
7.Order Section ↑ Back to Top
Order Tab helps you to fetch all your orders from Michaels to Shopify and get an overview of all the order details.
The order tab allows you to
- Know the status of all your orders.
- Sync your orders.
- Add filters to your orders.
- Customize your order grid.
This is how it looks:
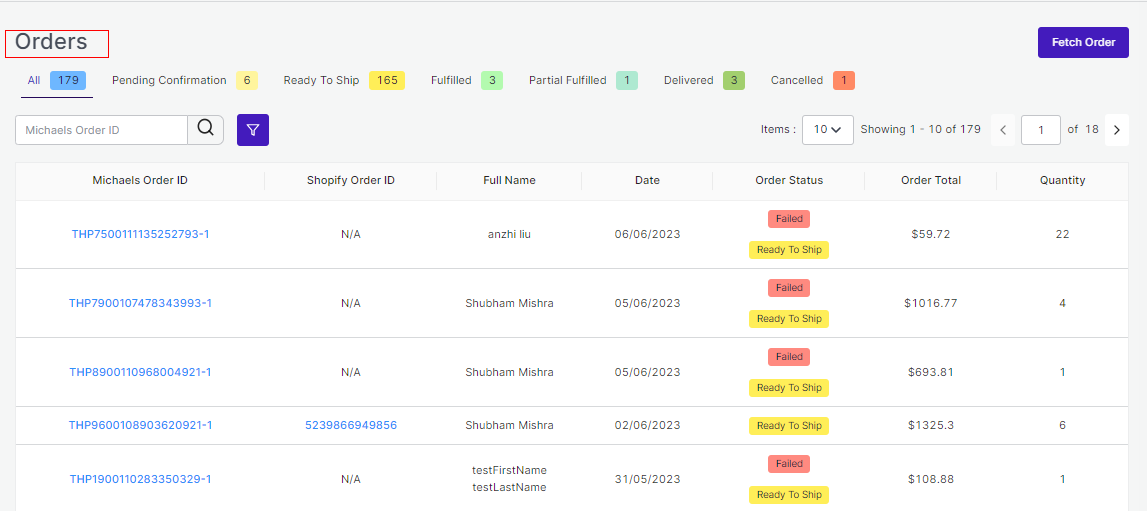
Order Status
There are some prominent Order status that you will see in the Order tab. They are listed below along with what they signify:
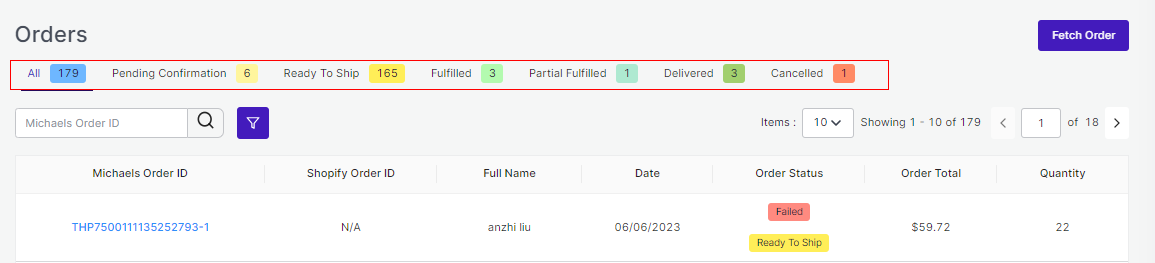
- Fulfilled: Already shipped items
- All: Total no. of orders.
- Pending Confirmation: Total no. of orders ready to be fulfilled but not confirmed by the customer.
- Ready to Ship: Total no. of order confirmed and ready to be shipped.
- Fulfilled: Total no. of orders fulfilled by merchant.
- Partially Fulfilled: Total no. of orders partially fulfilled by merchant.
- Delivered: Total no. of orders delivered successfully.
- Cancelled: Total no. of orders cancelled by merchants.
By clicking on each of the statuses, you will be able to see a list of products under each status in a detailed manner. The App automates the status for your convenience, right from Open to Completed.
Adding Filters
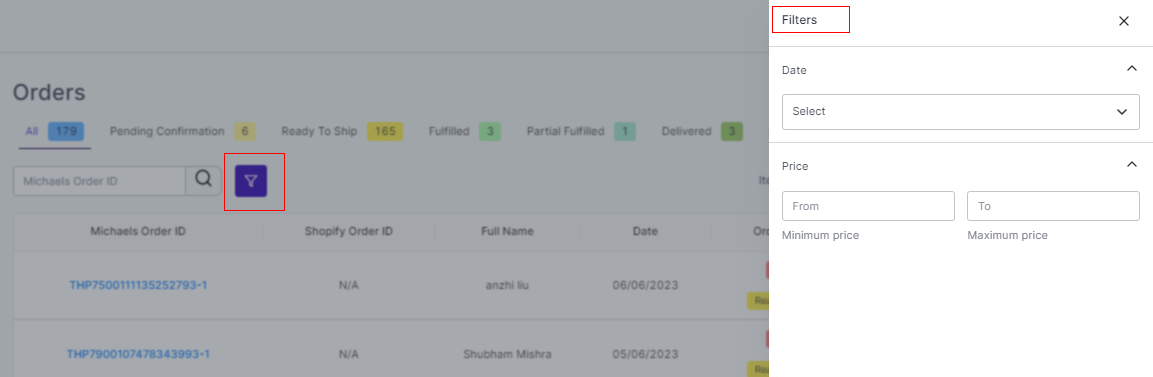
The ‘More Filter’ button allows you to filter your orders on the basis of Quantity and Price (as shown in the image above).
Fetch Order
By clicking on the Fetch Order button, you can manually fetch your orders to the app from Michaels. The app will additionally create your orders on Shopify in an interval of 15 minutes.
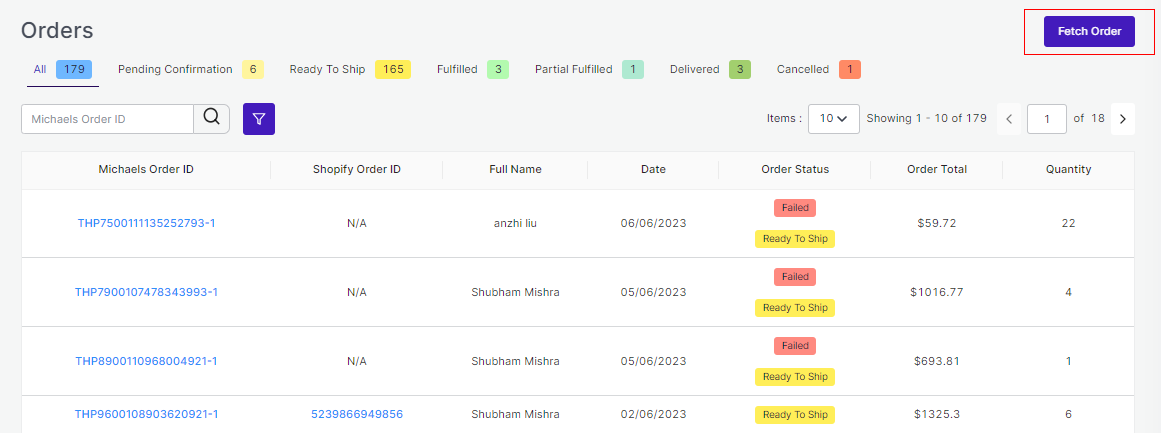
Order section also enables you to Cancel Orders via the app and Ship Orders via the app.
Cancelling Order Via the App
To cancel orders via the app, you need to select the product order(s) that is yet not shipped. Once, shipped or fulfilled, the order(s) cannot be cancelled.
Consider the image below:
Firstly, click on the order(s) yet to be shipped.
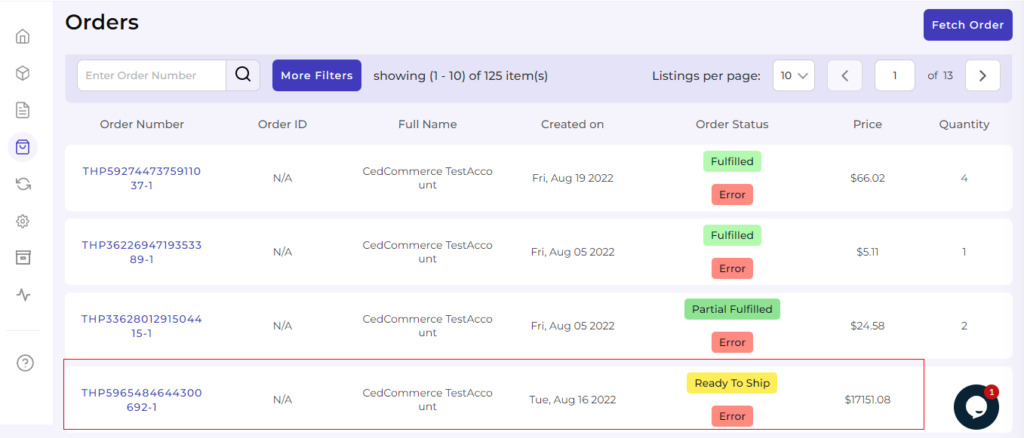
Once clicked, the product page will open with details along Cancel and Ship buttons on the top. Click on the Cancel button as marked below:
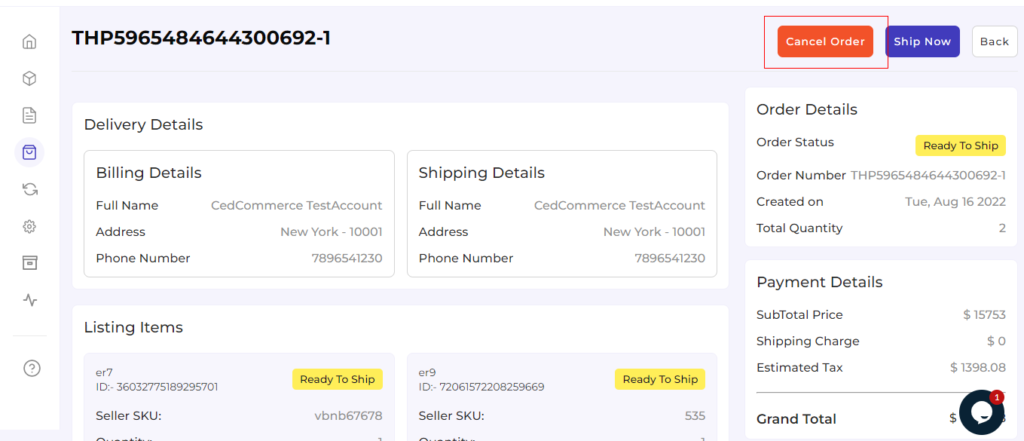
After clicking on the Cancel button, a portal will open asking for a suitable reason for cancelling the order(s).
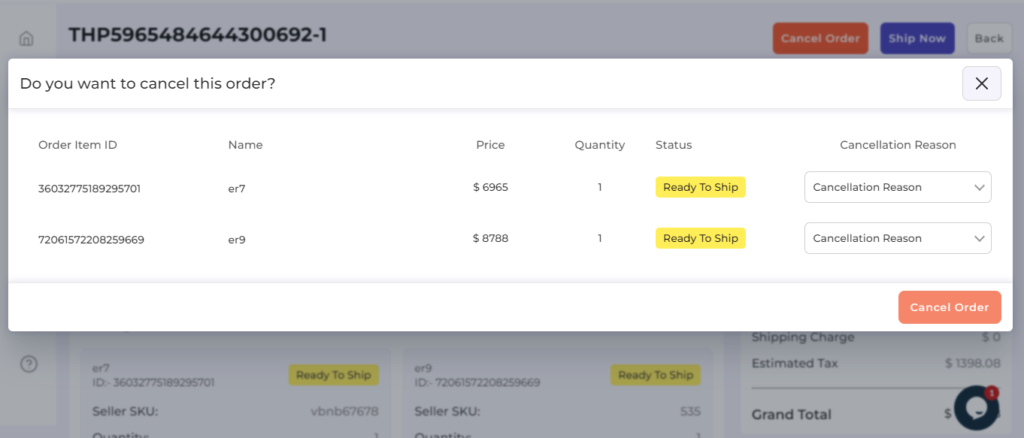
Herein, you need to select a reason from the following options as shown below:

Now, select a suitable reason and click on the Cancel button.
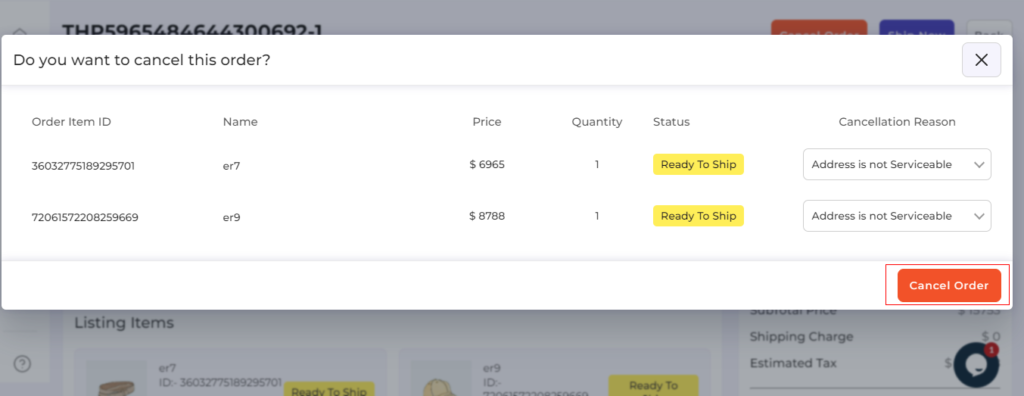
Once the order is cancelled, you will receive a confirmation message.
Shipping Orders via the app
Just like the ‘Order cancellation’, the order(s) that are ready to ship or fulfil or the shipping requirements can be shipped directly via the app. The process is almost the same like cancelling the order.
Consider the description below:
Firstly, click on the order(s) yet to be shipped.
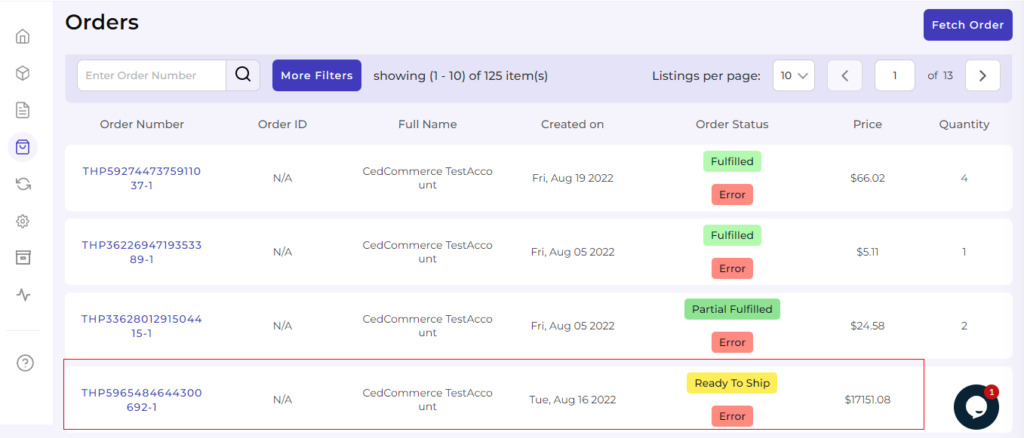
Once the selected order details get opened, click on the ‘Ship Now’ button.
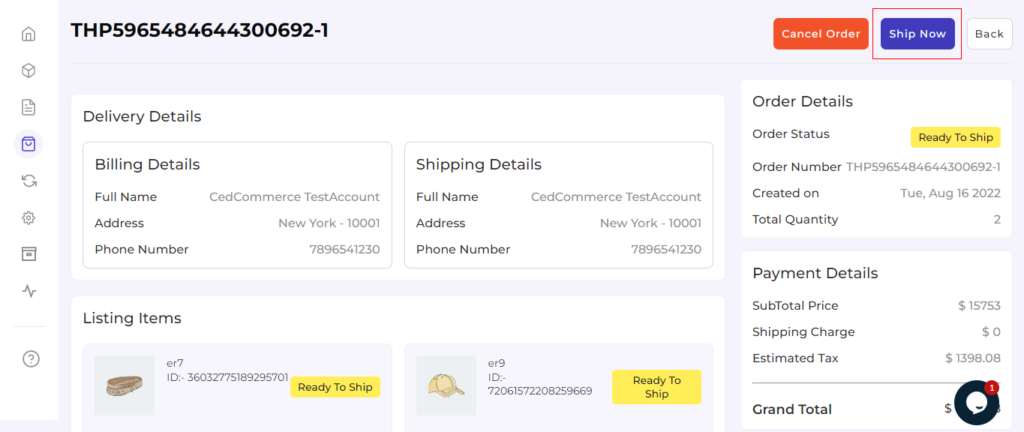
Once clicked, a portal will open for you to fill the Tracking Number and Tracking URL. Thereafter, click on the ‘Ship Now’ button below.
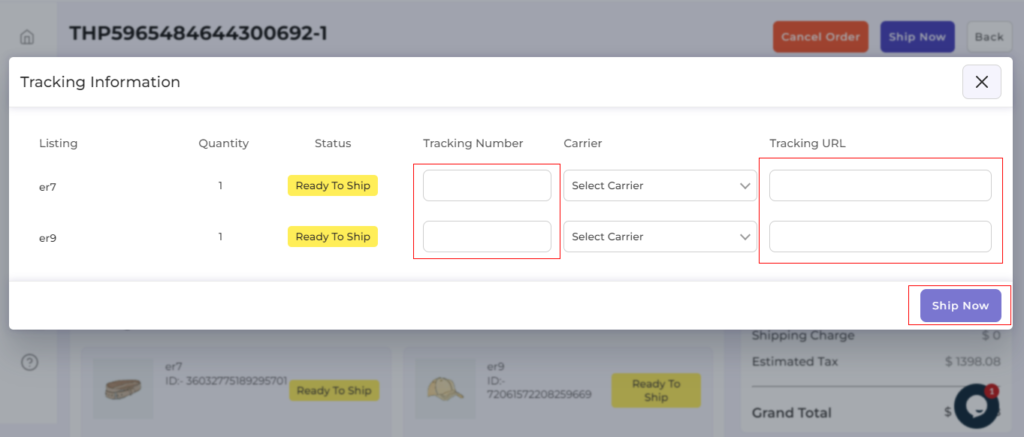
You will receive a confirmation message, once the orders get into shipping status.
Here we come to the end of the Order tab. From here on we will see how to use the Returns section that helps you to set some Refund and return-related functions.











