- Overview
- Getting Started
- How To Install the Walmart Integration App
- How to get Walmart API keys?
- Configuration Setup
- Dashboard of the App
- Profiling
- How to assign SKUs to shipping templates?
- Product
- Product Feeds
- Manage Promotional Price
- Orders
- Import and Export Product CSV
- Activities
- Help
- Analytics
- Settings
- User profile
- Pricing plan
- Contact CedCommerce
- Schedule a meeting

9.1.Manage Product ↑ Back to Top
On the Left Navigation Bar, under Products, you can see Manage Product.
The Manage Product section allows you to view all the Shopify store products imported during the app’s configuration. These products are divided into two parts, as follows:
- Profiled Products: Profiled products are those products that are ready to be listed on Walmart.com.
- Not Profiled Products: Not profiled products are those products that are not assigned in any profile.
- Not in App Products: Not in App products are those Walmart products that are not linked with your Shopify products.
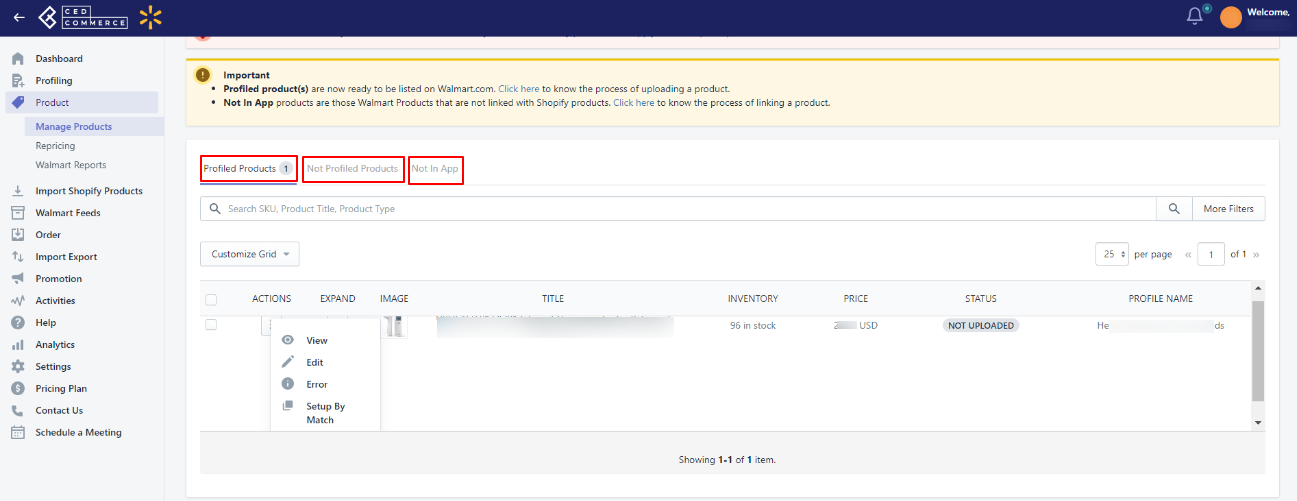
- You can perform the following tasks from here:
- Filter Products: From here, you can filter products based on SKU, product type, title, vendor, etc.
- Sync With Shopify: In this section, you can synchronize the recent updates of your Shopify store products to the App.
- Update Status: You can synchronize the product status from the Walmart Seller account to the app from here.
- Edit Product: From here, you can easily edit the product information on the app if you do not want the same Shopify product information on Walmart.
- View Product: This section helps you view the product details on Walmart.com (if the product is Uploaded on Walmart.com) and the Shopify store.
- Add Swatch Images: From here, you can add the swatches to your products by just pasting the image URLs.
- Upload Products: From here, you can upload the products to Walmart.com by selecting them.
- Retire Products: From here, you can remove products from Walmart.com that you no longer want on Walmart.com.
- Update Inventory: From this section, you can send the updated product’s inventory to Walmart.com.
- Update Price: From here, you can send the updated product’s price to Walmart.com.
- Setup by match: This section helps you match your products with the already selling same products on Walmart-based on UPCs.
- Important points to remember:
- All the products having SKUs and Product types are retrieved from the Shopify store to the app. If there is any product with no SKU or duplicate SKU, the app assigns a default SKU to that particular product. The default SKU that gets assigned is in the format Ced_product’s variant_id.
- Each variant of a product must have a unique barcode. If any product has a duplicate barcode, it will conflict with the product upload.
- To upload any product on Walmart.com, products must have Barcode (UPC, ISBN, GTIN, ISBN) with them. You can add or Update the Barcode (UPC, ISBN, GTIN, ISBN) from the Manage Product section of the Shopify admin panel.
Note: If you sell jewelry products, you can get the barcode exemption by creating the case on Walmart and getting permission to sell the products without the barcode. - Product prices must be assigned to each product. You can update the product price while editing the product from the app.
- The length of the title for your products must be between 50-75 characters. For optimum visibility of your products on Walmart, write the title for your products in the below format:
Brand + Item Name + Model Name (if applicable) + Style (if applicable) + Key Attribute + Pack Count (if applicable) + Size (if applicable). - The length of the SKU for your products must be less than 50 characters.
- The length of the description of your products must be less than 4000 characters.
×












