
4.1.Request a New RMA ↑ Back to Top
To request a new RMA
- Go to the front-end user panel.
The page appears as shown in the following figure:
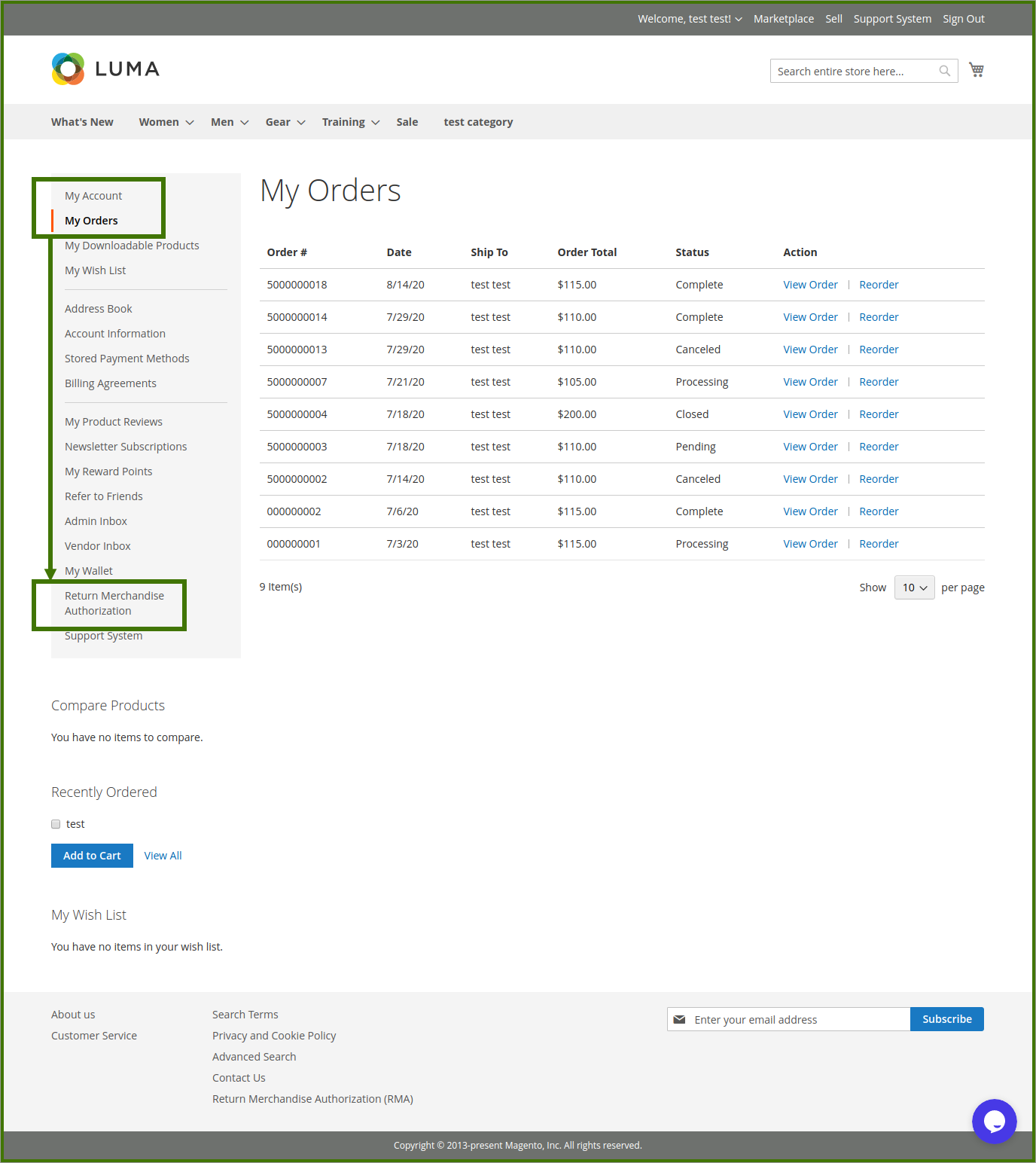
The Return Merchandise List page appears as shown in the following figure:
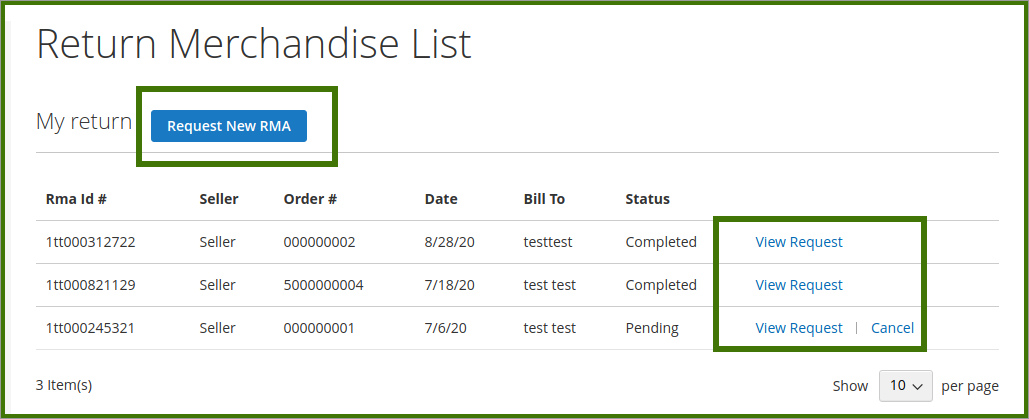
- Click the Request New RMA button.
The Request New RMA page appears as shown in the following figure:
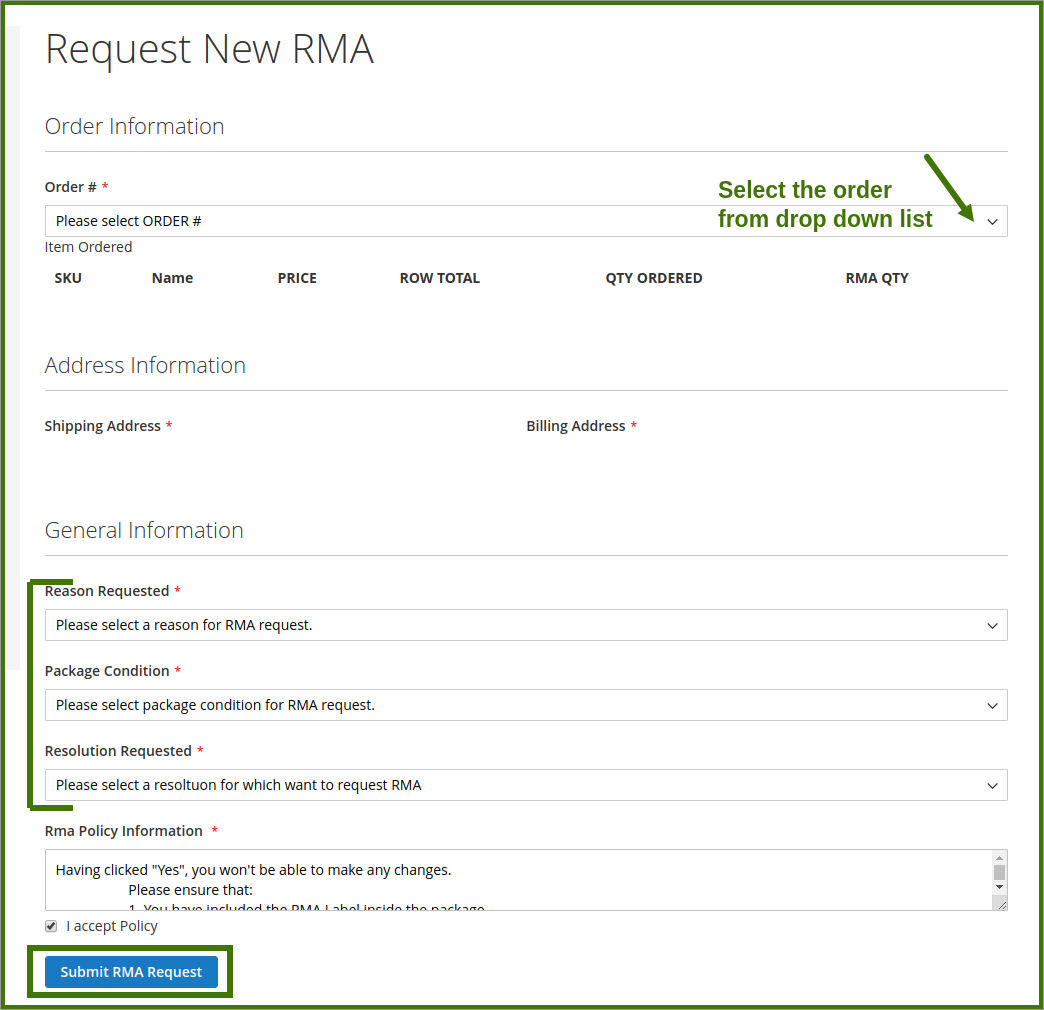
- Under Order Information, do the following steps:
- In the Order # list, select the required order number to submit the RMA request form.
The section appears as shown in the following figure: - In the RMA QTY box, enter the required quantity.
After selecting the Order #, the relevant Shipping Address and Billing Address appear if the user wants to re-update it then do it.
- In the Order # list, select the required order number to submit the RMA request form.
- Scroll down to the General Information section and do the following steps:
Note: In the following fields the values available in the respective list are provided by the admin.- In the Reason Requested list, select the required reason for RMA request.
- In the Package Condition list, select the required package condition for RMA request.
- In the Resolution Requested list, select the required resolution requested for RMA.
- Read the RMA Policy displayed in the RMA Policy Information area, and then select the checkbox associated with the I accept Policy text.
- Click the Submit RMA Request button.
The RMA is submitted and listed on the Return Merchandise List page as shown in the following figure:
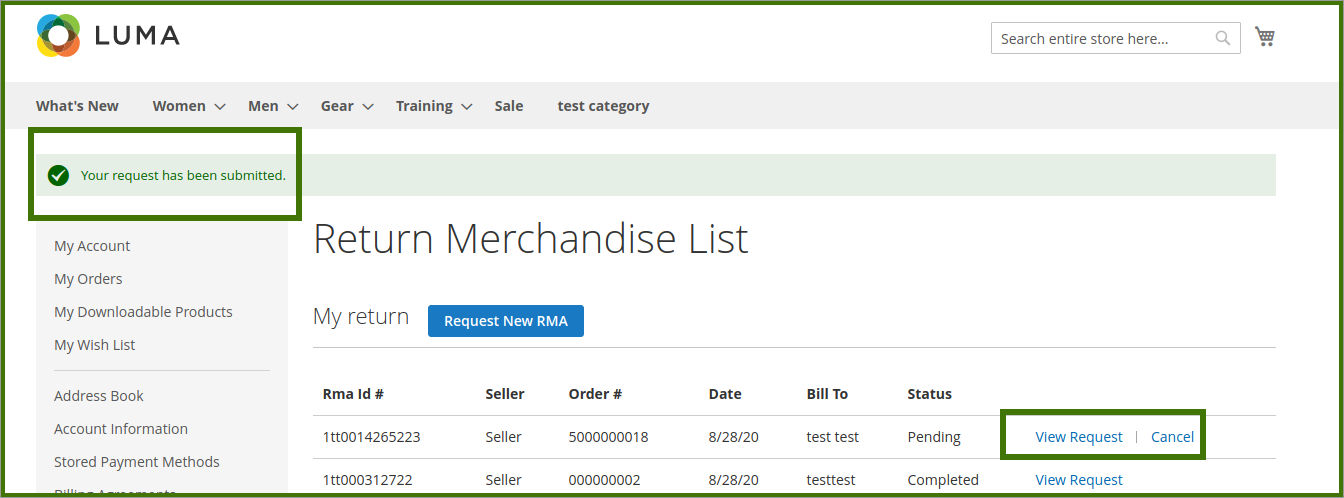
The status appears as pending. The user can view the request or cancel the request.
×












