
3.5.Add Downloadable Product ↑ Back to Top
The vendors can use the Magento 2 Downloadable product feature to download online software items. These are the dowloading products available to download the software items or app files such as MP3 file, a PowerPoint presentation, and so on.
To add a downloadable product
- Go to the Vendor Panel.
- On the left navigation bar, click the New Product menu.
The menu appears as shown in the following figure:
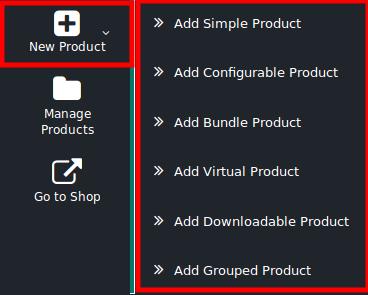
- Click Add Downloadable Product.
The page appears as shown in the following figure:
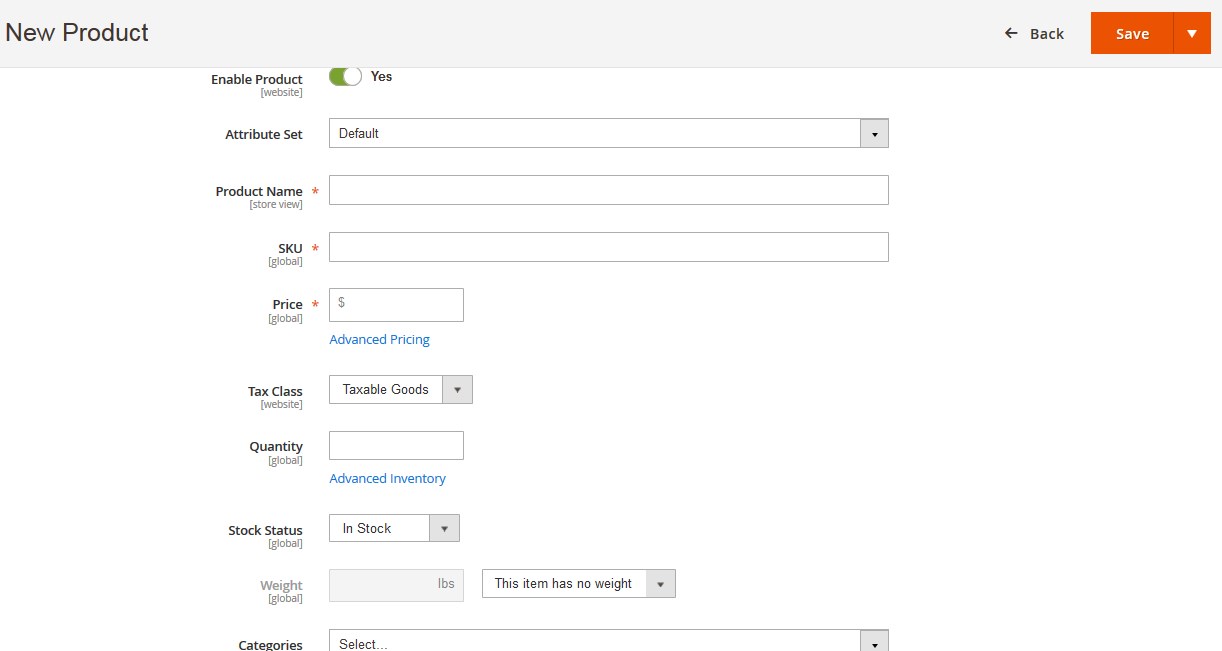
- Follow the similar procedure for all available the sections as followed to add a simple product.
The Weight field is deactivated and by default, the Item has no weight option is selected. Also the Country of Manufacture field does not appear in this case, because the downloadable products have no weight and they cannot be manufactured as they are not real but kind of virtual. - Scroll down to the Downloadable Information tab, and then click the tab.
The tab is expanded and the relevant fields appear as shown in the following figure: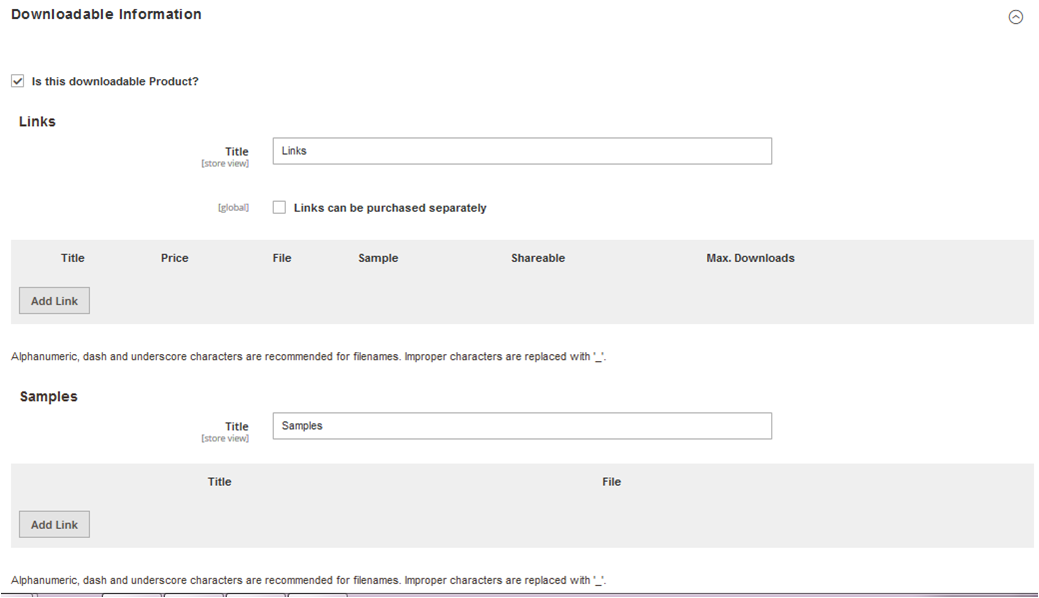
The check box associated next to the Is this downloadable product option? is selected by default as the product is downloadable. - Under Downloadable Information, do the following step:
- Go to the Links area.
- Under Links, do the following steps:
- In the Title box, enter the title of the link.
- Select the checkbox associated with the Links can be purchased separately text to allow the users to purchase the links separately.
- Click the Add Link button.
The section appears as shown in the following figure:
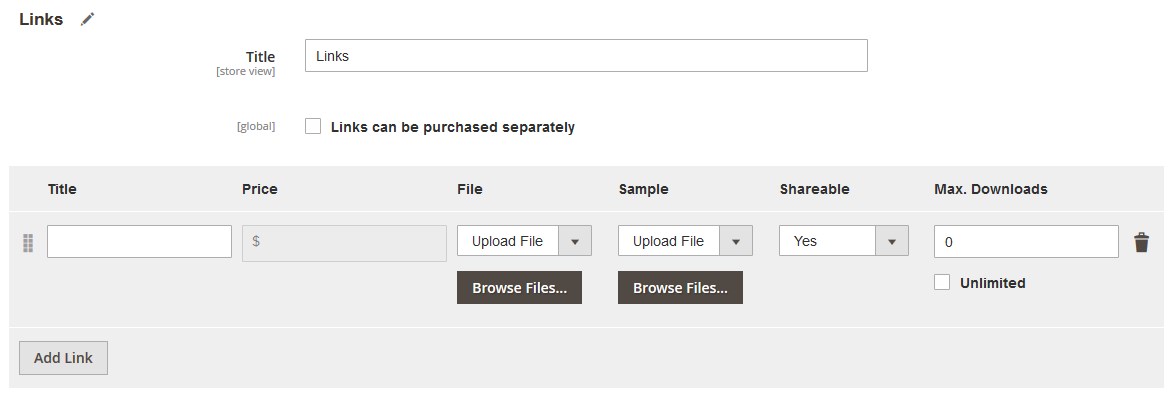
- In the File or the Sample list, if selected the Upload File option, then click respective Browse Files button to browse the required file.
OR
In the File or the Sample list, if selected the URL option, then enter the URL in the respective box. - In the Shareable list, select the appropriate option to enable sharing or not.
- In the Max. Downloads box, enter the required value.
- Go to the Samples area.
- Under Samples, do the following steps:
- In the Title box, enter the title of the sample.
- Click the Add Link button.
The section appears as shown in the following figure:
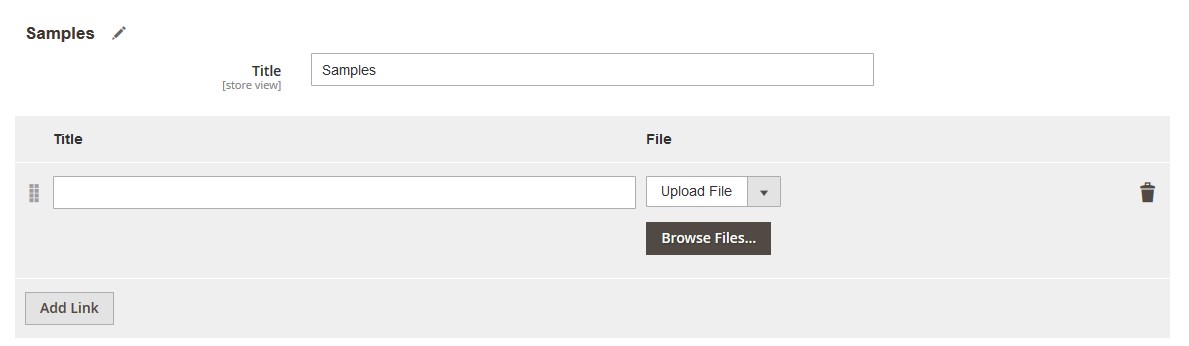
- In the Title box, enter the required title.
- In the File list, if selected the Upload File option, then click the Browse Files button to browse the required file.
OR
In the File list, if selected the URL option, then enter the URL in the respective box.
To delete the sample or link, click the respective delete icon.
- Click the Add Link button.
- In the Title box, enter the title of the sample.
- Click the Save button.
The downloadable product is created and a success message appears on the created product page. The created product is listed on the Manage Product page.
×












