
3.Creating Shipment ↑ Back to Top
After providing the shipper details and saving it, move towards the WooCommerce panel and click on the Orders tab.
On to the WooCommerce panel and click the Orders tab.
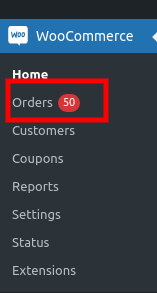
The Order page will open up as shown in the image below:
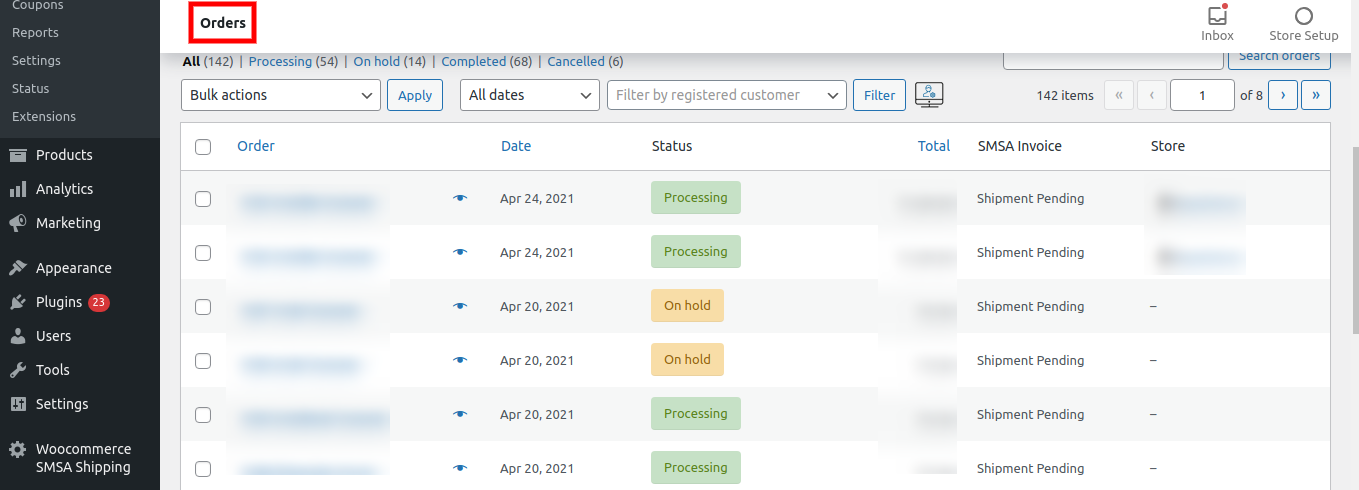
Select the order you want to edit by checking on the box present on the right side of the orders. Refer to the image below:
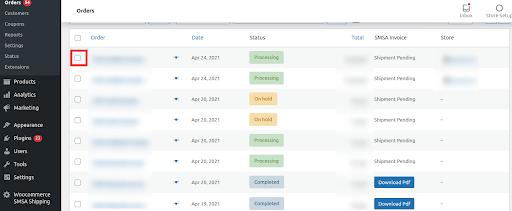
On selecting the order, you will be able to see your order details.
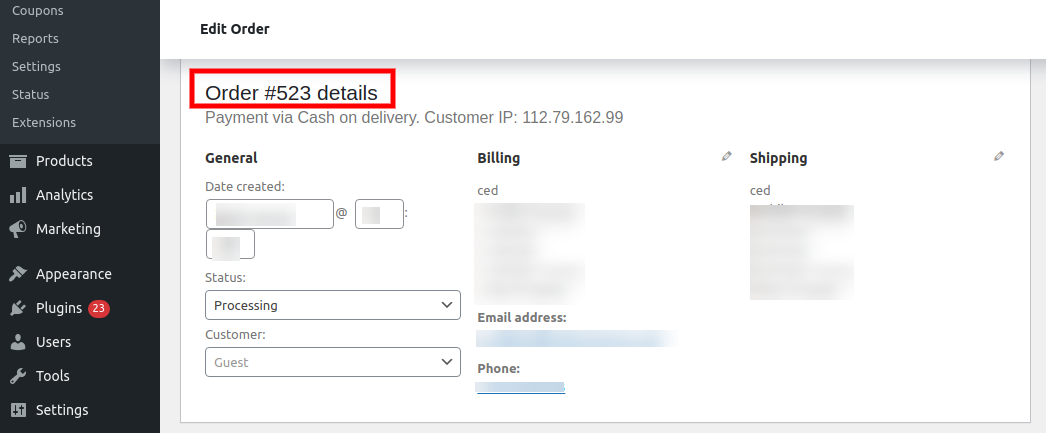
Scroll down on the same page and, on the right side of the page, the tracking number will be visible to you.

You can also perform various Bulk actions on the Orders page. Refer to the image below:
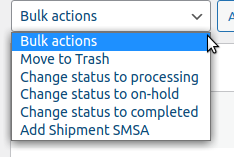
BULK ACTION: The option provides you various functions. Select the orders via checkboxes, and you can:
-
- Move to Trash (Feature provided by WooCommerce): All the selected products will be moved to the Trash bin.
- Change status to processing (Feature provided by WooCommerce): The status of the selected orders can be changed to “Processing” by simply opting for this option.
- Change status to on-hold (Feature provided by WooCommerce): The status of the selected orders can be changed to “On-Hold” by simply opting for this option.
- Change status to complete (Feature provided by WooCommerce): The status of the selected orders can be changed to “Complete” by simply opting for this option.
- Add Shipment SMSA: The feature is an added feature along with the features provided by the WooCommerce features in the plugin. This option will add your selected orders to the SMSA shipment.
Filter Option (Feature provided by WooCommerce): get your orders filtered with the “Filter” option present next to the Bulk Action Option on the upper panel. Refer to the image given below:
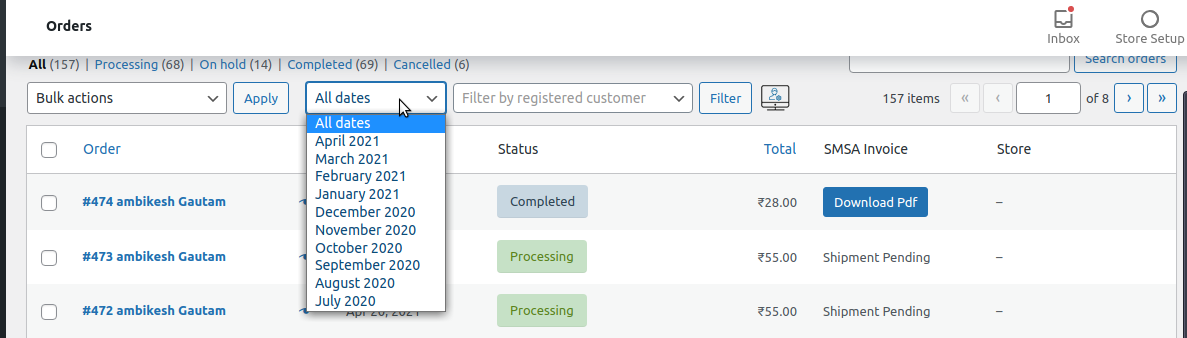
All Dates: You can filter the order by the on which the order is placed.
Filter by registered customers: The orders can be easily filtered by the registered customer name as well.
Hit the Filter button to filter the orders.











