- Overview
- How To Install Wish Integration App?
- Registration and Configuration Setup
- Product Section
- Manage Product
- Wish Fashion Experience
- Upload Products on Wish
- Disable Product on Wish
- Enable Product on Wish
- Sync Product from Shopify
- Update Shipping on Wish
- Update Inventory on Wish
- Update Status from Wish
- Update Price on Wish
- Delete Product from Wish
- Edit product details
- Upload Product as Simple on Wish
- Edit Product
- Error
- View product
- Enroll In Return
- Manage Product - Filter Options
- Manage Returns
- Not-in App products
- Wish Feeds
- Manage Product
- Templates
- Re-Import Product
- Activities
- Order Section
- Bulk Operations
- Product Boost
- Wish Tickets
- Infractions
- Penalities
- Pricing
- Wish Notifications
- Settings
- Contact Us
- Frequently Asked Question

5.1.2.Wish Category Template ↑ Back to Top
The Wish Category template proves to be an indispensable tool. This template offers predefined attribute options specifically tailored for multiple Wish categories, such as size, color, material, and style. By utilizing the Wish Attribute template, sellers can standardize and structure their product listings consistently. This not only ensures that customers can easily find the information they need but also enables sellers to efficiently manage and update their inventory. With this template, sellers can showcase their products in a comprehensive and appealing manner, making the shopping experience more enjoyable for customers.
You can list any products from your “ CedCommerce Wish Integration” app and manage its variation, product category, and everything related to that product.
Follow these steps to create Wish Category template:
- Go to the template section of the app and click on “Wish category.”
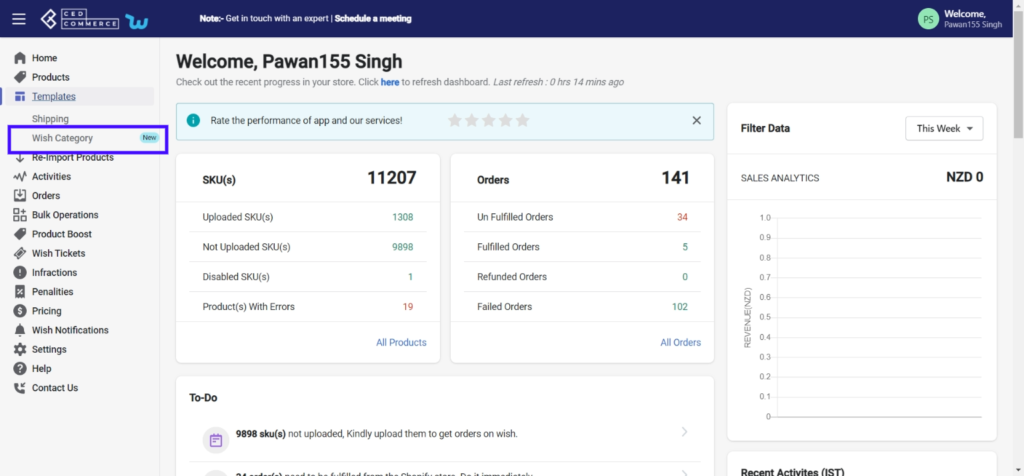
- Click on the “Create Template” button in the top right corner.
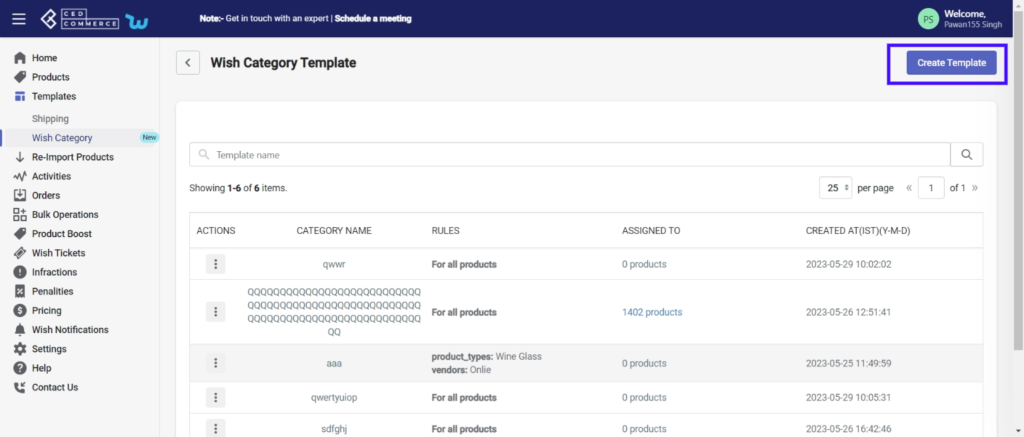
- Next, you need to decide a template name and choose filters to add products to this template.
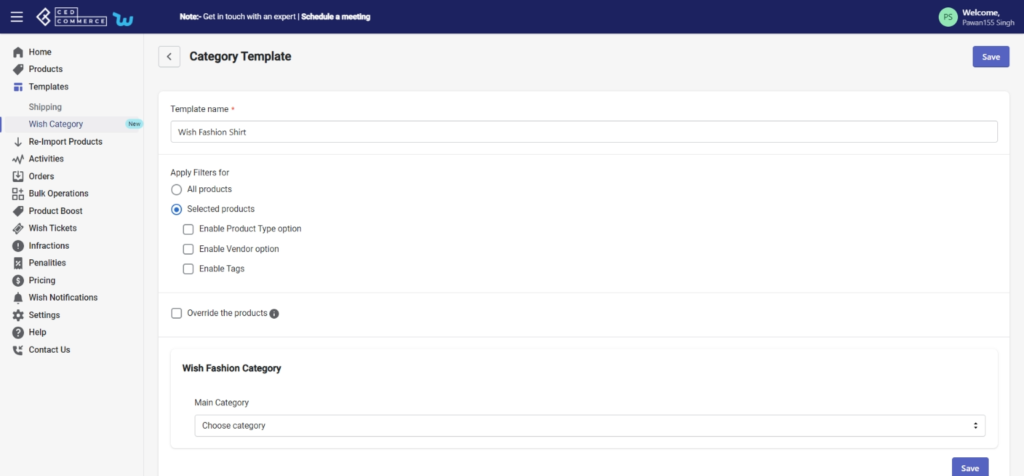
- You can either choose all products or filter products on the basis of ‘product type, vendor option and tags.’
- If you want to include products in this template that are already assigned to another template, please select the “override the product” checkbox.
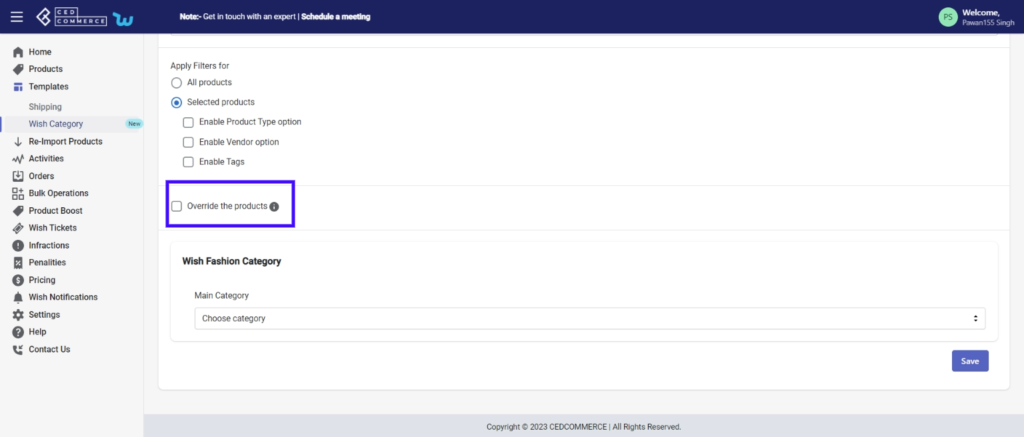
- Next, you need to choose the product category from the drop-down menu.
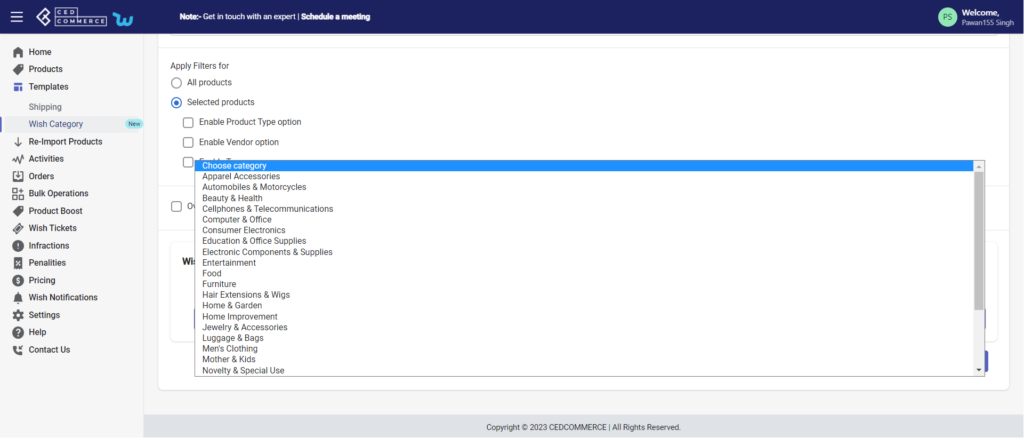
- Further, select ‘Sub categories’ and set product level and variant level attributes.
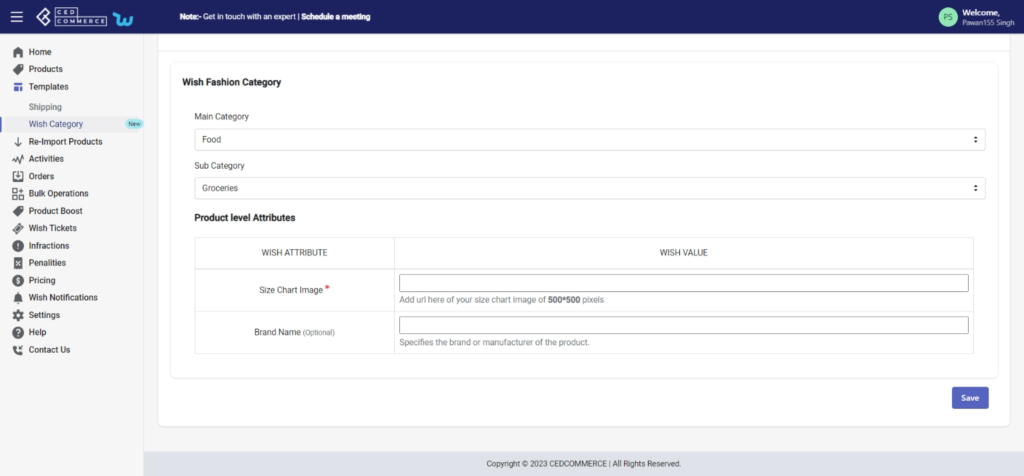
- Save the template and you are good to go.











