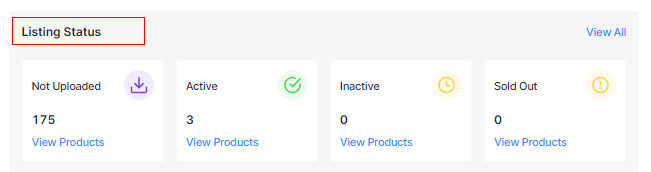4.Dashboard ↑ Back to Top
Once you have successfully completed the onboarding steps, you will be directed to the app’s dashboard.
A dashboard tracks and keeps the record of products imported and uploaded along with all the recent activities. It showcases the following details:
- The status of the products that have been imported or uploaded on Michaels marketplace.
- It shows the order status.
- The recent activities performed by the application.
- Lastly, FAQs help you with all the answers at the start of the app.
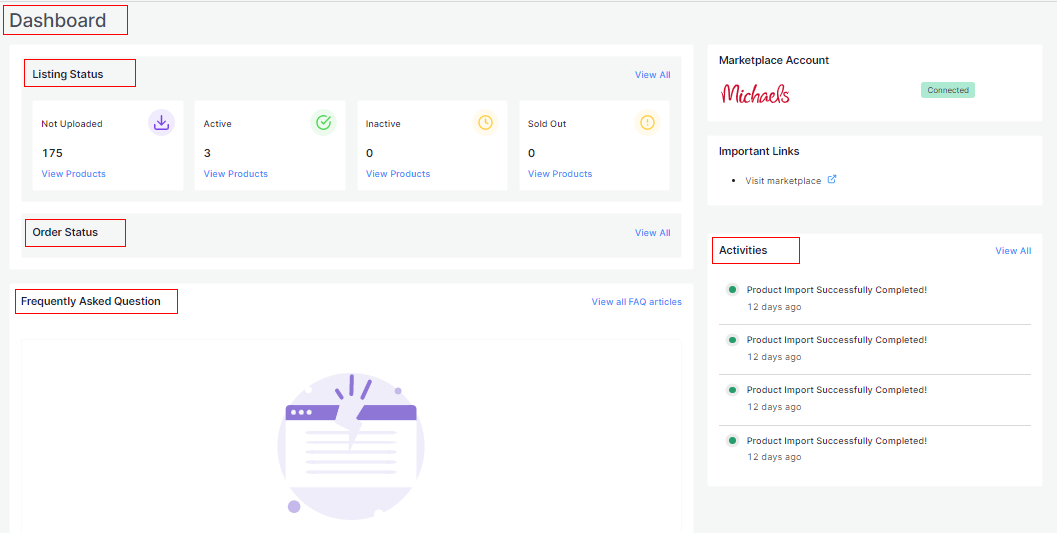
Let’s understand each section in detail
Listing Status
The next is the Product section. The Product gives you an insight into the current status of your products. These statuses are displayed under the below-mentioned categories.
- Not Uploaded
- Inactive
- Active
- Sold out
You can look at the image below for clarity:
To view all the listings in detail, click on ‘View All’ and you will be redirected to Listings tab.
Order Status
The next section you get to see is the order section. All you need to do is click on the ‘View All’ button and you will be redirected to the Orders tab.

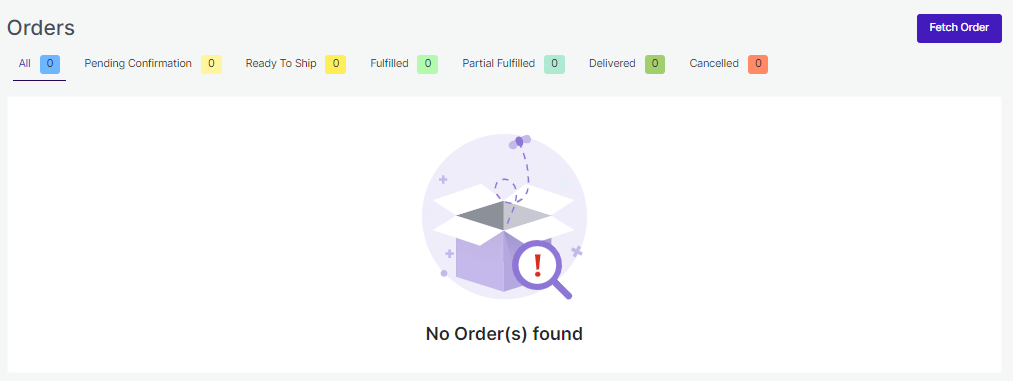
The order section displays the status of your orders under different categories.
- Pending confirmation
- Ready to ship
- Fulfilled
- Partial Fulfilled
- Delivered
- Cancelled
FAQ
The FAQ section displays the important questions that you might have as sellers while operating the app.

Completed Activities
This section of the Dashboard helps you to get all the ongoing or completed activities you have recently performed. This is how it looks:
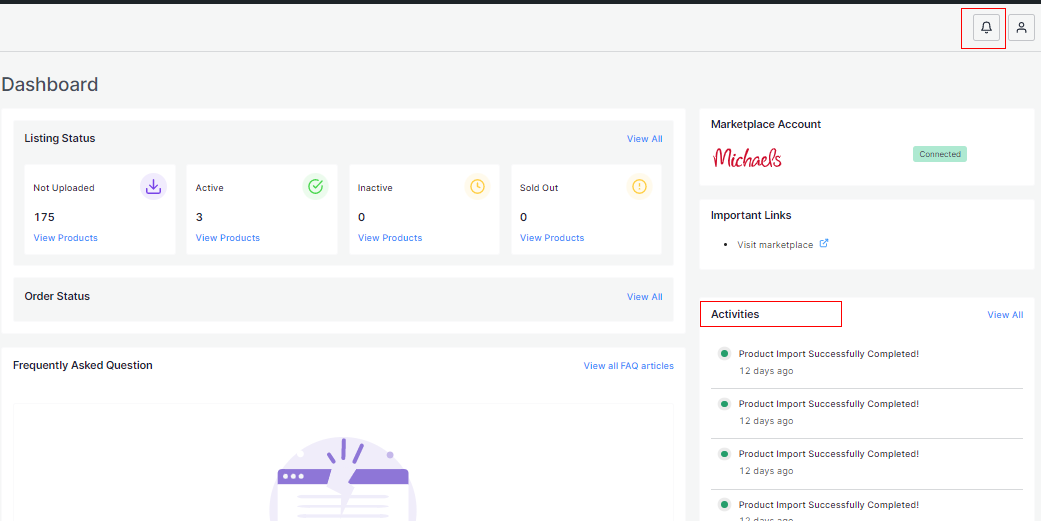
To visit the Activities sections completely, click on the ‘Bell icon’ on the side top as marked above in the image and you will be redirected to Activities Tab.
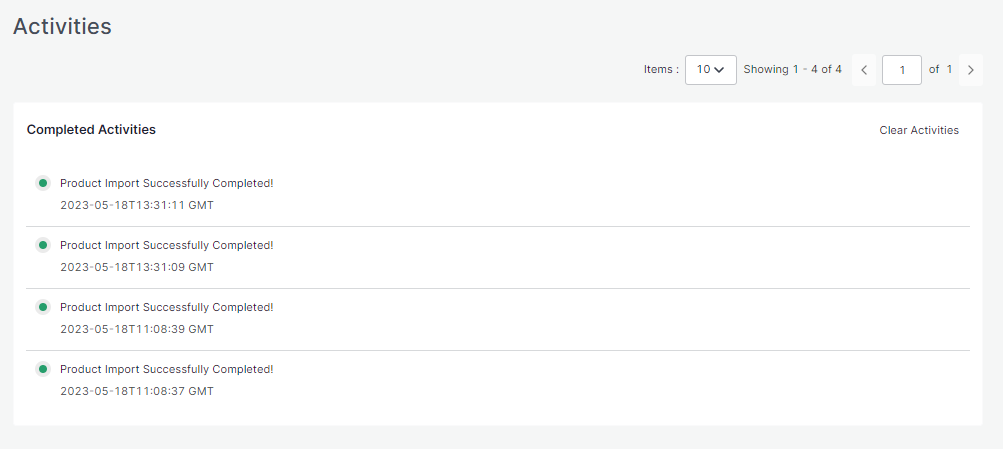
Here we end with the Dashboard tab. Just below the dashboard app is the Category Template tab.