
6.OnBuy Order Management ↑ Back to Top
Once a seller has started selling on OnBuy using the OnBuy OpenCart Integration Extension, the orders that have been placed for the seller’s products can be managed from the admin panel itself.
To go to the OnBuy’s Order page,
- Place cursor on CO in the left navigation bar on your OpenCart admin panel.
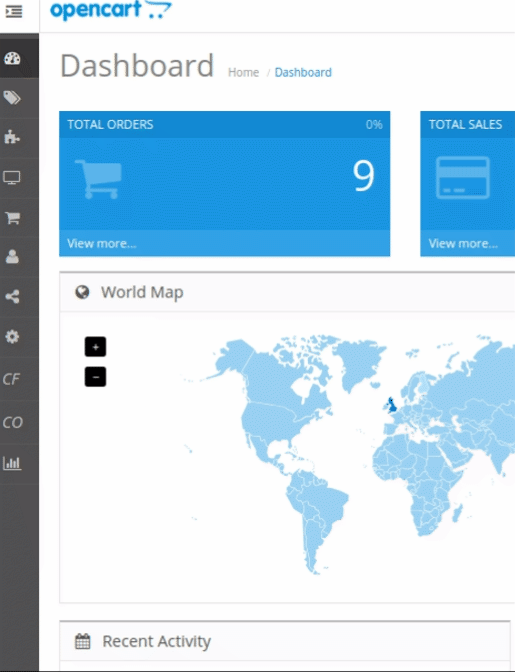
- When the menu appears, click on Orders.
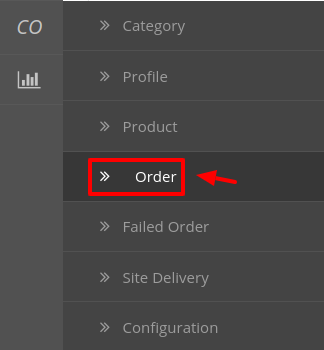
- On clicking, you will be navigated to the orders page as shown below:
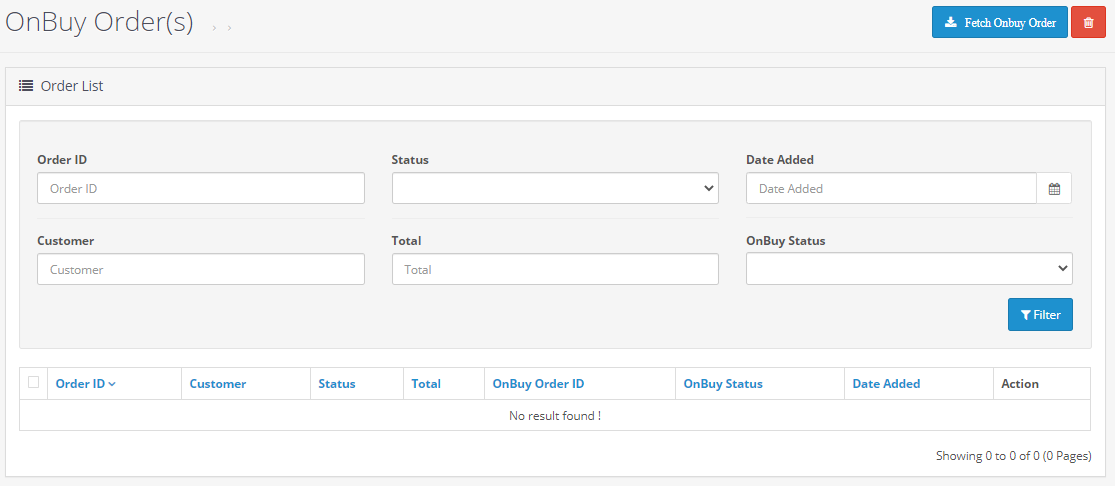
- On the top right of the page, click Fetch OnBuy Orders to fetch all the orders from OnBuy. They will be listed as shown in the above image.
To view the order, click on the View button as highlighted in the image below:

- On clicking it, you will be navigated to the page as shown below:
To Ship the products,
- Scrolling down the bottom of the same page, you may see the Ship Whole Order Section as:

- The Order Id section Automatically gets filled.
- In the Tracking ID, enter the code from the drop-down list provided.
- Click on Dispatch Order.
- The order will be shipped.
To Refund the products,
- Scrolling down the bottom of the same page, you may see the Refund Order Section as:
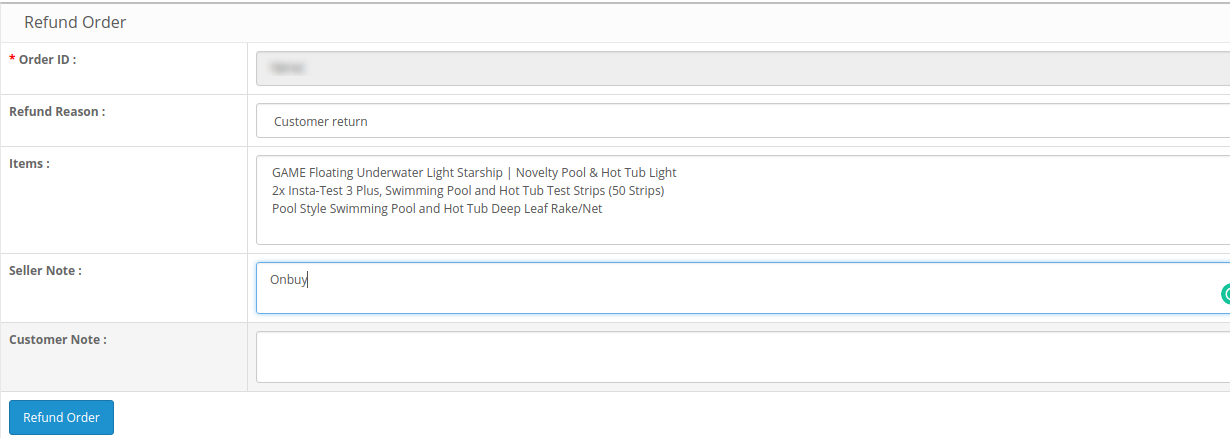
- The order Id gets automatically filled.
- Enter the Refund Reason in the next section.
- The item to be refunded is filled in Items.
- Similarly, the customer’s note goes in the Customer Note section.
- After filling all the above click on Refund Order.
To Cancel the Order
- To cancel the order click on the red button on the top right corner as shown:

- A pop-up window appears as shown below:
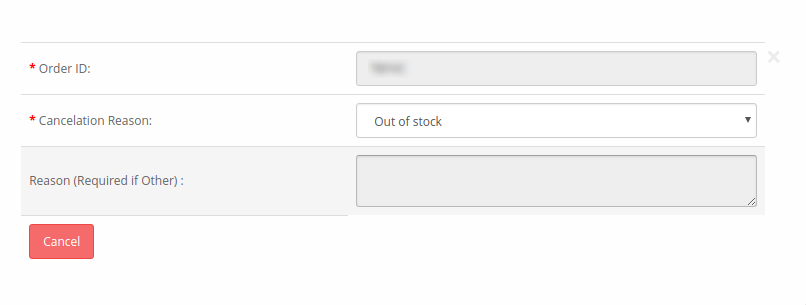
- The Order Id is automatically filled.
- Enter the reason for cancellation from the drop-down menu in the heading Cancelation Reason.
- Enter the reason (if the required reason is not mentioned).
- Click on Cancel Button.
To Delete the Order,
- Place cursor on CO in the left navigation bar on your OpenCart admin panel.
- When the menu appears, click on Orders.
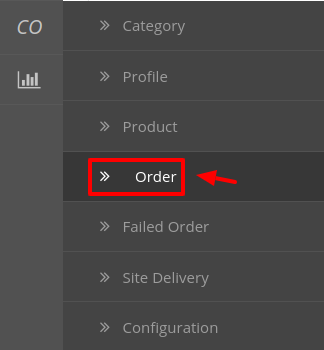
- On clicking it, you will be navigated to the orders page as shown below:
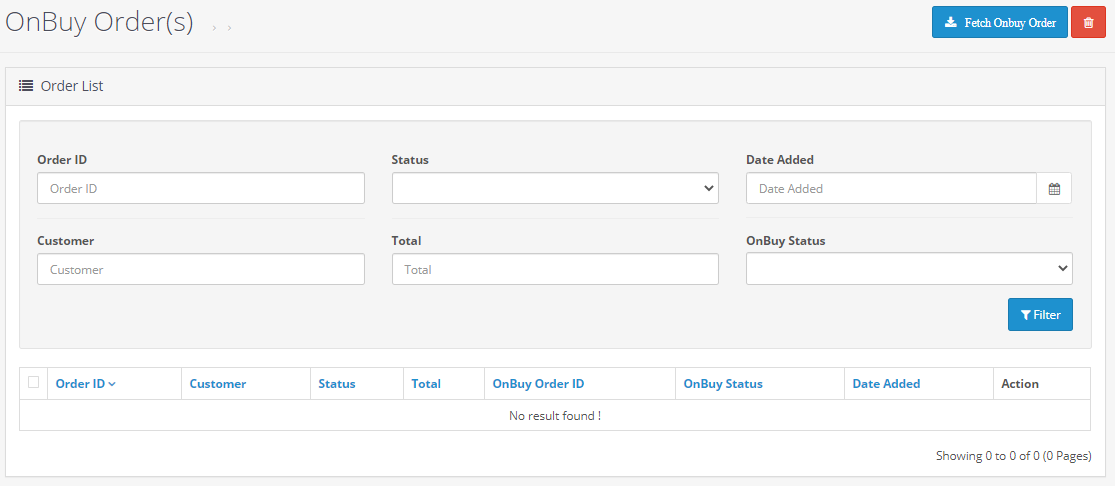
Cancel
- Select the order(s) that you want to delete.
- On the top right part of page, click on the Delete button as highlighted in the image below:

- Selected order(s) will be deleted.
×












