
4.Manage Quotations from Vendor Panel ↑ Back to Top
The vendor now gets the notification of quotation requested by the customer, the vendor can view all the quotations details sent by different customers, the vendor can log in to vendor panel, go to Request for Quote select Manage Quote.
Manage Quotes: A new window with the information about quote requested from the customer side, now vendor select the Quotation request details of date created, customer email I’d upon selecting a quote a new window will open up with the details like Quote & Account Information, Address Information, Quoted Items, Messaging section after review vendor can directly accept the quote or create the new proposal for customer.
Open the Quote->Quote Information->Approve/Reject/Create Proposal->Save Quote.
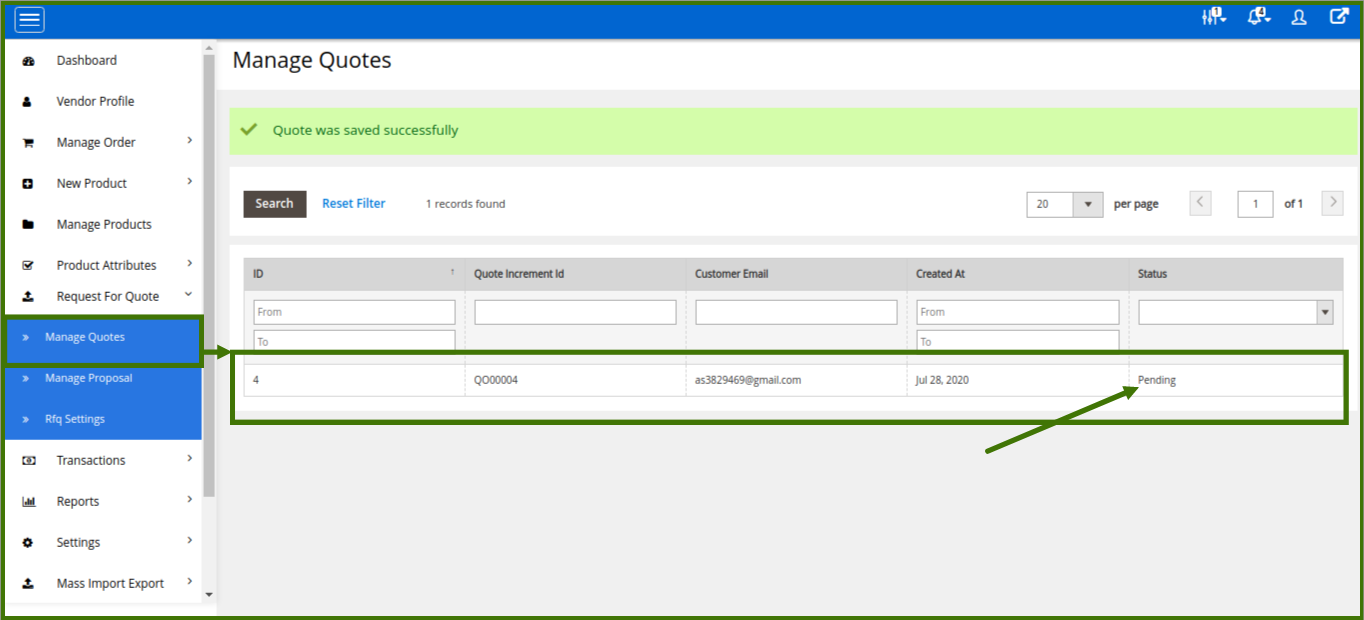
Click the quote id and open it.
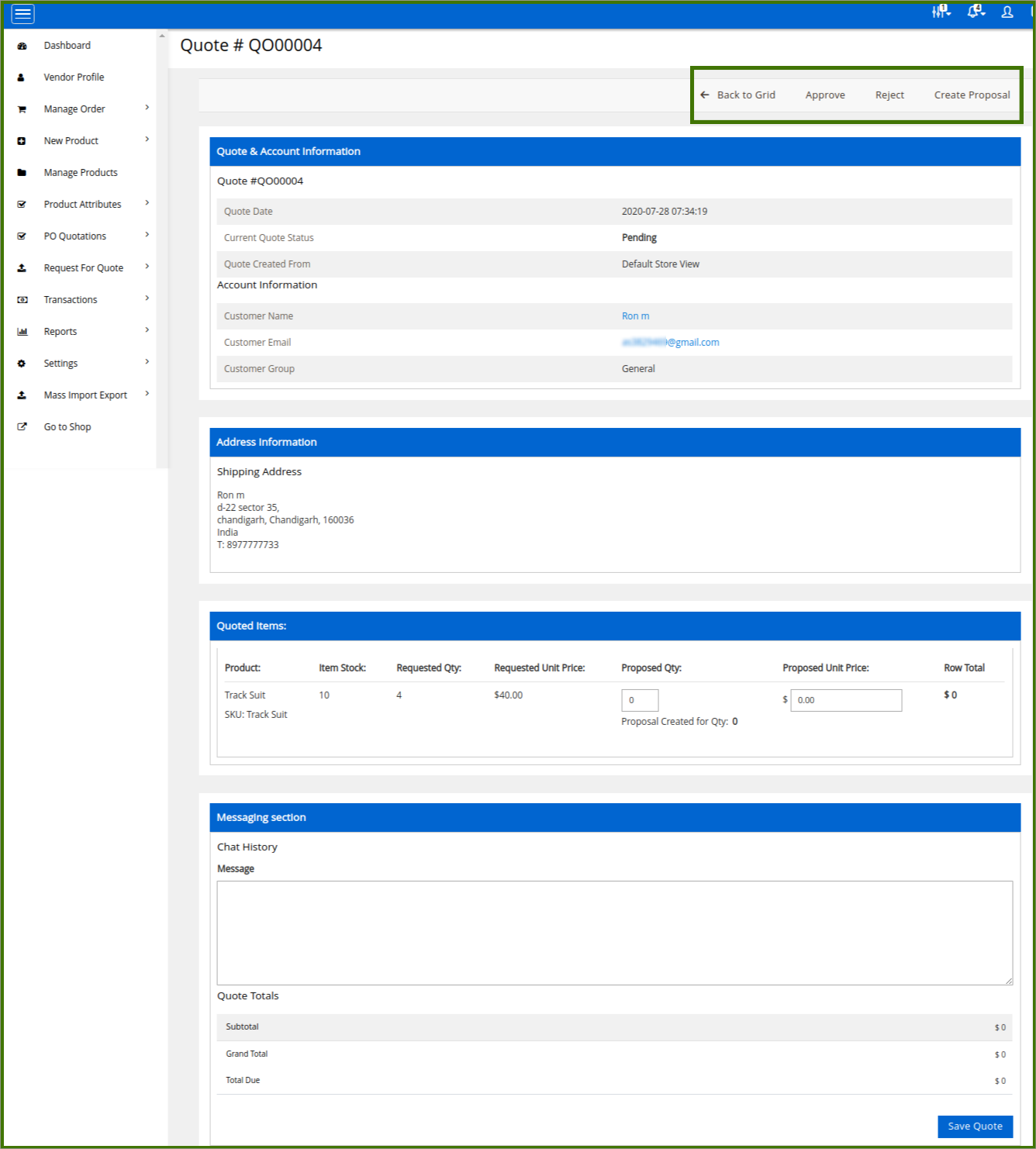
The vendor can perform the following tasks:
- Approve: Vendor can directly view the quote and approve it.
- Reject: Vendor can directly reject it.
- Create Proposal: The vendor can create a new proposal and discuss the new quantity and price of the product.
Here are some of the statuses of the quotation from submitting the quotation to completing the order. The same statuses are reflected on the My Quotes page of the User account, based on the corresponding status appearing on the Manage Quote page of the Vendor panel.
- Pending: When the user submits the quotation.
- Processing: When the vendor edits the quotation.
- Approved: When the vendor approves the quotation.
- Canceled: When the vendor cancels the quotation.
- Ordered: When the User places the order by adding the product to the cart.
- Complete: When the order is placed for all the quoted quantity.











