
6.Manage Products ↑ Back to Top
To manage Mlibre CBT products,
- Go to Magento 2 admin panel.
- On the left navigation bar, click on MLibre CBT.
The menu appears as shown below:
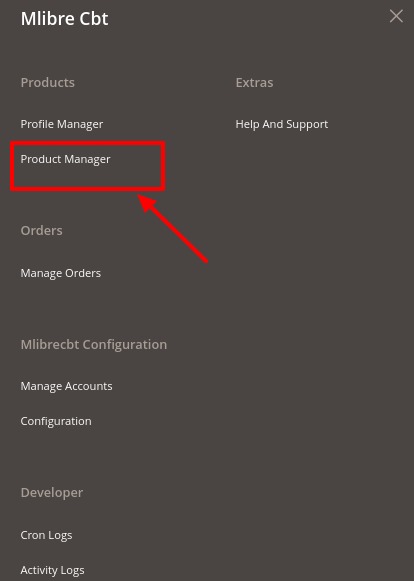
- Click on Product Manager.
The Product Management pages appear as shown below:
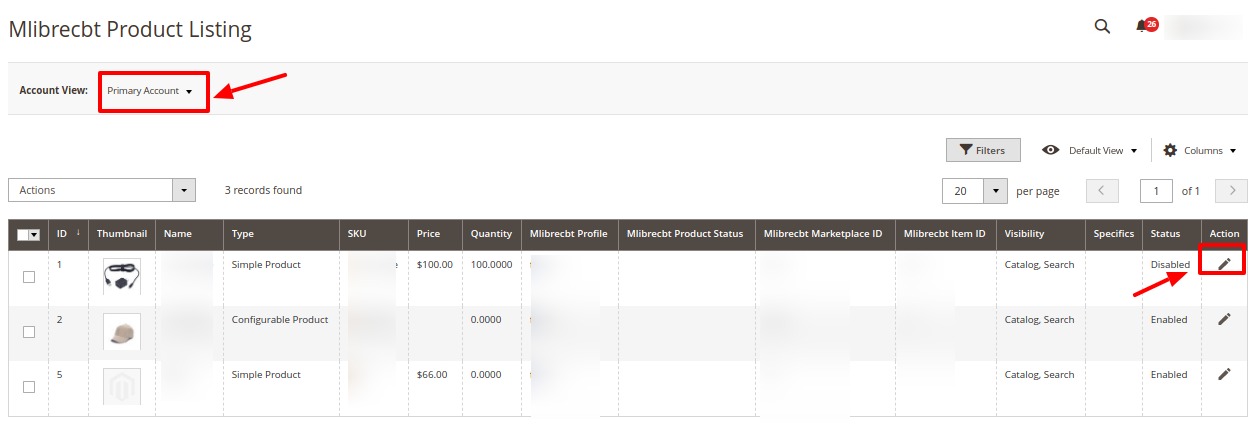
- On the top left side select the account in the Account View option. It is an Account Switcher. If you have selected the Primary account at the time of configuration then that will be selected as default and if you have not selected then the first account will be treated as a Primary account.
- To edit any products details, Scroll down to the required product row.
- In the Action column of the respective row, click the Edit icon.
- You will be redirected to the Product Editing page. Do the required changes and save it.
The changes will be saved on the Product listing page.
To Perform Bulk Actions for managing Products-
- Select the products on which you want to perform the desired action.
- To upload products on the MercadoLibre CBT, click on Upload Item(s).
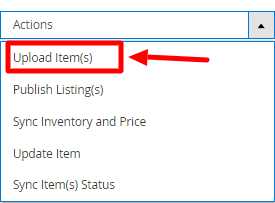
- A confirmation dialog box will appear then Click on OK.
The selected products will be uploaded. - To publish listings on the marketplace, click on Publish Listing(s).
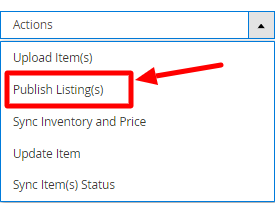
- A confirmation dialog box will appear then Click on OK.
The selected products listings will be activated on the marketplace. - To Sync Inventory and Price, click on Sync Inventory and Price.
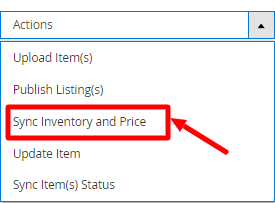
- A confirmation dialog box will appear then Click on OK.
The inventory and price will be synchronised for the selected products. - To update products, click on Update Item.
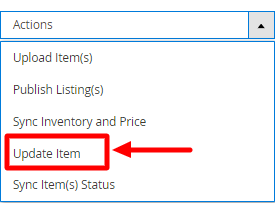
- A confirmation dialog box will appear, then Click on OK.
The selected products will be updated. - To synchronise the item’s status, click on Sync Item(s) Status.
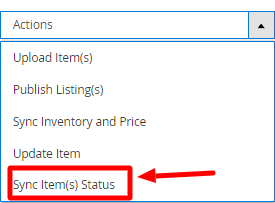
- A confirmation dialog box will appear, then Click on OK.
The selected product item’s status will be synced.
×












