
5.Manage Google Shopping Feed Account ↑ Back to Top
To Manage Accounts
- Go to the Magento 2 admin panel.
- On the left navigation bar, click on the Google Shopping Feed Integration option.
The menu appears as shown below:
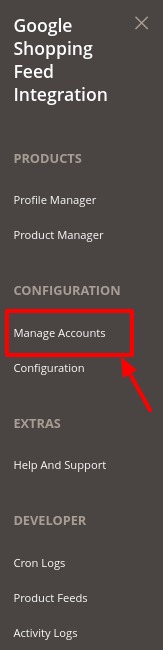
- Click on Manage Accounts.
The Manage Account page appears as shown below:
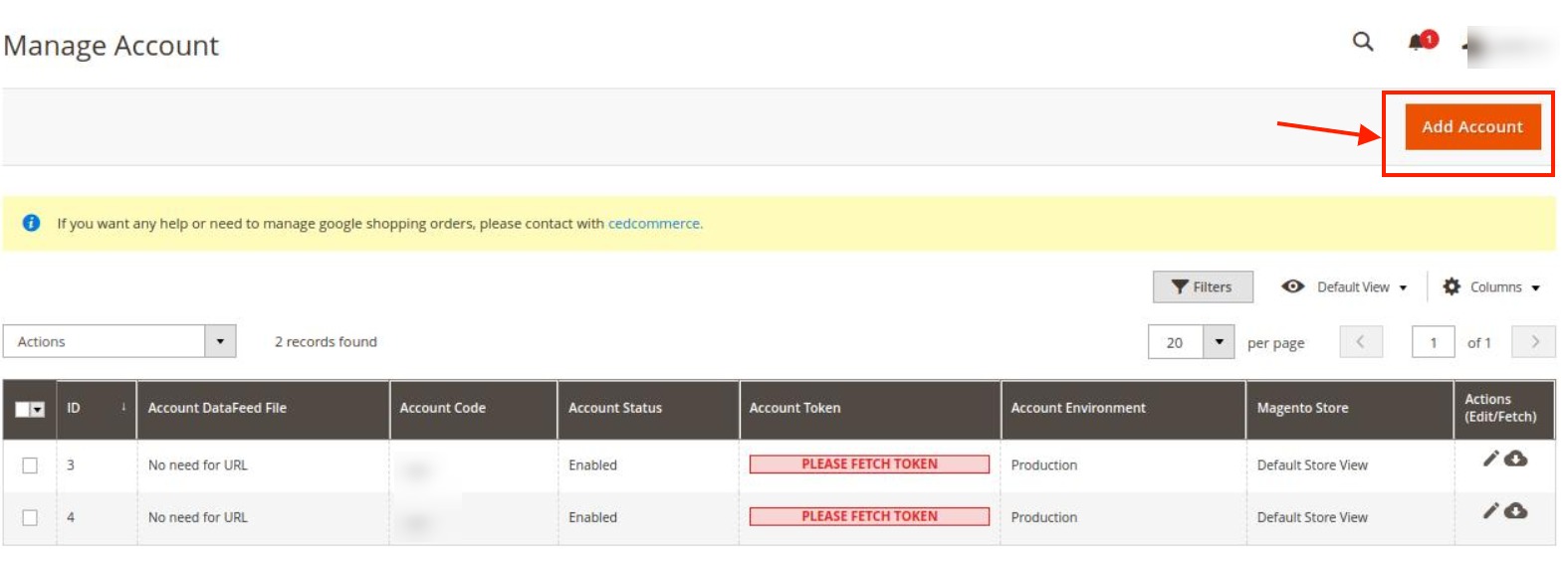
- Click on Add Account button, to add a new account.
The New Account page appears:
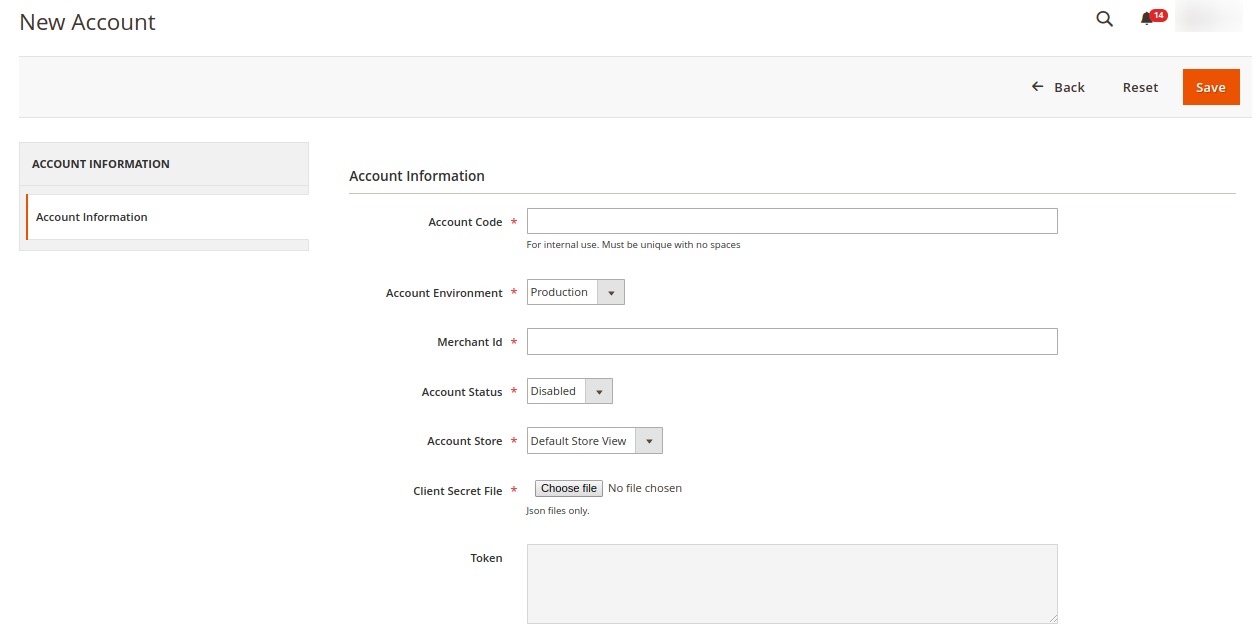
- Under Account Information, do the following steps:
- In the Account Code, enter any code as per your choice as it is for the internal use only. (Note: You can not use space and special characters in the Account Code.)
- In the Account Environment, select the environment from the list.
- In the Merchant Id, enter the seller id.
- In the Account Status, choose the status of the account.
- In the Account Store, select the store view.
- In the Client Secret File, choose the file from the system.
- The Token section reflects the token once it gets verified.
- Then click on Additional Settings, the section is expanded as shown below:
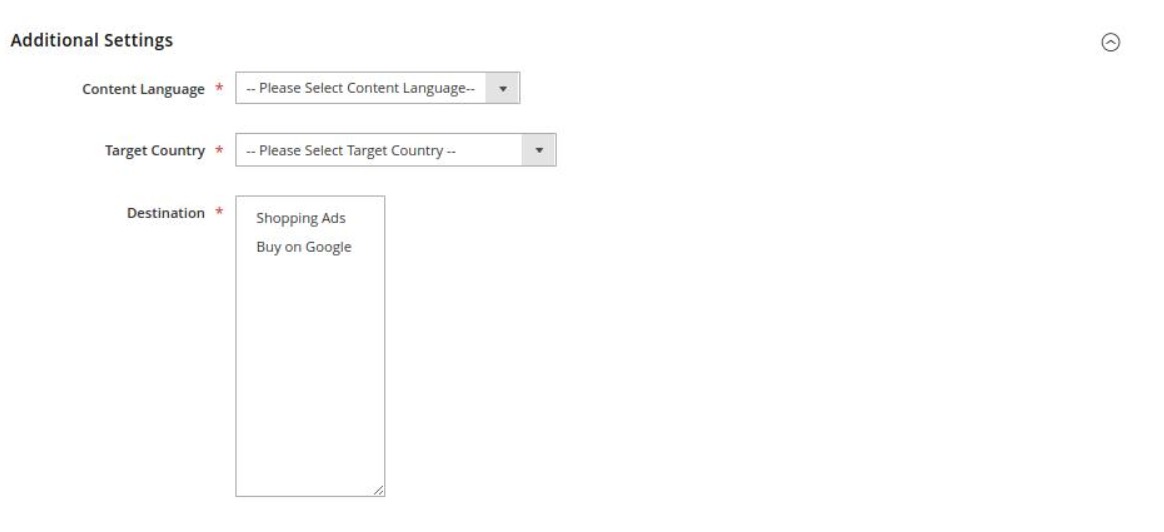
- Under Additional Settings, do the following steps:
- In the Content Language, select your preferred language for your selected target country.
- In Target Country, select the country for which you want to list your product
- In the Included Destination, select the destinations from the list.
- Click on the Save button.
A new account will be created.
To Edit an Account,
- Select the account you want to edit.
- Click on the Edit button under the Actions column.
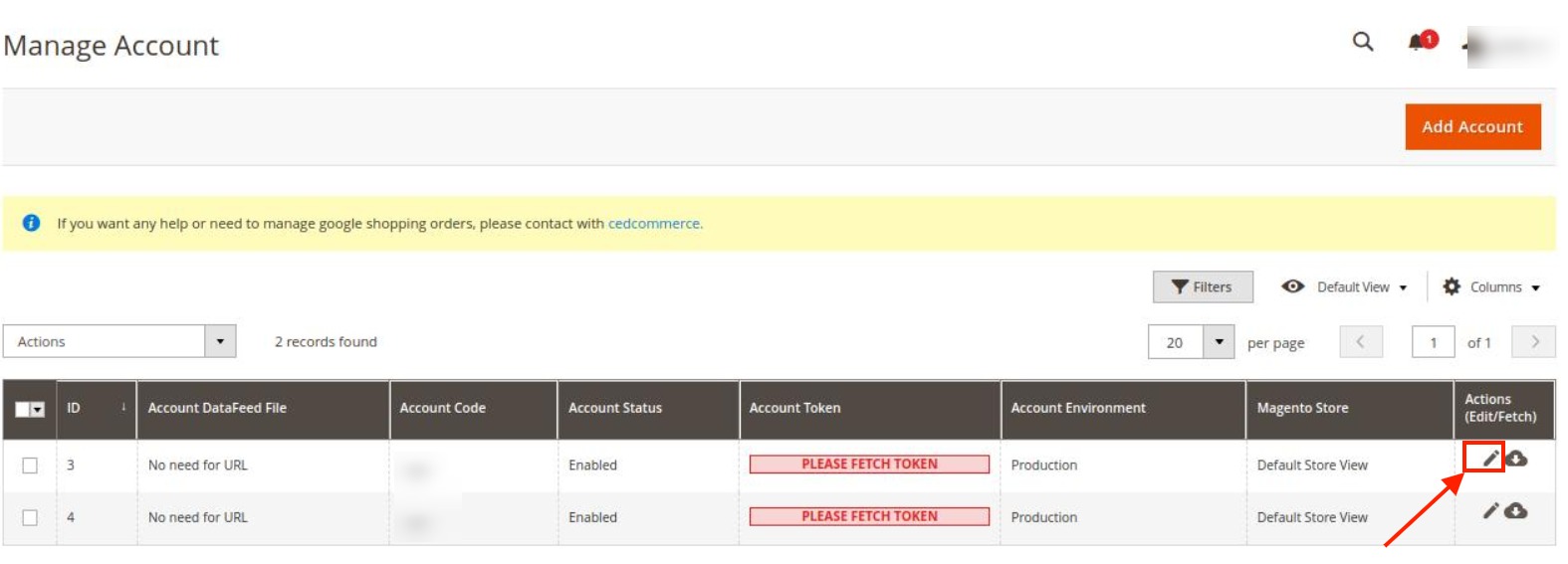
- The Edit Account page appears as shown below:
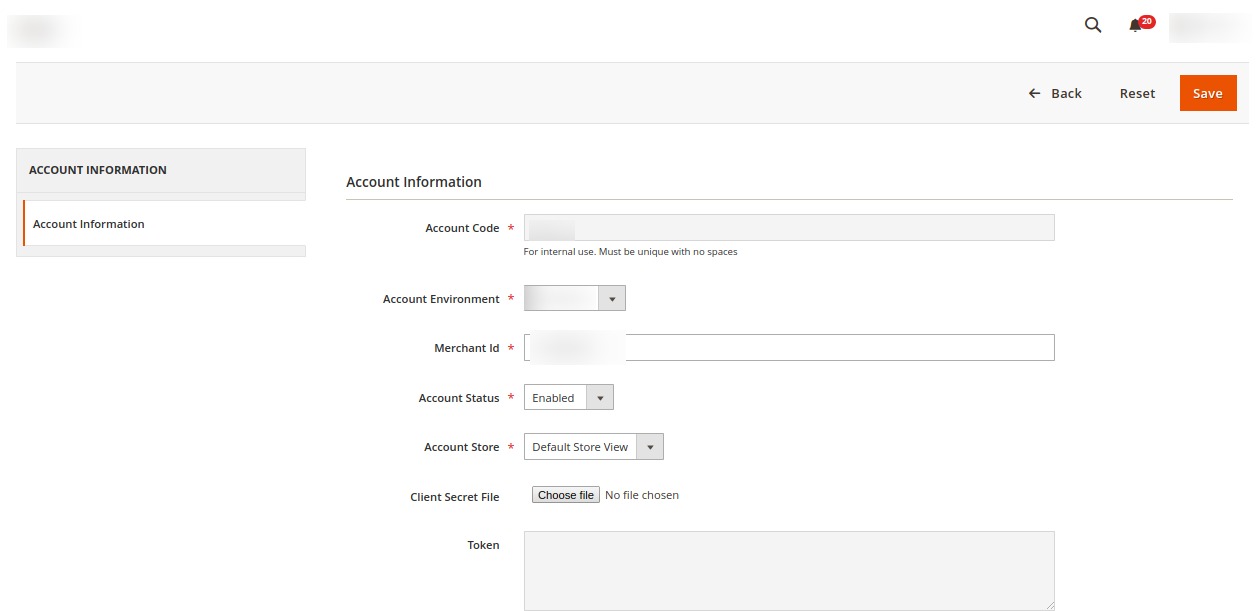
- Do the required changes in the account.
- Click on the Save button.
The changes will be saved.
To Fetch Token,
- Select the account you want to edit for which you want to fetch tokens.
- Click on the Fetch Token button under the Actions column.
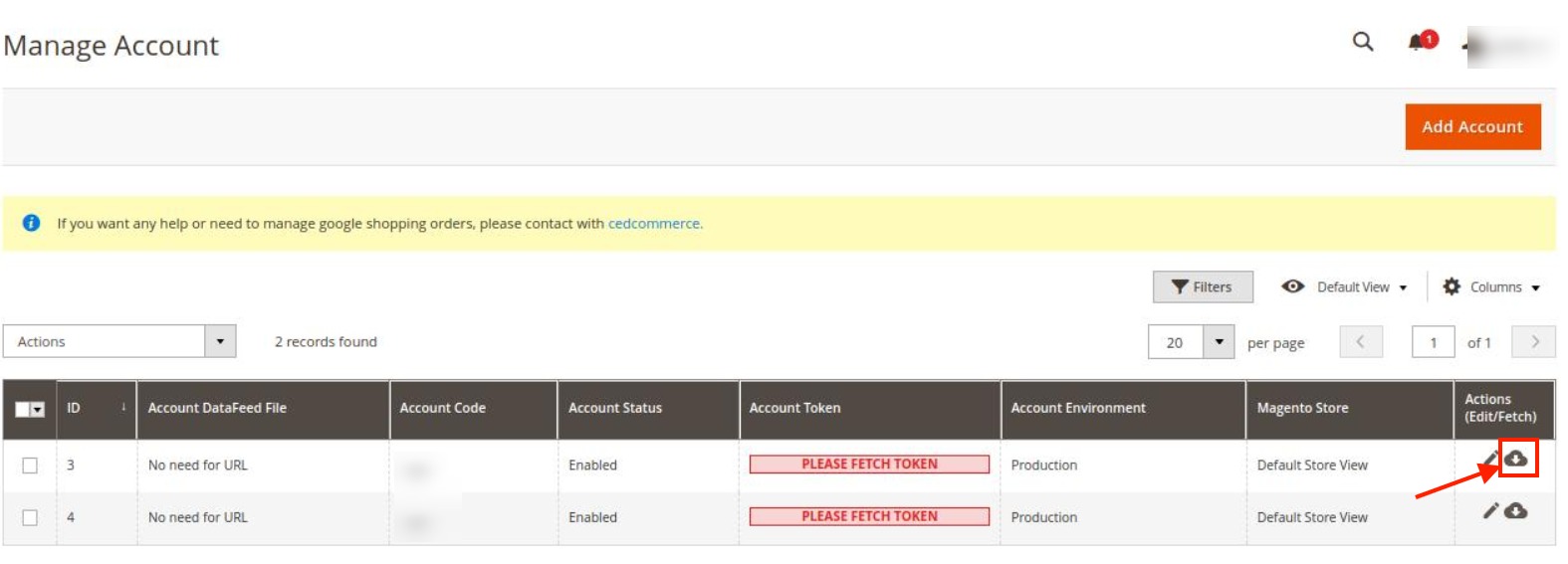
- After clicking on the Fetch Token button the google account will be verified and the token will be automatically saved.
Download Feed:
- There is an additional option through which you can download the feed only in case you have opted for the Upload Format CSV in the configuration section.
- The Download Feed option will ONLY be visible(available) in the actions column if the above mention condition is satisfied. The product feed will be created and you can easily download it with a single click.
×












