
4.1.Manage Gift card templates ↑ Back to Top
This page allows the admin to create the template rule and the coupons code format for gift card type product.
In order to navigate to Gift card template the steps are as follows: Admin panel > Catalog >Manage Gift Card Templates
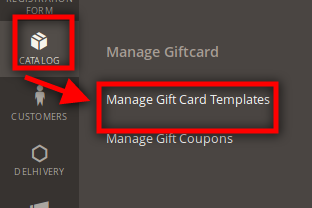
On clicking Manage Gift Card Templates, we would be redirected to the Manage Gift card template.
The following things can be performed over here:
1. Creation of new gift card template
2. Edit the gift card template
3. Delete the gift card template

1. Creation of new gift card template
In order to create the gift card template, click on “Add New Template” button.
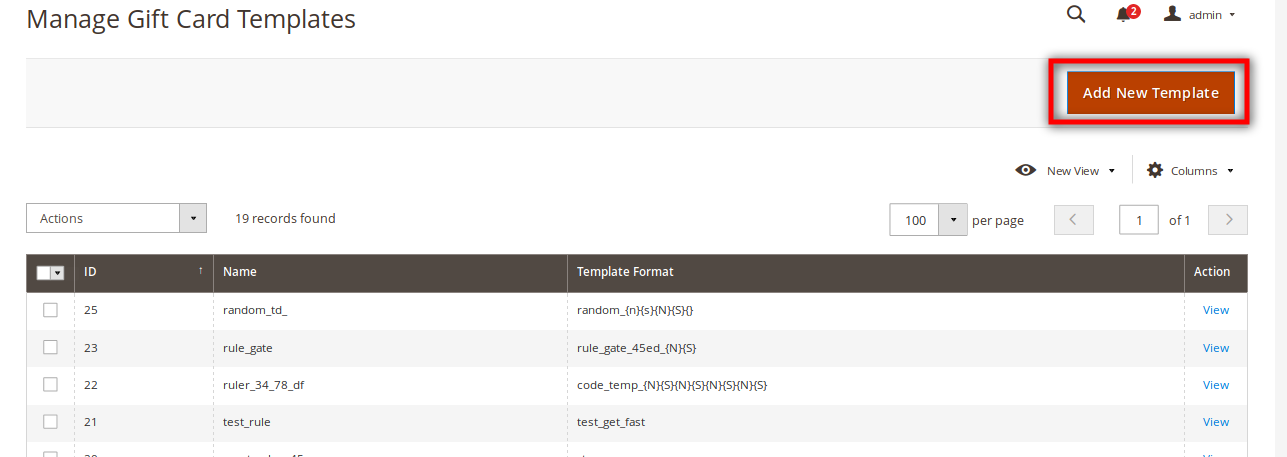
Once we click on the “Add New Template” we would be redirected to the New Gift Template page. This page consists of many fields and is as follows:
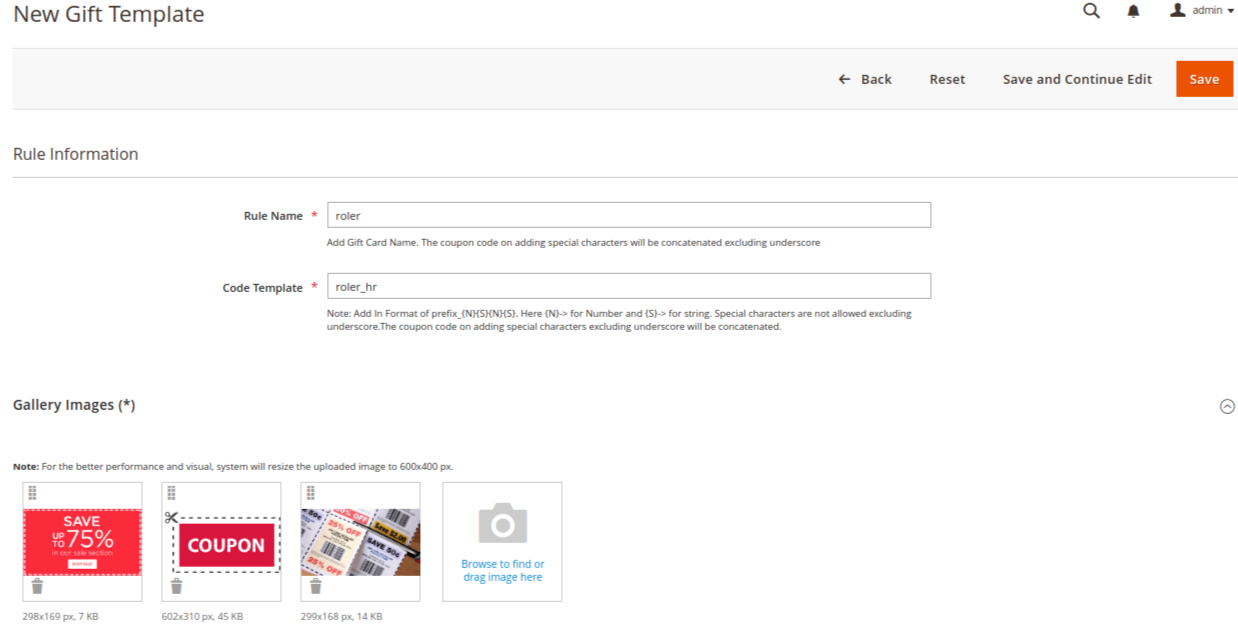
Rule name: The admin can set the name of the template in this field.
Note: The special characters apart from “_” will be automatically truncated on being saved
Code template: The admin can set the format of the coupon code that he wants for the particular gift card product.
Note: The special characters apart from “_” will be automatically truncated on being saved.
Gallery Image: The admin needs to upload the image for the gift card template. This allows the customer to choose the particular image which he wants to send as a gift card image.
The admin can also give the name of the gift card template design. In order to do so, click on the image and type the name of the gift card in the alt-tab text field, followed by a close button.
Note: We can upload multiple images for the gift card template.
Once the admin chooses the options from the required fields, he clicks on the Save button in order to save the changes. On clicking, we will be redirected to the Manage Gift Card template page and there we would be getting a success message” Data Saved Successfully” along with the gift card template name.
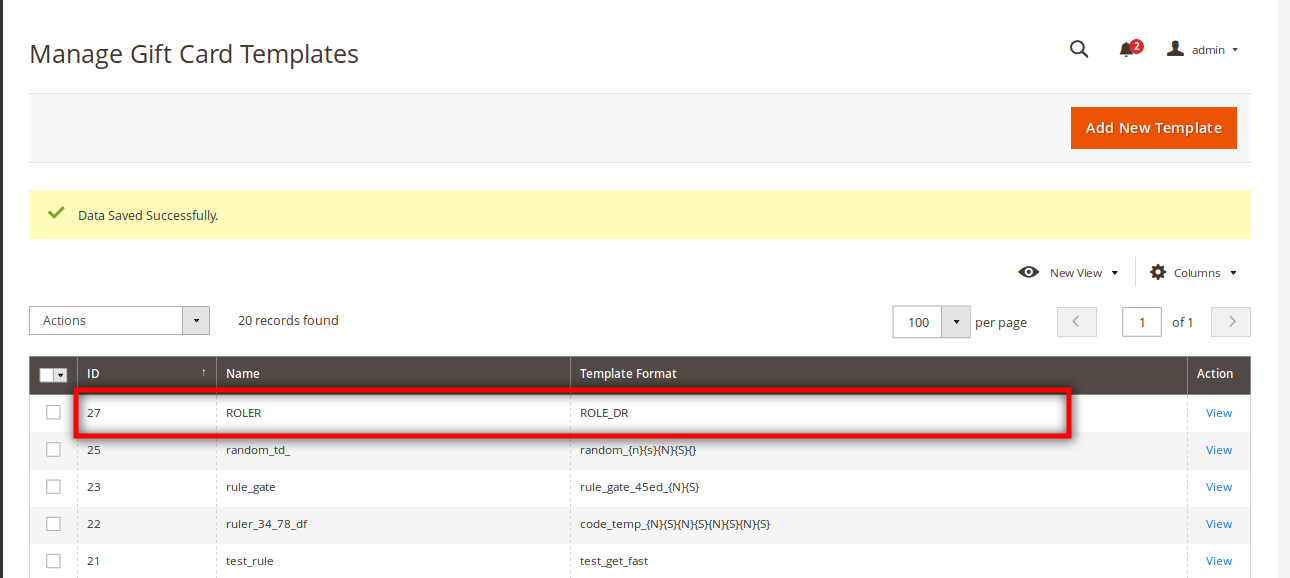
Edit the gift card template
In order to edit the gift card template, click on the view button. On clicking, we would be redirected to the edit page of the gift card.
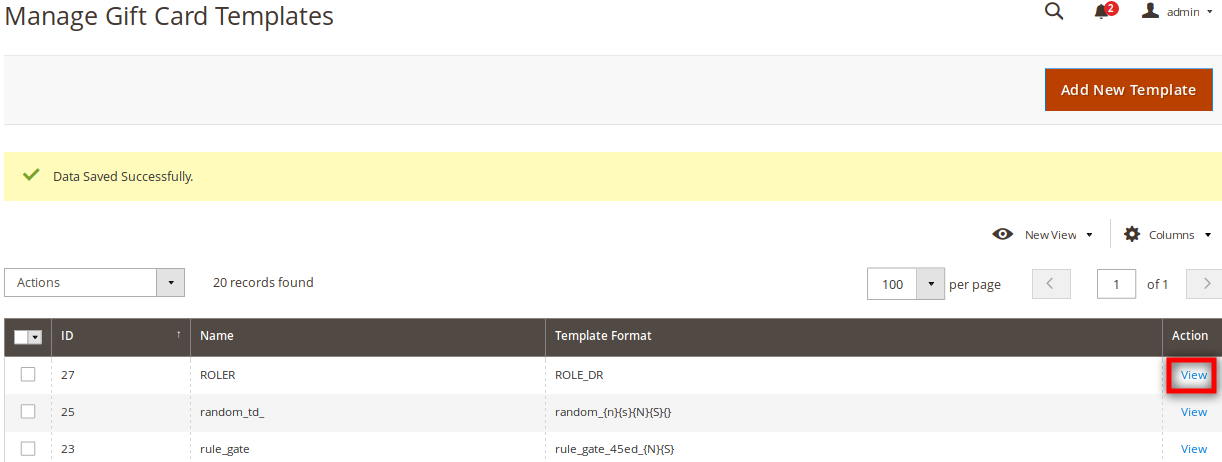
The admin can make the necessary changes in the fields required and click the “Save” button.
On clicking the “Save” button, we would be redirected to the Manage Gift Card template page. Over that page we would be getting a success message” Data Saved Successfully” and we can also see the changes in the grid view for the particular gift card template.
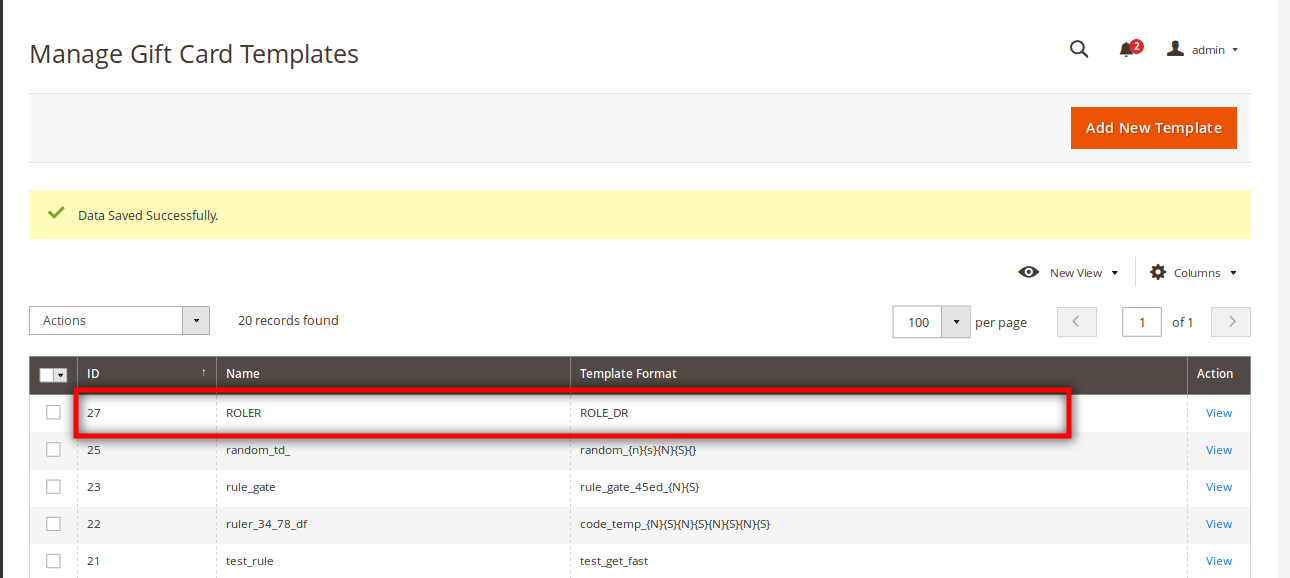
In case admin wants to go back to the Manage Gift card page, click the back button.
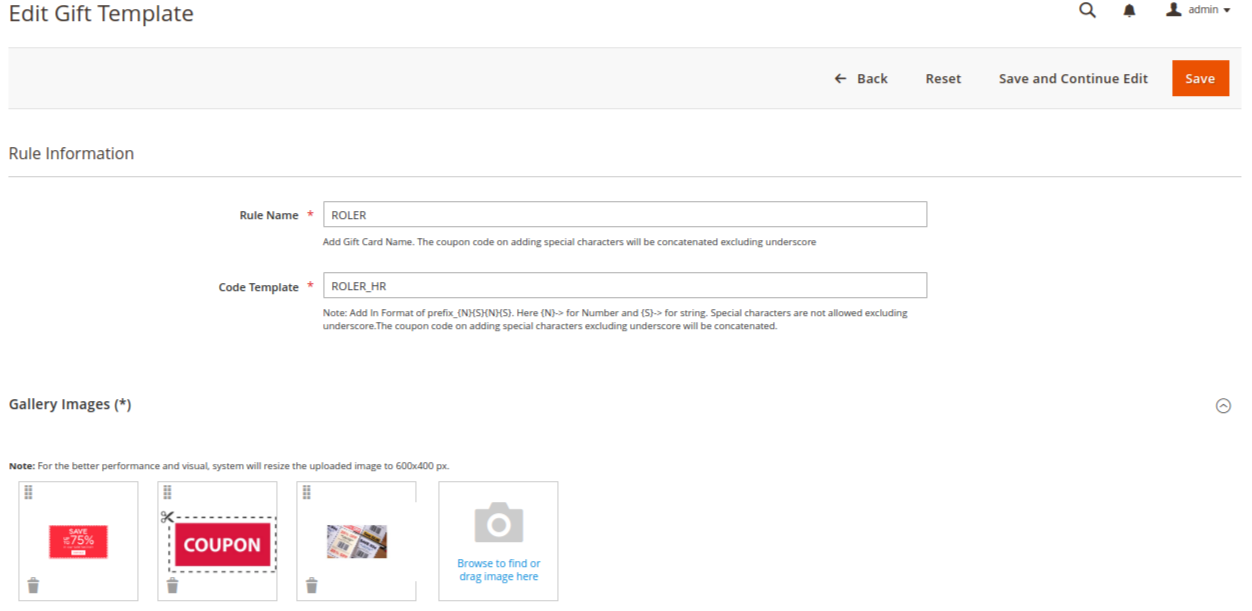
If the admin is not satisfied with the kind of changes that he had done, he can click on the “Reset” button. In doing so, it would show us the previously selected values in the field.
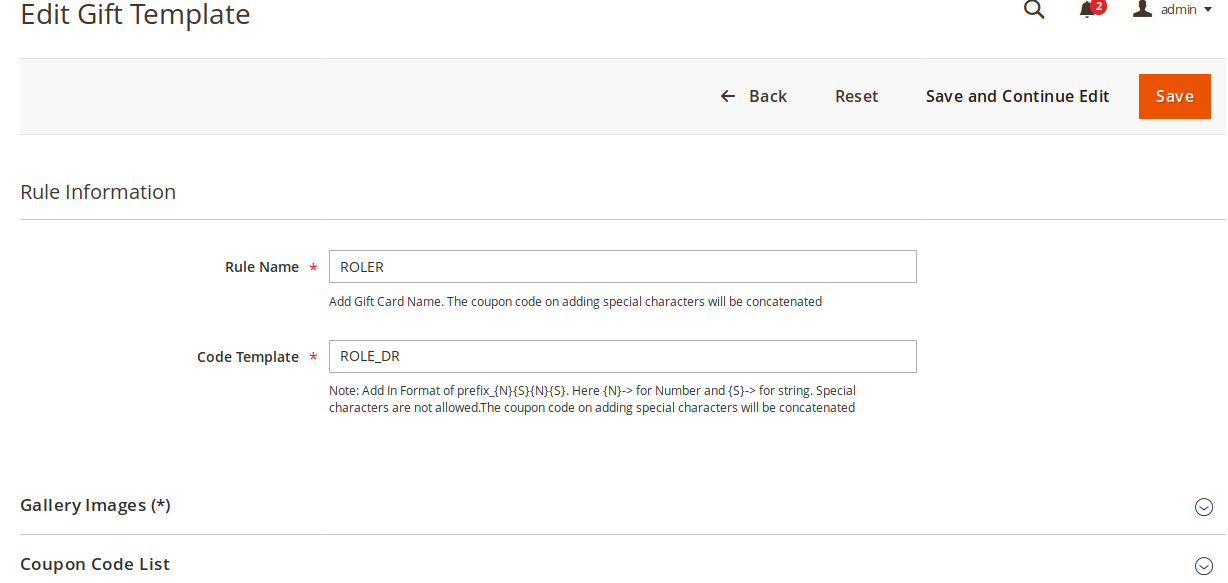
Delete the gift card template
In order to delete the gift card template, click on the checkbox of that particular gift card template that admin does not require. Once, the admin checks those particular rows that he wants to remove. The admin chooses the delete option from the drop-down available above the grid.
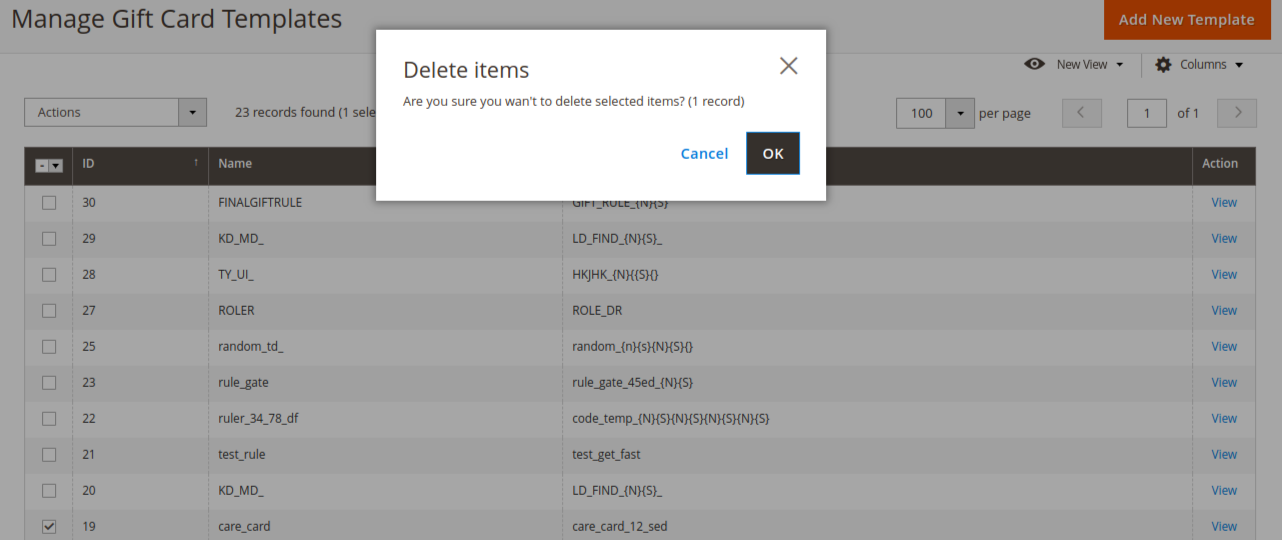
On select the delete button, an alert box turns up on the screen, asking the admin ” Are you sure you want to delete selected items?”.

Once admin chooses the option as “Delete”, that particular template gets deleted along with that admin can see a success message “Successfully Deleted Data”
Viewing the coupon codes on the templates
The admin can view the coupon codes that are generated for that template.
In order to view so, click on the edit button of the template whose coupon code is generated.
Note: The admin can only view the coupon codes after the gift card type product invoice is generated and gift card type product contains the template that we are viewing.
Once the template is open, click down to the Coupon Code List.
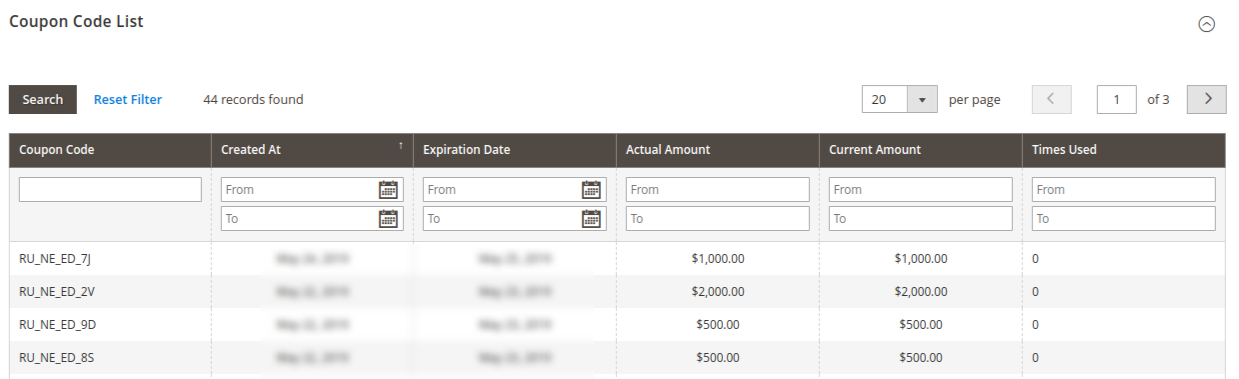
Here, in the grid we can able to clearly see the following things:
1. Coupon Code: The admin can view what is the coupon code that is generated.
2. Created At: The admin can view when the coupon code is created
3. Expiration Date: The admin can view when the coupon code will get expire.
4. Actual Amount: The admin can view for the particular coupon code what the original amount the coupon had.
5. Current Amount: The admin can view what is the current status of the coupon code.
6. Times used: The admin can view how many times the coupon code has been used.











