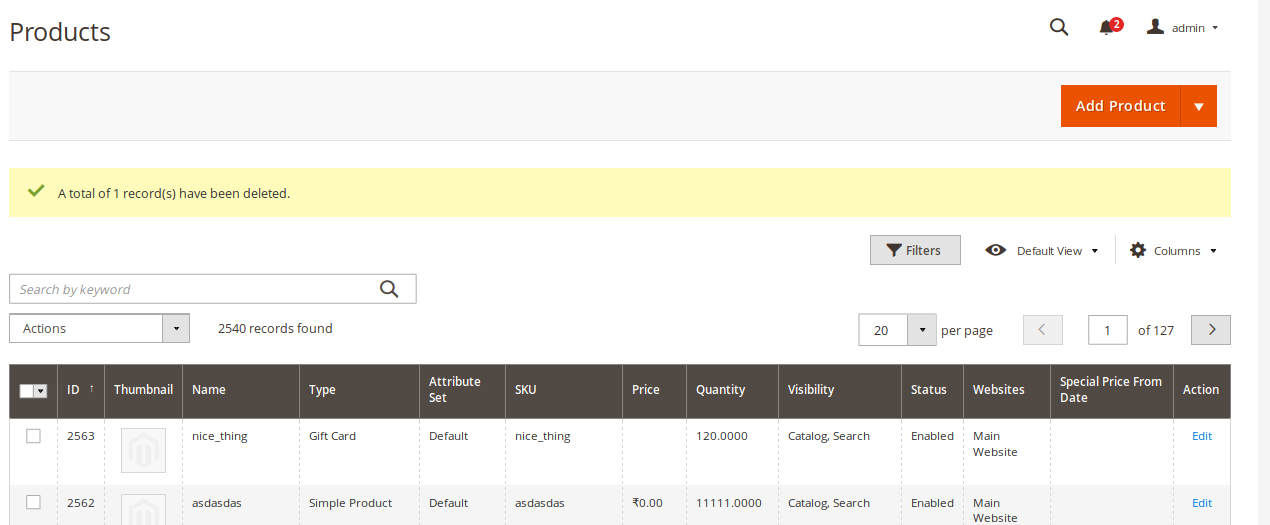5.Gift card Product ↑ Back to Top
This section is used to create the gift card type product. In order to create the gift type product from the admin panel, we click on :
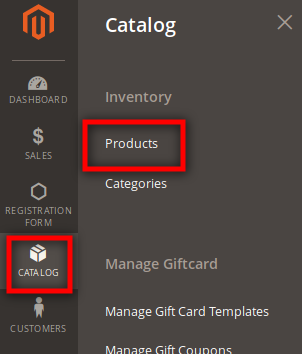
Catalog > Products
Once we do so we would be taken to the product page where we see the list of already created products.
The admin can perform 3 things in this section:
1. Creation of gift card product
2. Editing the gift card product
3 Deleting the gift card products
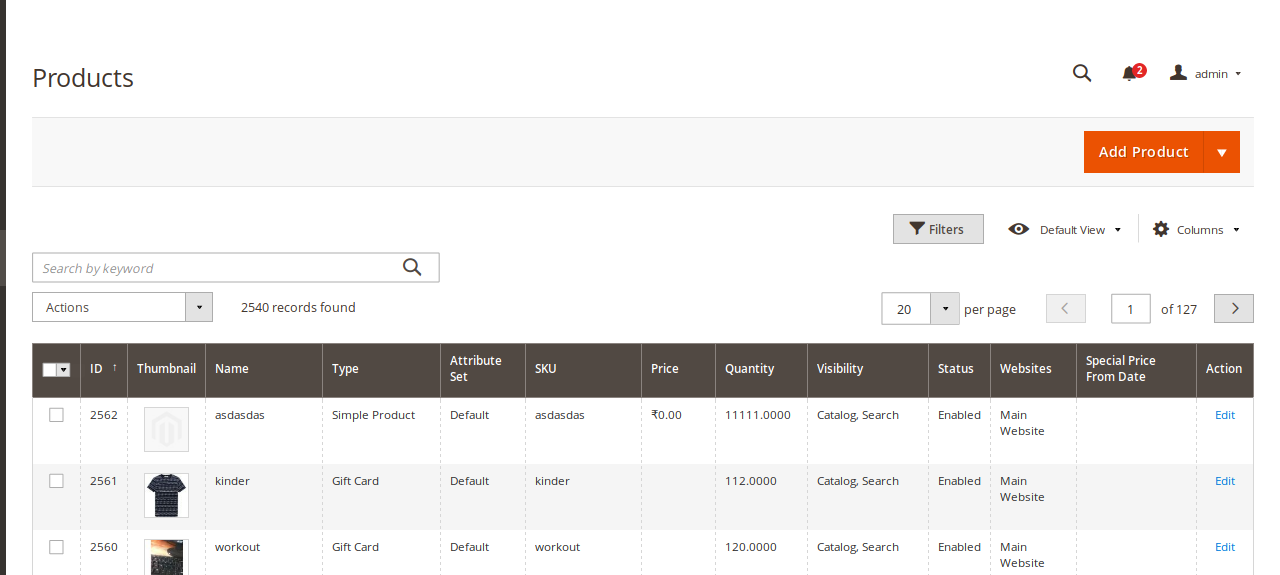
1. Creation of gift card product
In order to create a Gift card, we need to click on the Add button>Gift card

Once, we click we will be taken to the new product page.
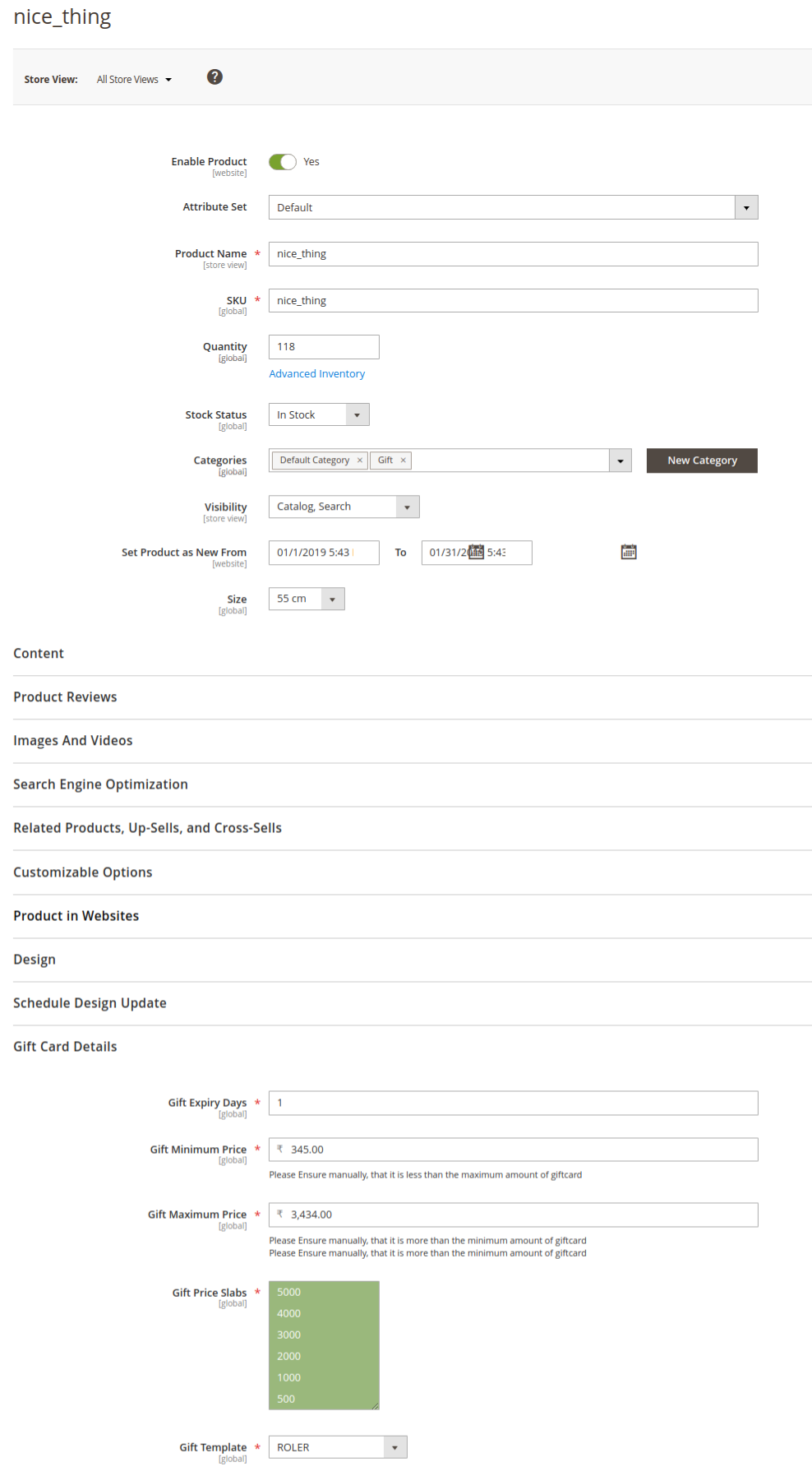
Fill the details in the same way as we create for a simple product type, here we have an extra section that needs also to be filled in order to create gift card type product.
- Gift Expiry Date: Enter after how many days the gift card coupon should expire.
- Gift Minimum Price: Enter the minimum amount that should be entered for the gift card product.
- Gift Maximum Price: Enter the maximum amount that should be entered for the gift card product.
- Gift Price Slab: Select price slabs, that admin wants the customer to choose from.
Note: For the gift card price slab values if values are not between the minimum and maximum amount, then those prices would not be reflected in the gift card product page. - Gift template: Select the template which admin want’s to apply for the gift card product
Once, admin does so and fill the other fields values, admin clicks on the “Save” button.
Once admin clicks the save button, he would be redirected to the product page along with that he would also get the success message “You saved the product”.In the grid, admin can see the gift card product that he had created in the list.
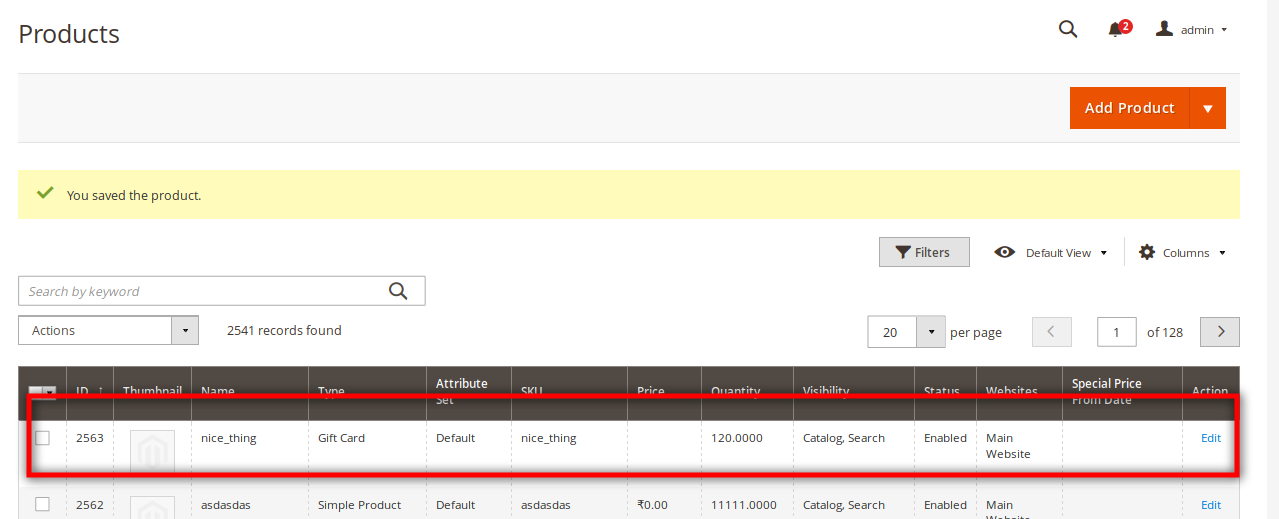
2. Editing the gift card product
In order to edit the gift card product, go to the particular product and click on the edit button.

Once, admin click on the edit button he would be redirected to the edit page. Over there he can change the values based his requirement and click the save button.
Once, the admin clicks the save button he would be shown the success message “You saved the product”.
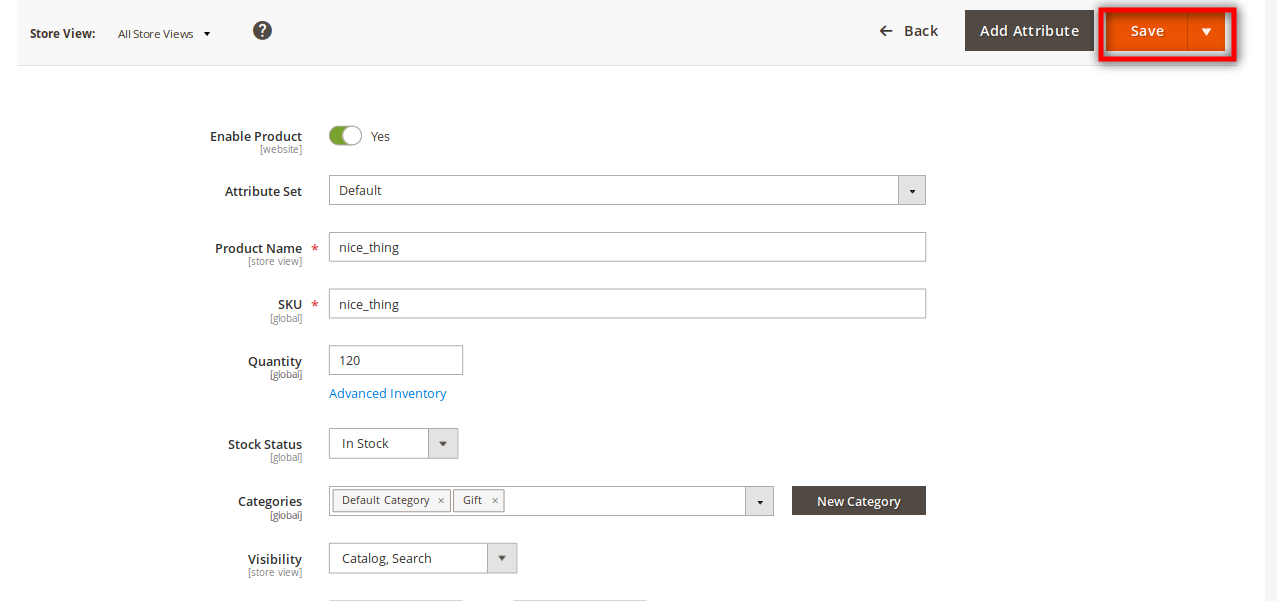
In order to go back to the product page, we click on the back button.
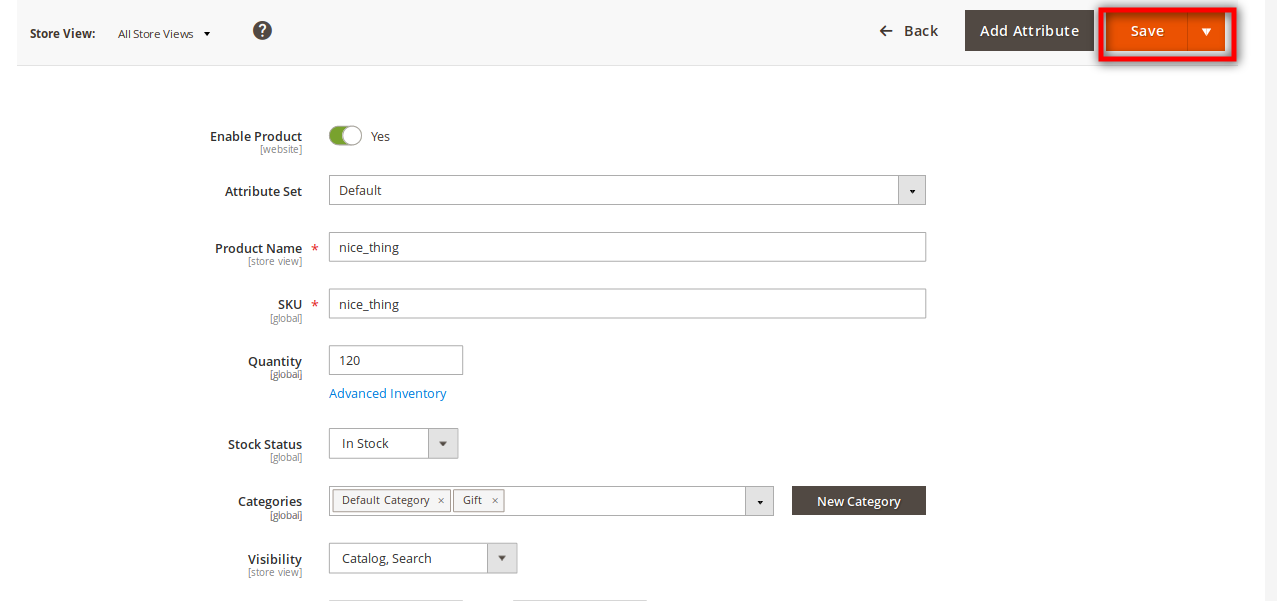
3. Deleting the gift card product
The admin needs to select the gift card product that he needs to remove as products. In order to do so, click on the checkbox for that particular product that admin does not require from his own end. Once admin selects the products, he needs to click on the delete option from the available drop-down list present above the product grid.
Once, admin selects the delete button, we would be getting an alert check box. Click on the “Ok” button in order to delete that particular product.
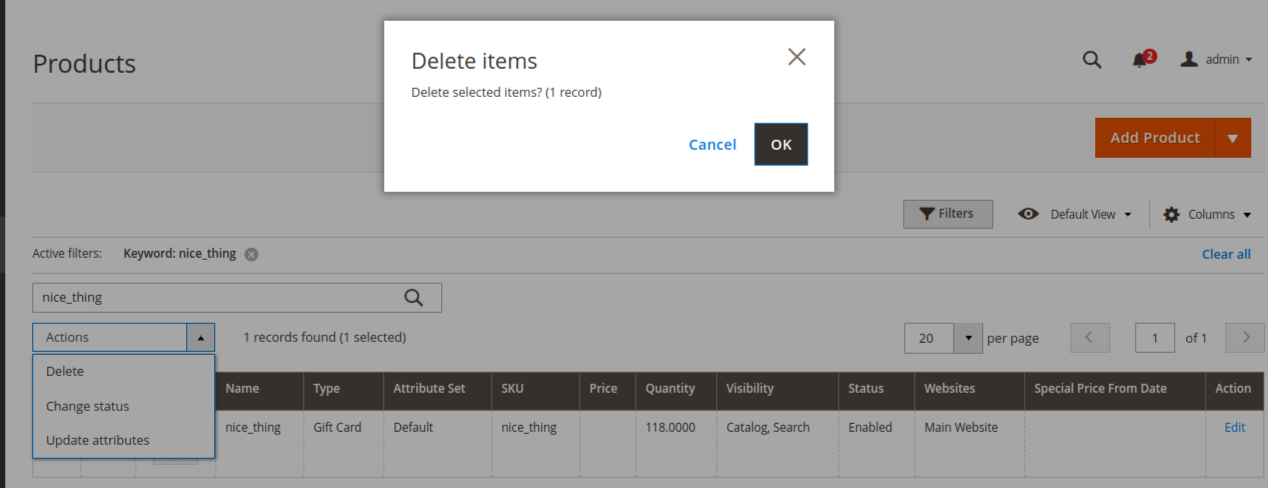
Once the admin, click on “ok” he would be getting a success message “A total of 1 record have been deleted”