
7.1.Ship and delete the Game Orders ↑ Back to Top
The Magento 2 store owners can fetch the new orders and view all the order details fetched from Game. They can also ship the required orders and can delete the orders those are no more required.
To fetch and view new orders
- Go to the Magento 2 Admin panel.
- On the left navigation bar, click the GAME INTEGRATION menu.
The menu appears as shown in the following figure: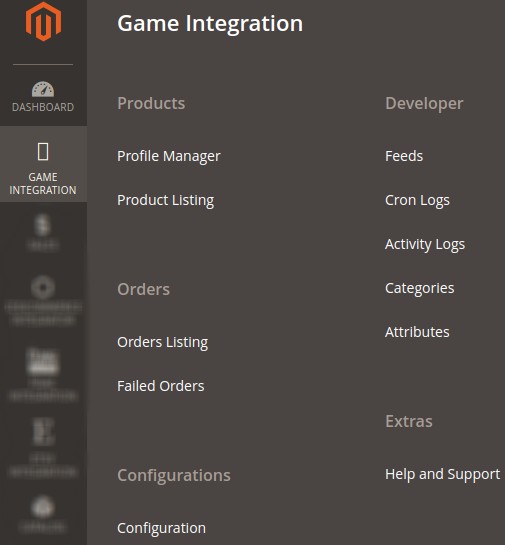
- Click Order Listing.
The Game Order List page appears as shown in the following figure: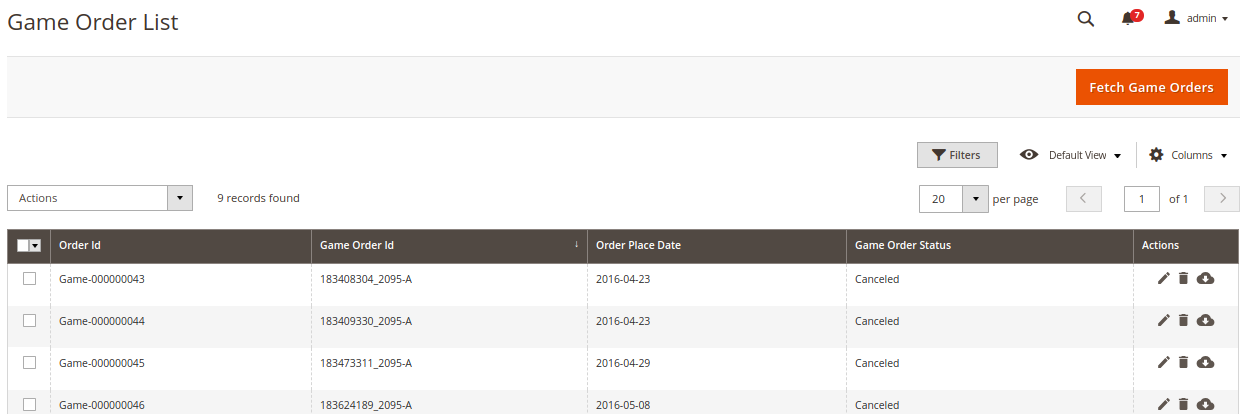
- Click the Fetch Game Orders button.
If the order is imported successfully then, a new record is found in the Orders Grid table as shown in the figure.
Notes:- Orders are automatically imported through CRON in every 10 minutes.
- Whenever the latest orders are imported from Game, a Notification appears in the notification area of the Admin panel for those orders and they are Auto-Acknowledged as soon as they are imported in the Magento 2 store admin panel.
- If no Order is imported, then check the Failed orders listed on the Game Failed Order page.
- Orders are auto-rejected on Game in the following conditions:
- When Game Product SKU does not exist in Magento 2 store.
- When Product is Out of Stock in Magento 2 store.
- When a product is disabled in Magento 2 store.
- To ship the Game order
- Go to the Magento 2 Admin panel.
- On the left navigation bar, click the GAME INTEGRATION menu, and then click Order Listing.
The Game Order List page appears as shown in the following figure: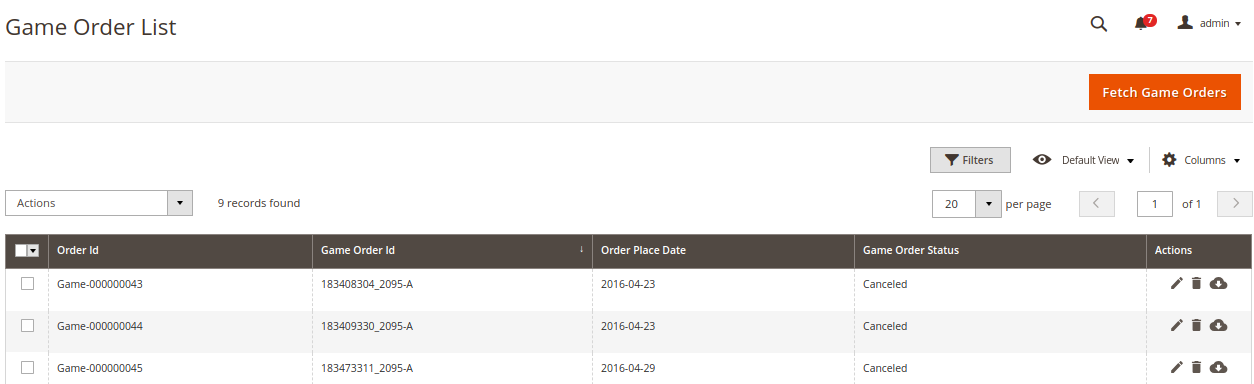
- Scroll down to the required row of the order to ship.
- In the Action column of the respective row, click the Edit
 icon.
icon.
The Order view page appears - In the left navigation panel, click the Game Order menu.
The page appears in the right panel as shown in the following figure: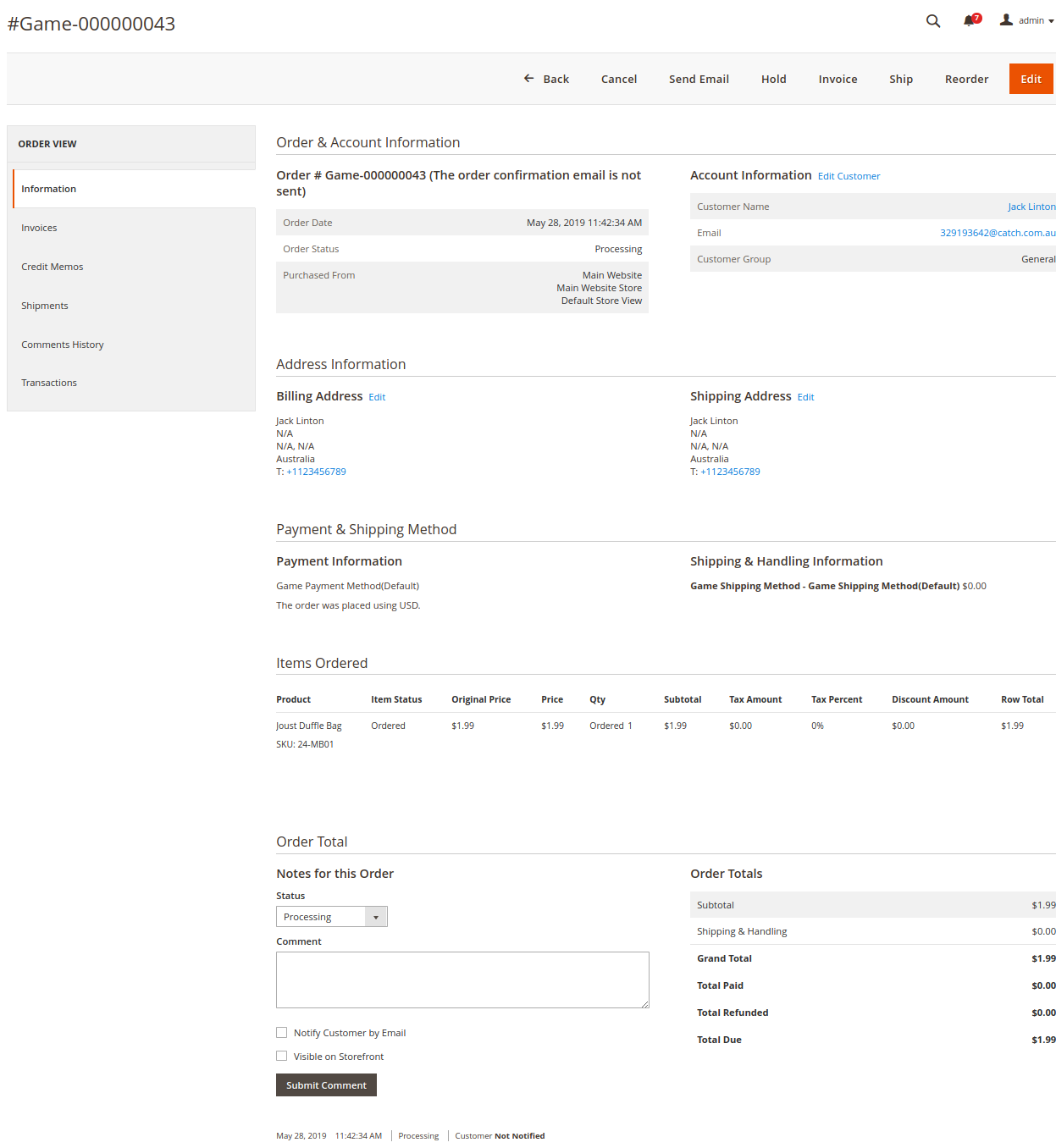
- In the right panel, under Game Order Information, do the following steps:
- In the Shipping Provider list, select the required carrier.
- In the Tracking Number box, enter the required value.
- Click the Submit Shipment button.
A success message appears if the order is shipped successfully.
- In the right panel, under Game Order Information, do the following steps:
- To delete the Game orders
- Go to the Magento 2 Admin panel.
- On the left navigation bar, click the GAME INTEGRATION menu, and then click Orders Listing.
The Game Order List page appears as shown in the following figure: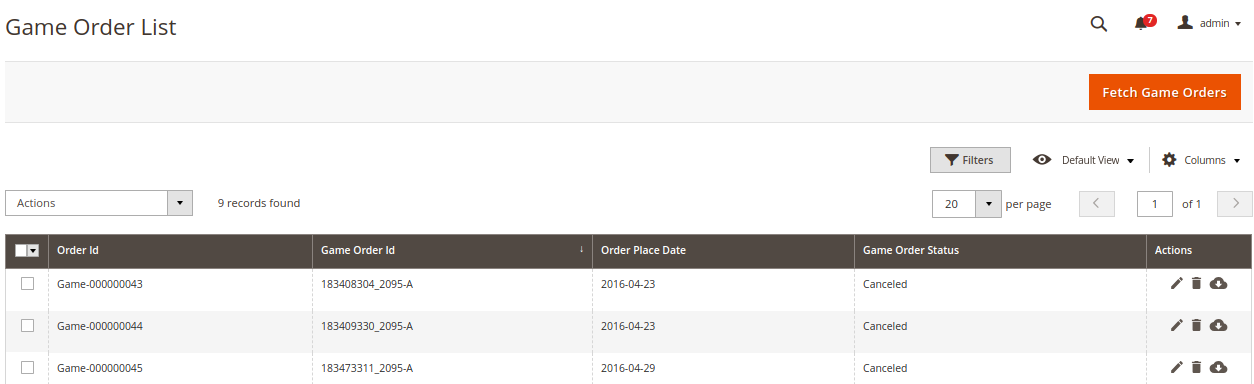
- To delete the single order, do the following steps:
- Scroll down to the order row no more required.
- In the Action column of the respective row, click the Delete
 icon.
icon.
A confirmation dialog box appears. - Click the OK button.
The order is deleted from the Game Marketplace.
- To delete the selected Game orders in bulk, do the following steps:
- Select the check boxes associated with the orders those are no more required.
- Click the Arrow button next to the Actions list.
A menu appears as shown in the following figure: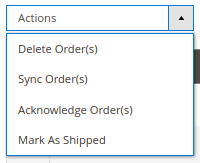
- Click Delete Order(s).
A confirmation dialog box appears. - Click the OK button.
The selected orders are deleted from the Game Marketplace.
×












