
8.Game Feeds ↑ Back to Top
After uploading the product on Game or after updating the product inventory or the product price, the user can check the status of the feed and sync the selected feeds from the Game Feeds page.
To view and manage the product feeds
- Go to the Magento 2 Admin panel.
- On the left navigation bar, click the GAME INTEGRATION menu.
The menu appears as shown in the following figure: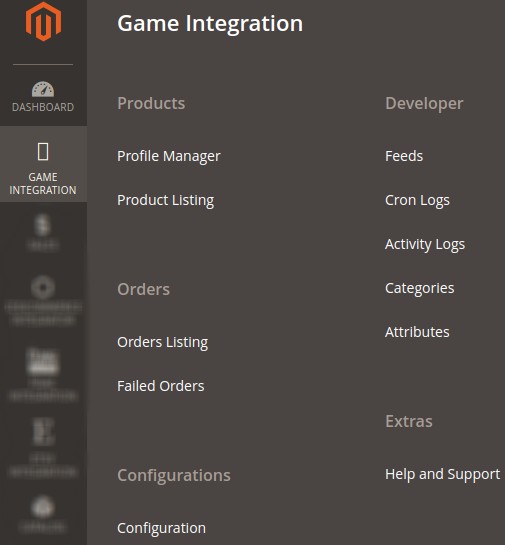
- Click Feeds.
The Game Feeds page appears as shown in the following figure: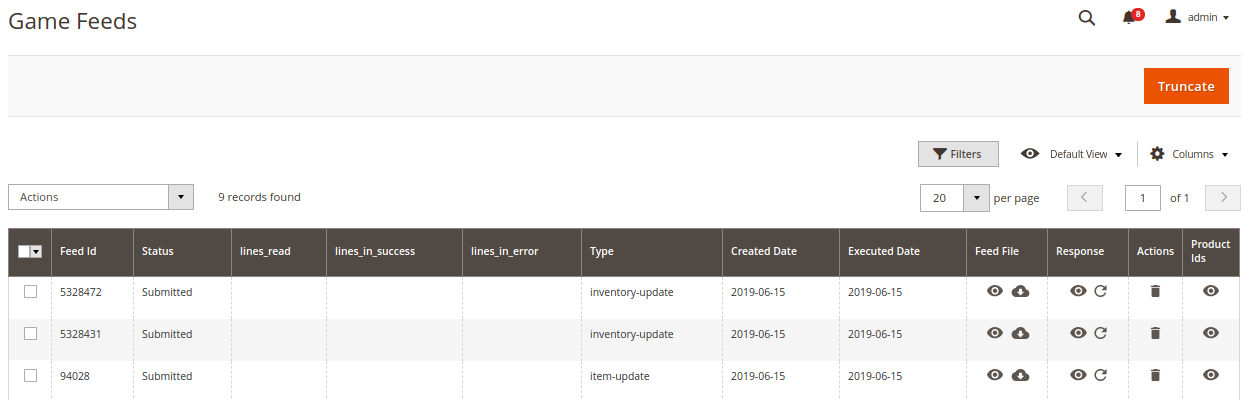
- Do the following tasks if required:
- View the status of the feed in the Status column.
- To view the Feed File, do the following steps:
- Scroll down to the required row.
- In the Feed File column of the respective row, click the View Feed file
 icon.
icon.
The page appears as shown in the following figure: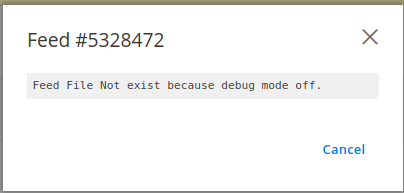
- To download the Feed File, do the following steps:
- Scroll down to the required row.
- In the Feed File column of the respective row, click the Download file
 icon.
icon.
- To view the Feed response, do the following steps:
- Scroll down to the required row.
- In the Response column of the respective row, click the View Feed Response
 icon.
icon.
The page appears as shown in the following figure: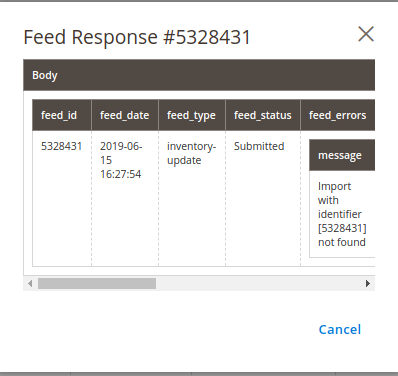
- To synchronize the specific feed between Game and Magento 2, do the following steps:
- Scroll down to the required row.
- In the Response column of the respective row, click the Sync
 icon.
icon.
- To delete the specific feed, do the following steps:
- Scroll down to the required row.
- In the Actions column of the respective row, click the Delete Feed
 icon.
icon.
- To delete the selected feeds, do the following steps:
- Select the check boxes associated with the feeds those are no required.
- In the Action list, click the Arrow button.
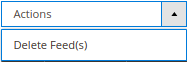
- Click Delete Feeds.
A confirmation dialog box appears. - Click the OK button.
The selected feeds are deleted.
- To view the Product Ids in the specific feed, do the following steps:
- Scroll down to the required row.
- In the Product Ids column of the respective row, click the View Product Ids
 icon.
icon.
The Product Ids page appears as shown in the following figure: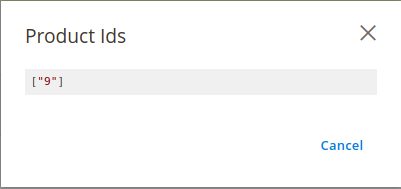
×












