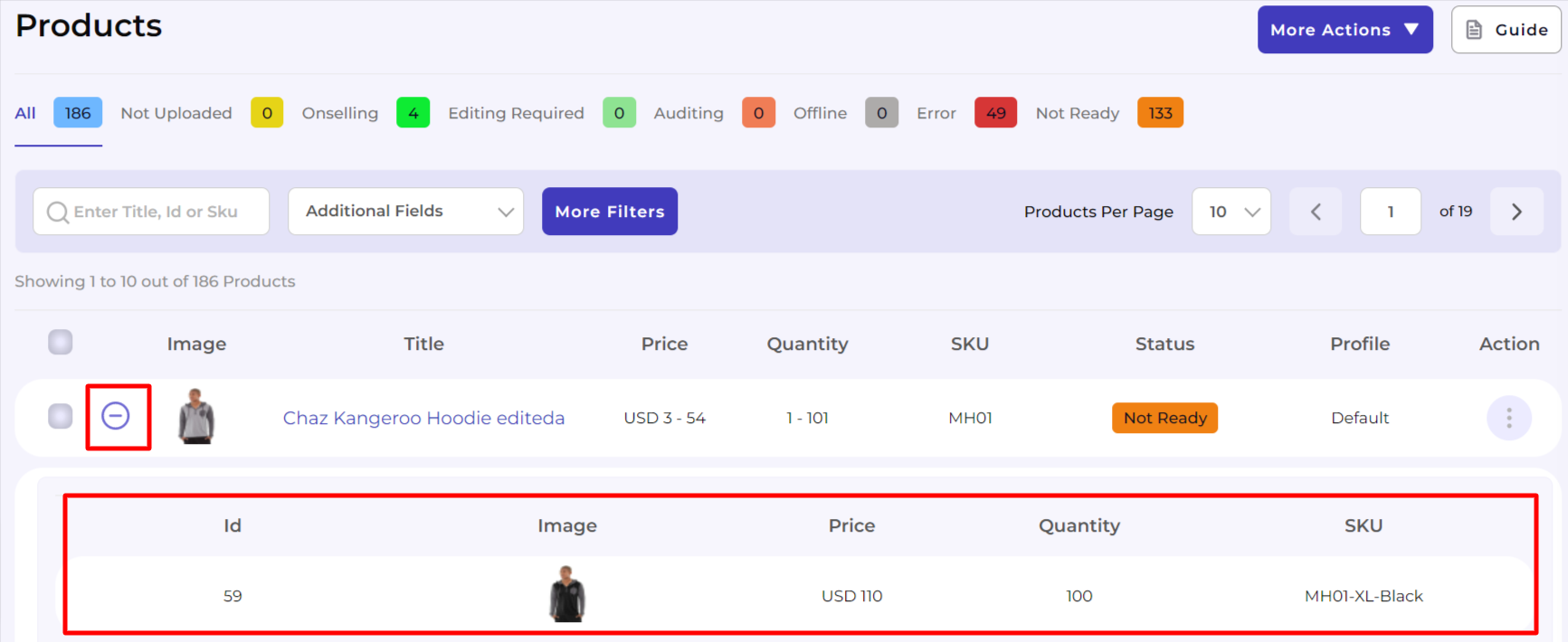6.How to use the Product Section? ↑ Back to Top
Your products that have been imported from Magento get displayed right on the app panel under the Product tab. In addition to that, you can also find out what actions you can perform on these products. Also, the product section lets you view and customize the products before listing them on AliExpress according to your needs.
You can find the Product section on the collapsable panel on the left side of your screen at the third position from the top.
The product grid lets you view your products based on their status on AliExpress. Below you can find the different product statuses.
- All – The tab is the default option that allows you to view all products, irrespective of the status they are entitled to.
- Not Uploaded: The products which are simply imported from Magento to the app and not yet uploaded on Marketplace.
- Onselling: This status comes from the marketplace–once the product is uploaded from the app to the marketplace and it is active on the Marketplace.
- Editing Required: This status is assigned to the products that have been imported to the app but require certain missing fields to be entered before uploading them to AliExpress.
- Auditing: Confirmation pending from Aliexpress after requesting product upload from the app.
- Offline: This status comes from the marketplace–once the product is uploaded from app to marketplace and inactive on Marketplace due to out of stock or done manually inactive from app to the marketplace of that uploaded product.
- Error: Total no. of products with errors that need to be corrected.
- Not Ready: This is the status assigned to a product when the product has an error or is empty. You can click on the badge to view the reason behind the not-ready status in order to fix it before uploading it again.
How to Customize the Product grid for a personalized view?
- Go to the products section.
- Find the Additional Fields button available in the center of the page, next to the search bar.
- Select the options you wish to view on the product grid by ticking the checkboxes for respective attributes. Below you can find the different product statuses.
- Price
- Quantity
- SKU
- Status
- Profile
Note: The Product Title and Product Image can not be removed from the grid.
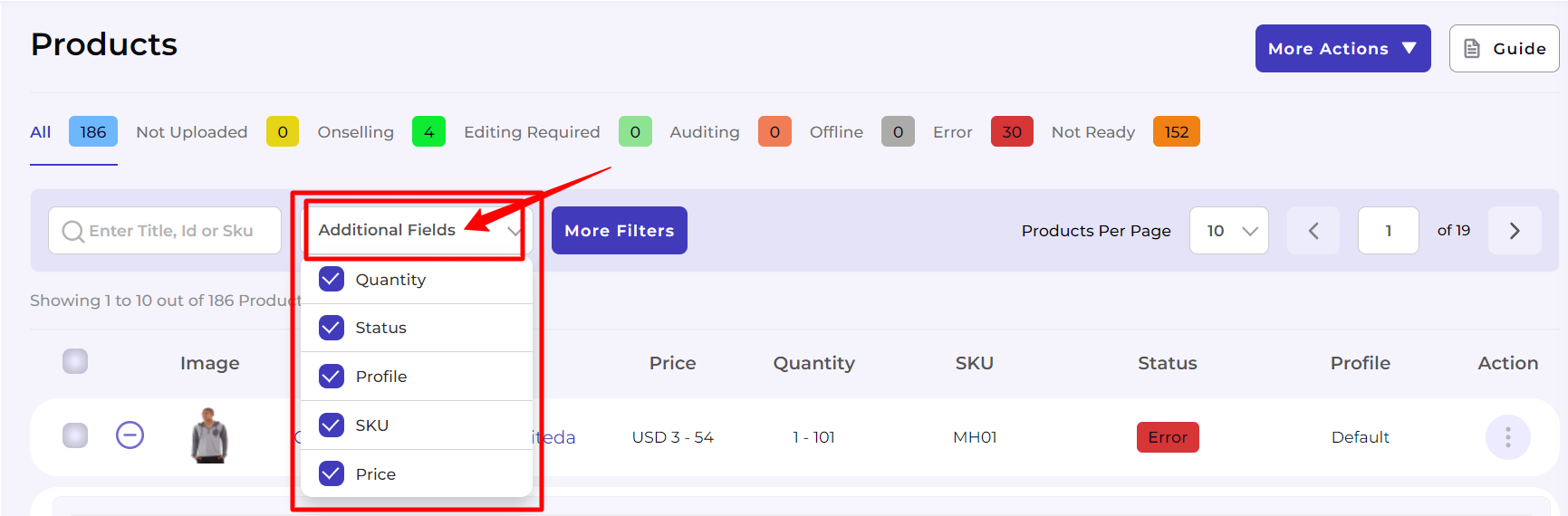
How to increase the number of Products displayed per page?
- Go to the dropdown available next to Items per page.
- Use the drop-down to select the number of products you want to view on a single page (you can select 5, 10, 20, 50, and 100 products).
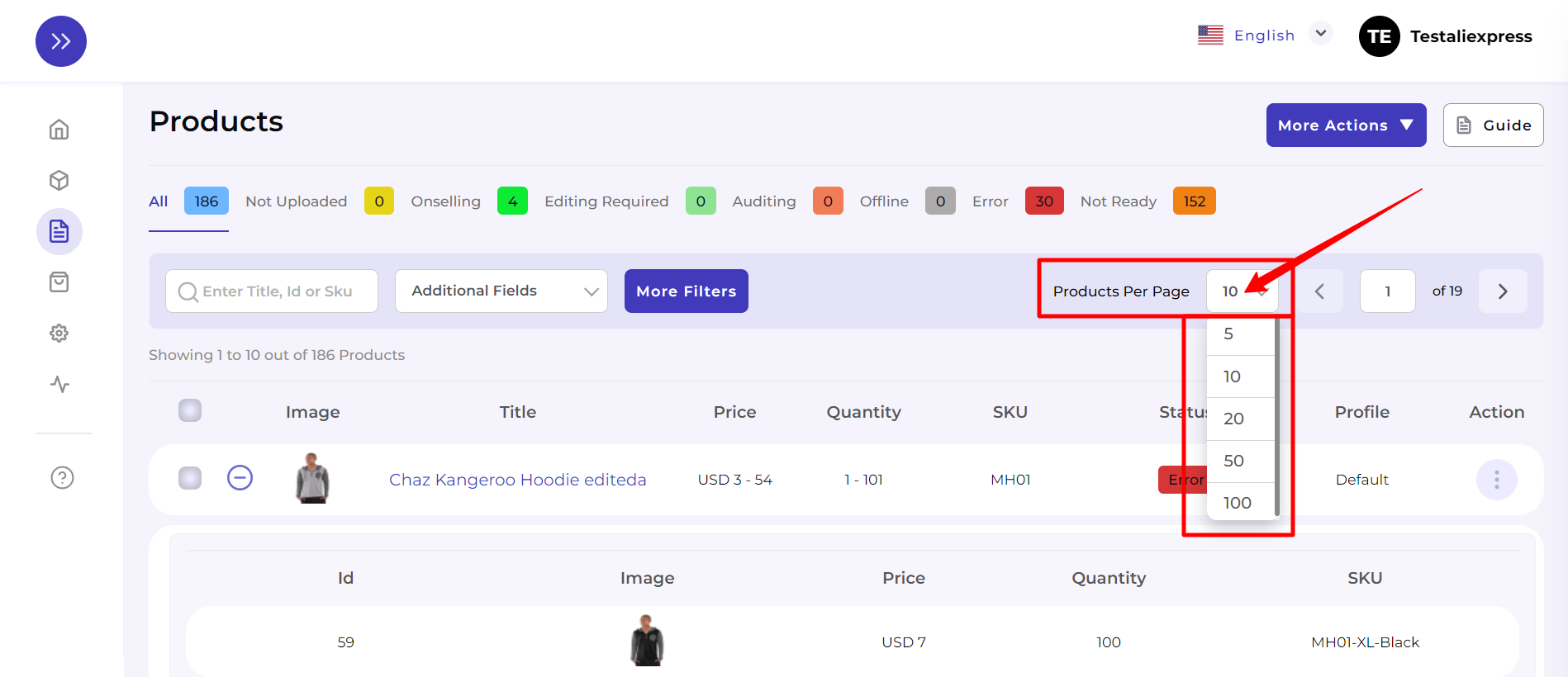
How to filter and find a specific product?
- Go to the Product section.
- Enter the Product Title, SKU, or ID in the search box available on the top left part of your screen and hit enter.
- The app will apply the filter and display the requested product.
Note: You can also perform a broad search using the search bar by entering partial information. For instance, to search for a Product – Fusion Backpack, you may enter Fusion / Backpack / Fu / Back / Ba / Pack and similar combinations to perform a broad search. The app will filter and display results that match your query. The result can then be used to select the product that suits your needs the best.
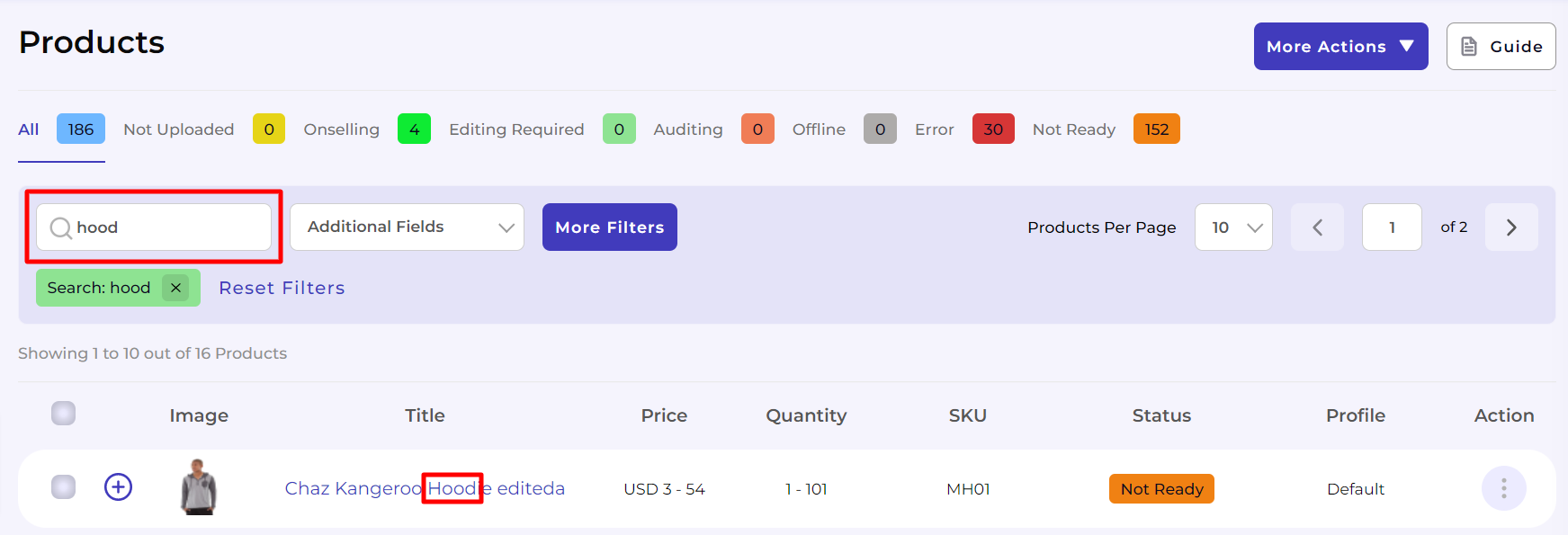
- You can utilize filters to search for a specific product type based on the below-stated options. First, click on the More Filters button right next to the search box on top of the Product grid.
- Profile: This lets you filter products based on the Profile they’ve been assigned under. You need to select the required option available (all the profiles will be displayed, select the one with the required products). Once you’ve selected the required filter click on the Apply button.
- Product Type: This lets you filter products based on the Product Type they’ve been assigned under. You select either of the two options available to your product on AliExpress – Simple/Configuration. Once you’ve selected the required filter click on the Apply button.
- Quantity: This lets you filter products based on their Quantity. The app gives you an option to create a condition for filtering by providing FROM and TO values for the Quantities. To do that you need to enter the minimum quantity of a product and the maximum quantity of the product. Once you’ve entered the required values to create the filter, click on the Apply button.
- Price: This lets you filter products based on their Prices. The app gives you an option to create a condition for filtering by providing FROM and TO values for the Prices. To do that you need to enter the minimum price of products and the maximum quantity of the products. Once you’ve entered the required values to create the filter, click on the Apply button.
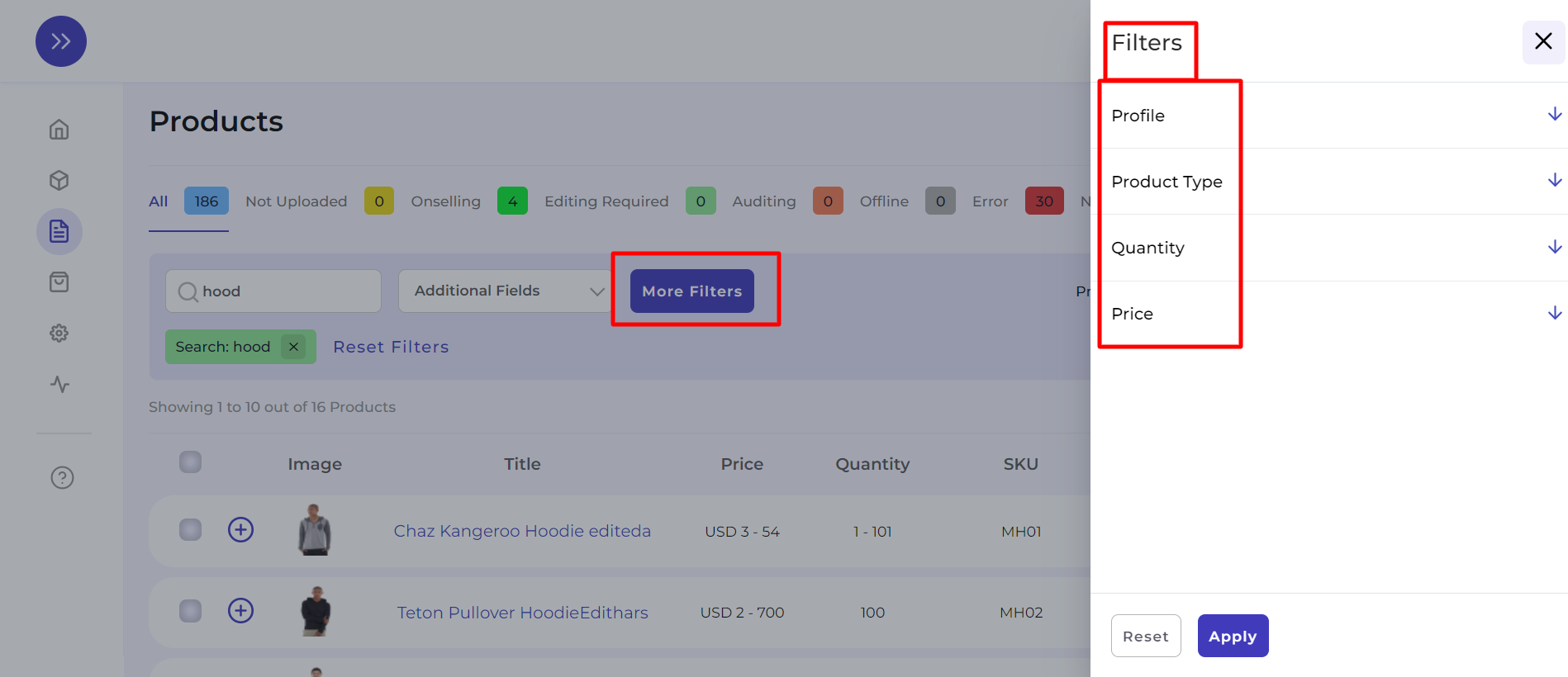
How to Use the More Actions Button?
- Go to the product section.
- Find the More Actions button available in the top right corner of the page.
- Click on the More Actions button. A dropdown menu appears providing you with two options, i.e., Sync Product Status, and Upload Products to AliExpress.

Sync Product Status
- The sync product status lets you update the status of products uploaded to AliExpress with those available on the app.
- Once you’ve clicked on the button, you’ll get redirected to the Activities page where you can view the task – “Status of uploaded product(s) is getting synced from AliExpress to the App” running.
- The product statuses will get updated once the loader reaches 100%.
Upload Products to AliExpress
- The upload products to the AliExpress button lets you upload products to AliExpress that have been recently edited or products that were recently imported to the app from Magento.
- Click on the Upload Products to AliExpress button, a dialogue box appears asking you to select the preferred profile you wish to upload to AliExpress.
- Once you’ve selected the profile click on the Upload button.
- You’ll get redirected to the Activities page where you can view the task – “Sit back and relax! Product(s) Upload to AliExpress initiated” running.
- The product statuses will get updated once the loader reaches 100%.
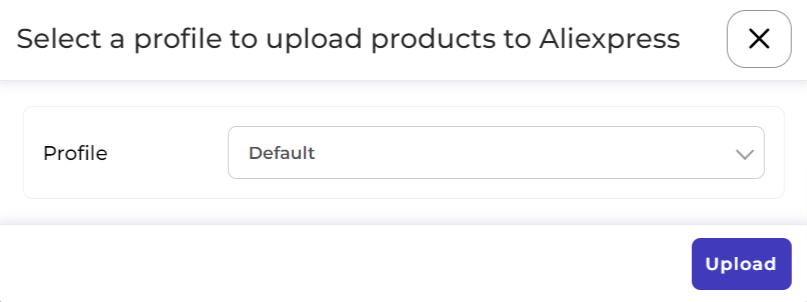
Performing Bulk Actions
Bulk Upload to AliExpress
- You can also upload products in bulk by selecting them by clicking on the checkboxes for the respective product you wish to upload to AliExpress.
- Once you’ve selected the required products, click on the upload products button. It’ll open a dialogue box that will ask you to confirm the upload action for the selected products.
- Once you confirm the action, the products get uploaded to the AliExpress marketplace.
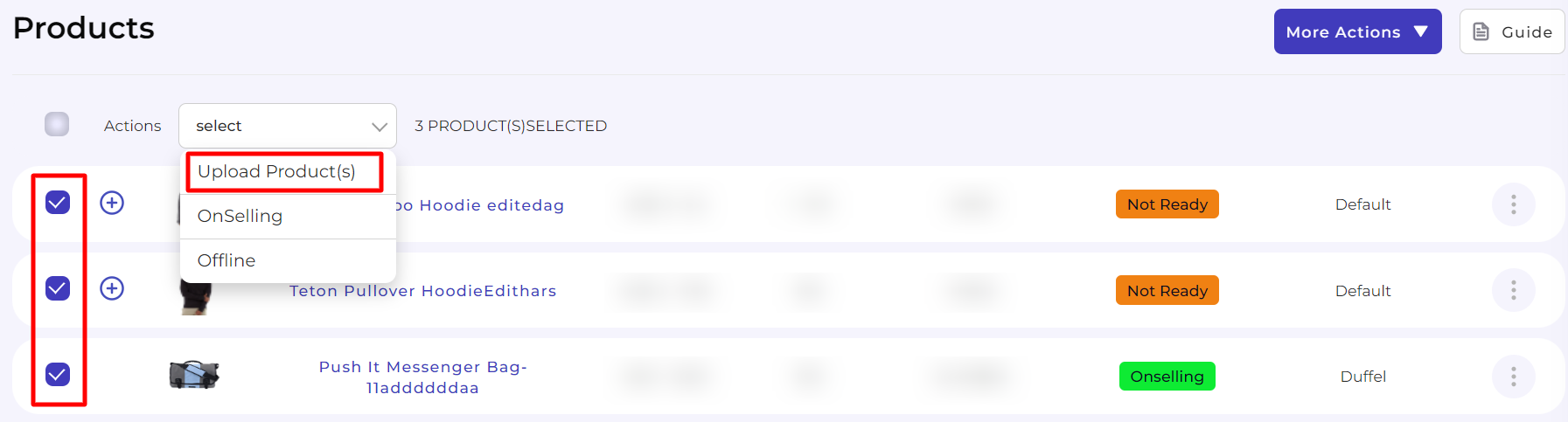
Activating Products in Bulk
- You can also Activate the uploaded products in bulk by selecting them by clicking on the checkboxes for the respective product you wish to activate to AliExpress.
- Once you’ve selected the required products, click on the Onselling products button. It’ll open a dialogue box that will ask you to confirm the activation of products for the selected products on AliExpress.
- Once you confirm the action, the products get activated on the AliExpress marketplace.

Deactivating Products in Offline Status
- You can also put active and inactive products to offline status in bulk by selecting them by clicking on the checkboxes for the respective product you wish to upload to AliExpress.
- Once you’ve selected the required products, click on the Offline products button. It’ll open a dialogue box that will ask you to confirm the upload action for the selected products.
- Once you confirm the action, the products get deactivated on the AliExpress marketplace.
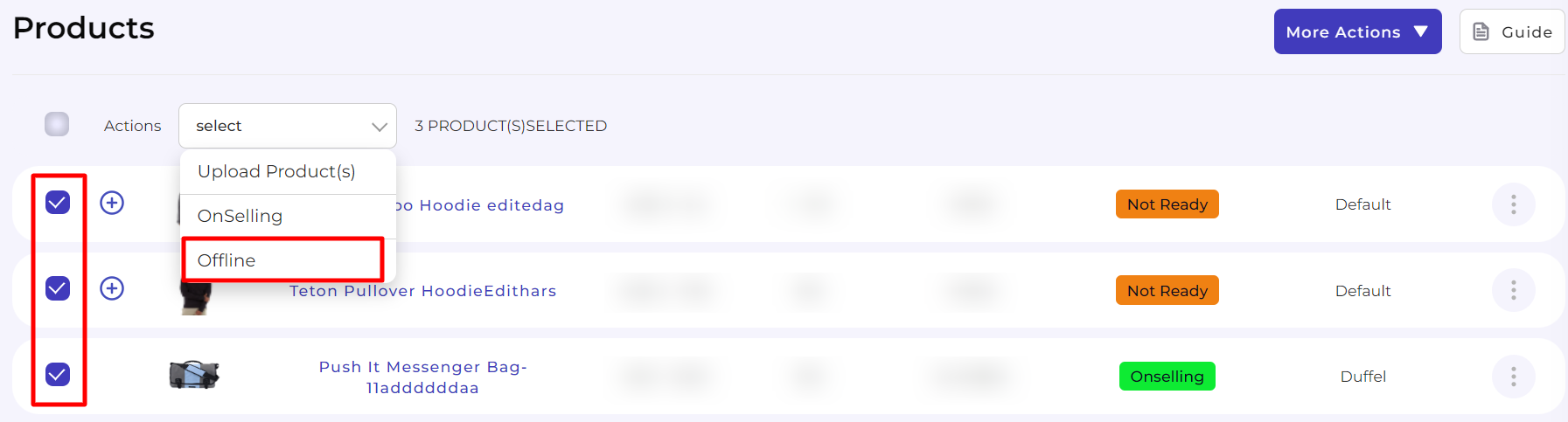
How to View the Complete Product Details?
- Go to the Product section.
- Filter/Search the product you want to view complete product details.
- Search for the Action tab in the product grid.
- Click on the kebab menu for the respective product under the Action tab.
- Now, select the View Product option.
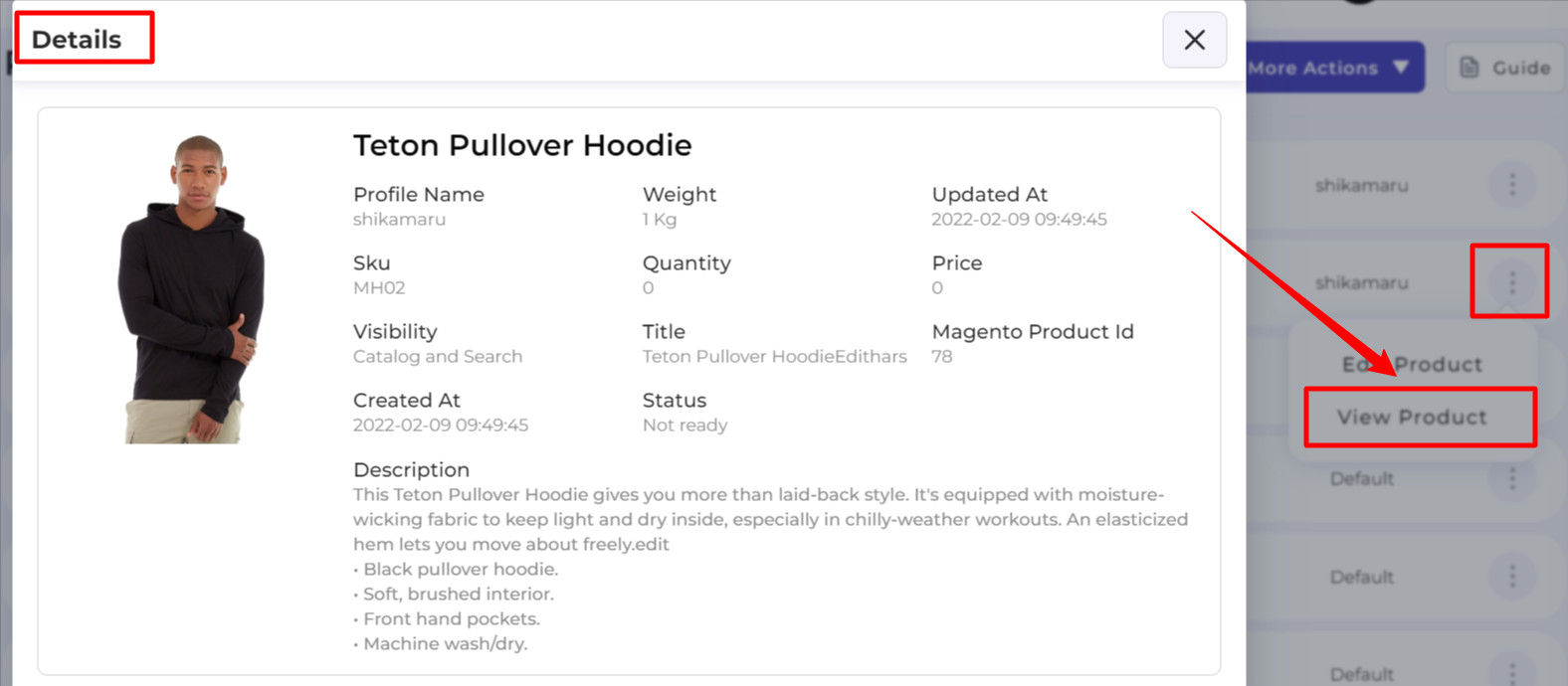
How to View the Variants for a Product?
For the products that have variants assigned to them, you can view each variant for the product on the product grid. The app displays a + icon next to products containing the variants.
- Go to the Product section.
- Filter/Search the product of which you want to view the variants’ details.
- Click on the + button next to the product image.
- The product grid will show you all the variants available for the given product.
Note: You can edit the product variant details like Price, Quantity, and Weight by going to the edit product page.