
9.Manage Refunds ↑ Back to Top
If a front-end user returns the product or order directly to the merchant without the involvement of Jet.com, then the merchant has to send a request on Jet.com for completing this type of return.
To complete this type of return the merchant has to create a new refund.
To create a new refund
- Go to the WooCommerce Admin panel.
- On the left navigation bar, click the Jet menu.
- In the right panel, click the Refund tab.
The page appears as shown in the following figure:

- Click the Create New Refund button.
The page appears as shown in the figure:

- In the Ship Order Id list, select the required order Id, and then click the Submit button.
The Refund Information page appears as shown in the following figure:
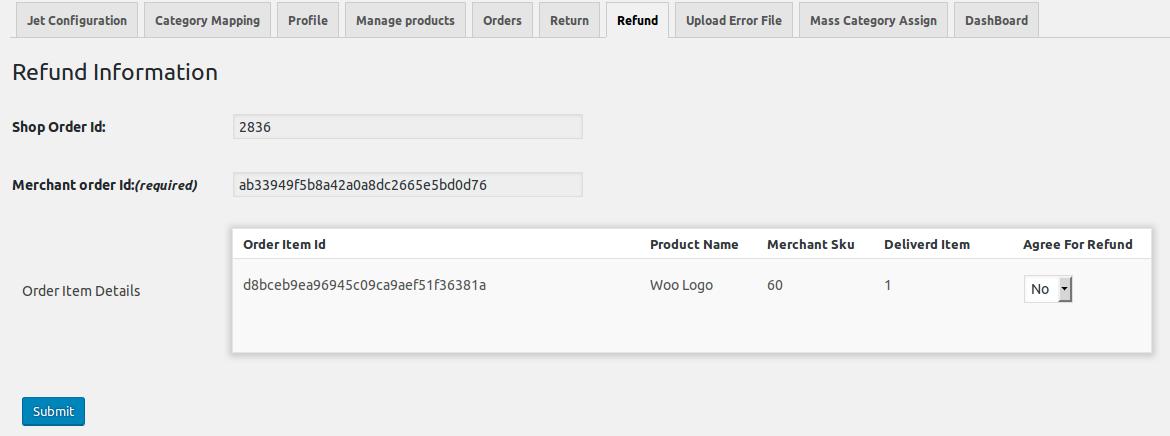
- In the Agree For Refund list, select Yes.
The Order Item Details section appears as shown in the following figure:
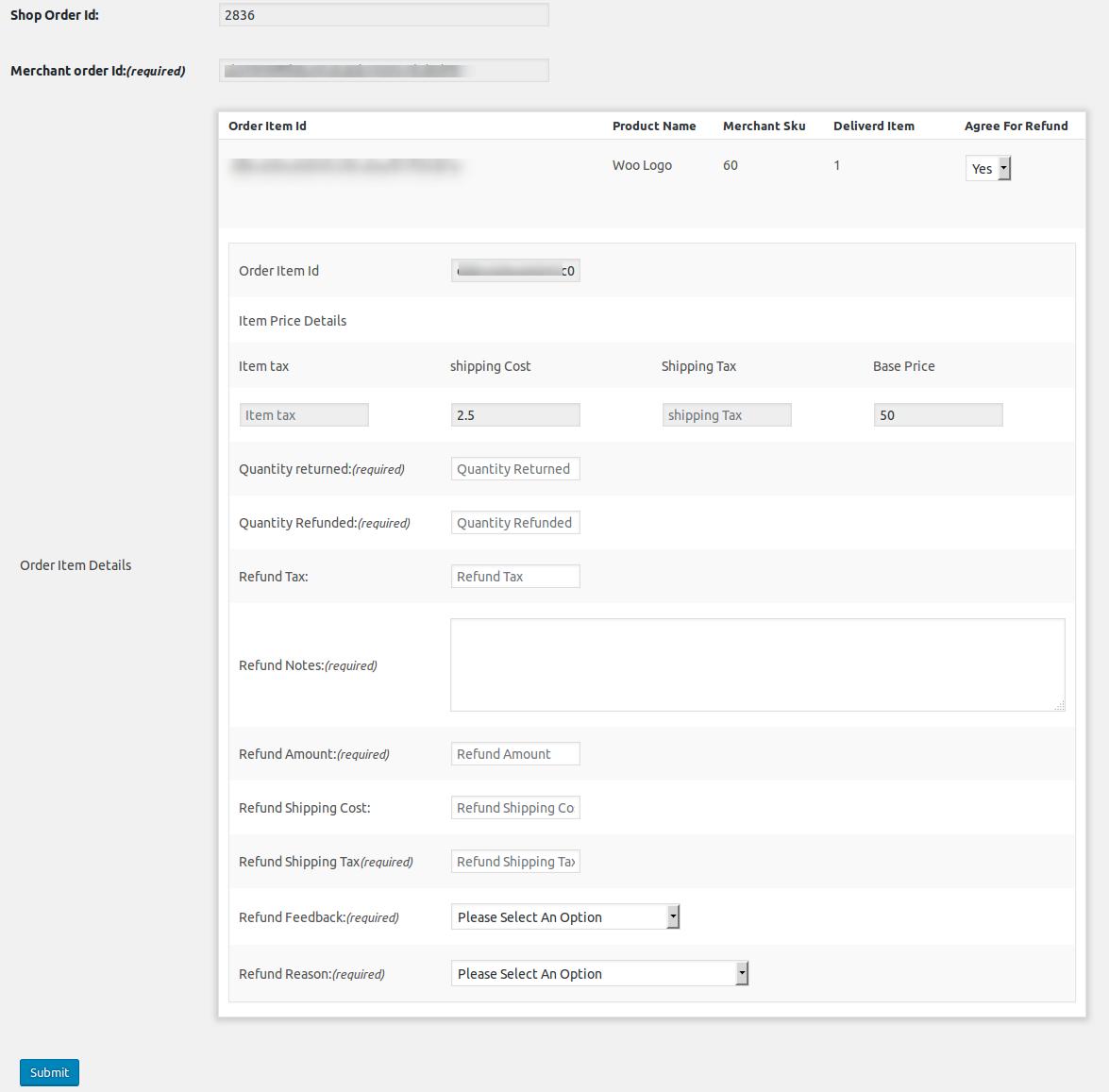
- Enter the required values in the following fields:
- Item tax: Tax applied on the item.
- Shipping Tax: Shipping tax applicable to the product.
- Quantity returned: Number of items or product returned by the customer.
Note: Returned quantity should be less than or equal to the shipped quantity. - Quantity Refunded: Number of items or product that the merchant wants to refund.
Note: Refunded quantity should be less than or equal to the Returned quantity. - Refund Tax: Tax applied on the items or products returned.
- Refund Notes: Notes written to explain the refund of the item.
- Refund Amount: Amount that Jet.com has to return to the front-end user.
- Refund Shipping Cost: Shipping cost applicable to the returned product.
- Refund Shipping Tax: Shipping tax applicable to the returned product.
- Refund Feedback: Feedback of merchant on the returned product.
- Refund Reason: Reason why the front-end user has returned the product.
- Click the Submit button.
×












