
4.From Magento 2 to WooCommerce Dashboard ↑ Back to Top
The dashboard is totally the same as that for BigCommerce.
You need to just select Magento 2 and click the submit button.
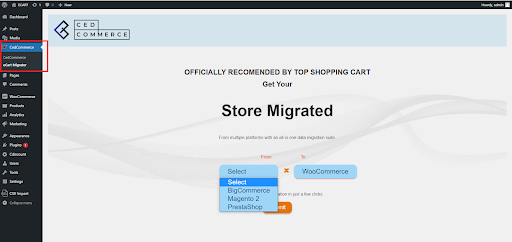
Click on Magento 2 and hit the submit button.
You will now be redirected to the settings page of the plugin which will include-
- General settings
- Product import settings
- Customer import settings
- Order import settings
General settings
Store Address – Enter the URL of your existing store on Magento 2 platform.
Username and Password – Fill in the username and password credentials of your Magento 2 admin panel.
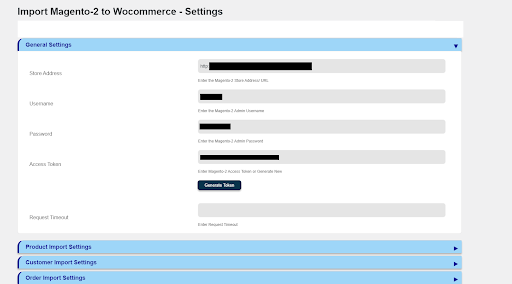
Access token- Access token can be generated directly on the Ecart plugin in two ways: one by directly clicking the Generate token button and secondly from your Magento 2 admin panel by following a few steps-
- Login to your Magento 2 admin panel.
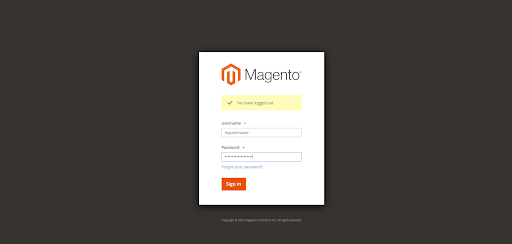
- Locate the ‘system’ option and then click on the ‘integration’ button.
- On the next page, you have to select ‘add new integrations’ to proceed.
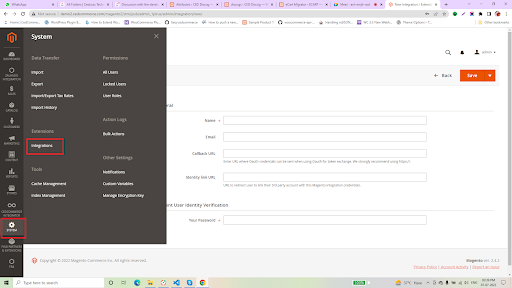
- Now you will land on the new integration setup page.
- Fill out your name and password only in the general settings and click ‘save.’
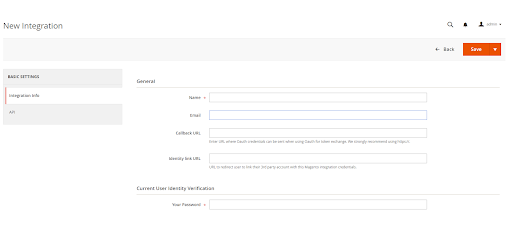
- Now it will direct you to the API page for Resource Access.
- Select the ‘all’ option from the dropdown menu and click save.
- All these steps will now authorize the Ecart plugin to generate the access token.
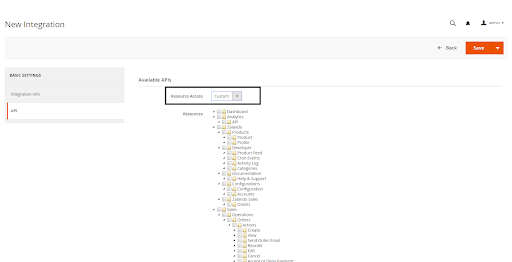
- Move back to your ecart plugin dashboard’s general settings section.
- Click on ‘generate token’ and copy the token into the box.
- The token is, however, valid for only 4 hours, but it can be modified as per your requirements from the Magento 2 dashboard.
- ‘Request timeout’ is the maximum execution time for the plugin in seconds for every detail that is being imported.
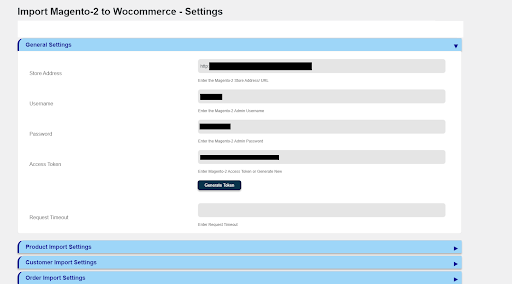
Product import settings
- All of the settings under this section are the same as explained in the BigCommerce section. Kindly follow those guidelines to import your product data without any hassles.
Customer import settings
- All of the settings under this section are the same as explained in the BigCommerce section. Kindly follow those guidelines to import your customer data without any hassles.
Order import settings
- All of the settings under this section are the same as explained in the BigCommerce section. Kindly follow those guidelines to import all your orders related data without hassles.
Once all the settings are done, hit the save button and get your details validated instantly by the plugin. If all the details provided are correct, the plugin will notify as settings saved successfully, but if the details don’t match up, the plugin will display the error as an invalid access token.
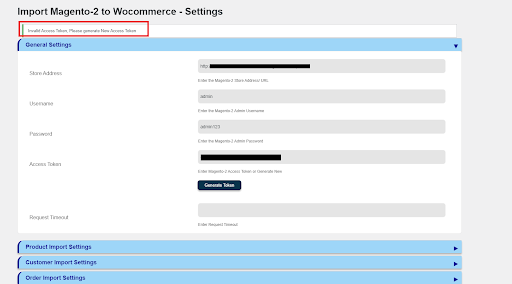
After successful validation, click the ‘next’ button to proceed to the data import stage.
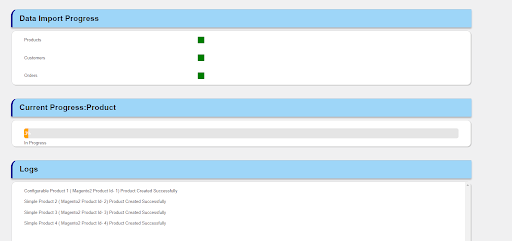
Once done with the data importing, you can save all your log files and check the imported data on the WooCommerce dashboard.
The data will reflect under the products, orders, and users section, as explained earlier in the BigCommerce guide.











