
7.3.4.5.6.1.Template ↑ Back to Top
Advanced and Manual Selection in Template Section
Filtering products to add to a template – you can use either manual or advanced selection.
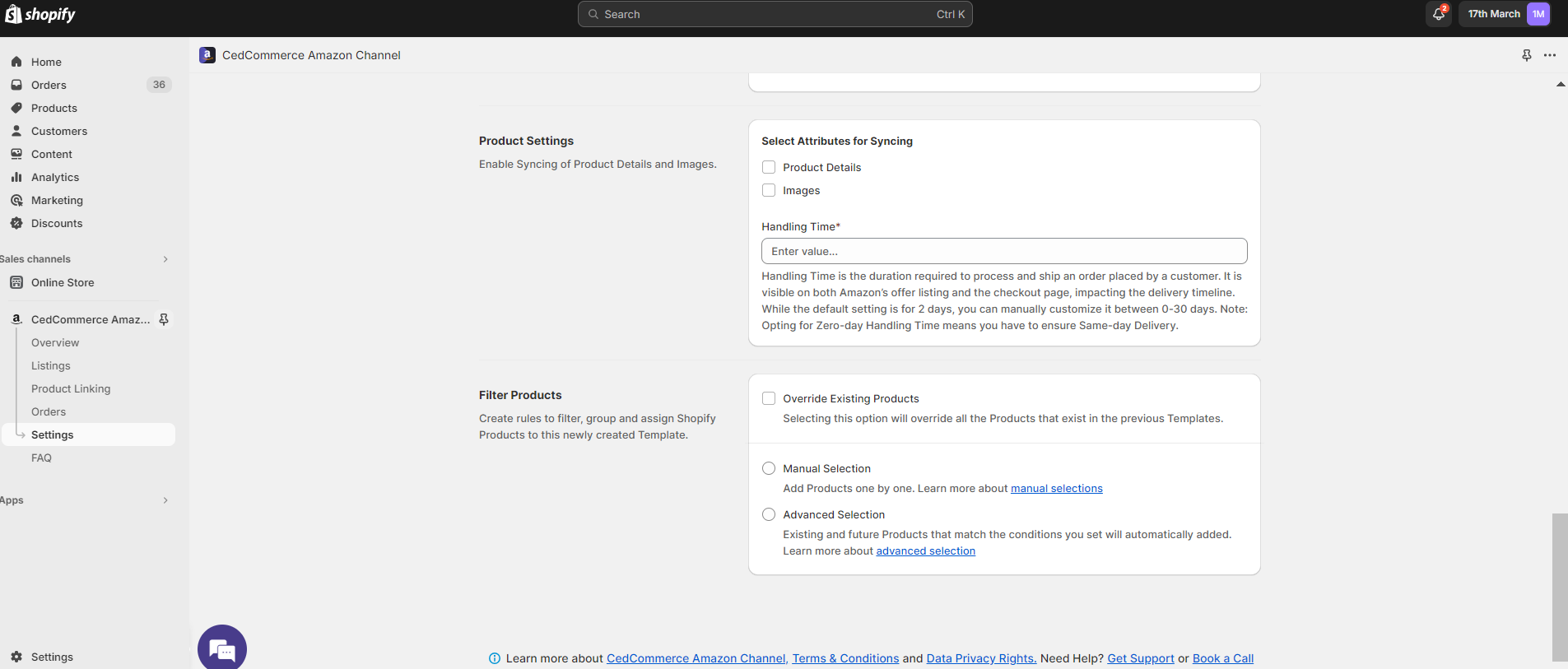
Manual Selection:
Manual selection is used to filter products based on their titles. This filter works based on what the title contains. For example, if you write “shirt” then all products that contain “shirt” in the title will be filtered out for you.
This method can be used when adding a smaller number of products to the template.
- Choose this option to filter products based on their titles.
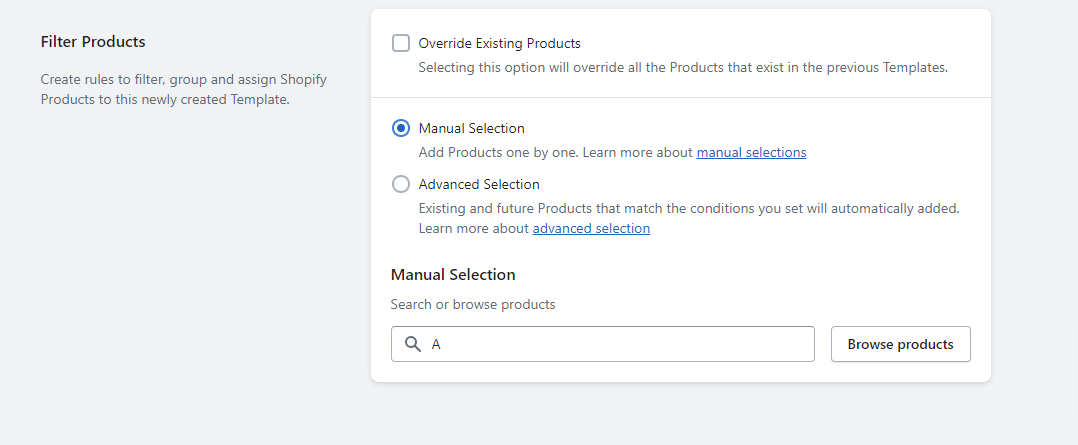
- Once the drop-down opens, select all the valid products to be added to the template.
Imp – these are products that are not listed. Listed products will not show up in this list.
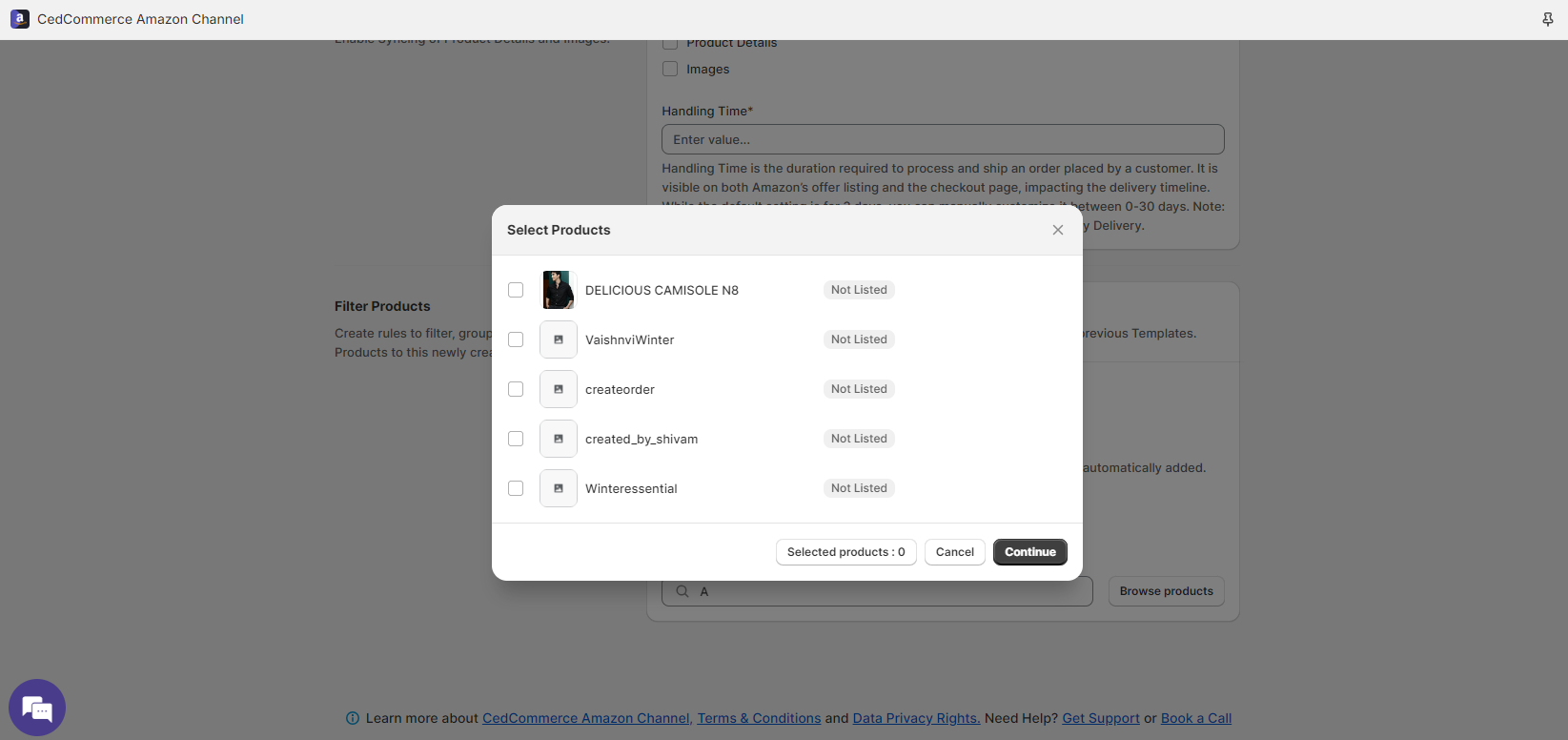
- Once selected, click on continue, and add products to the template.
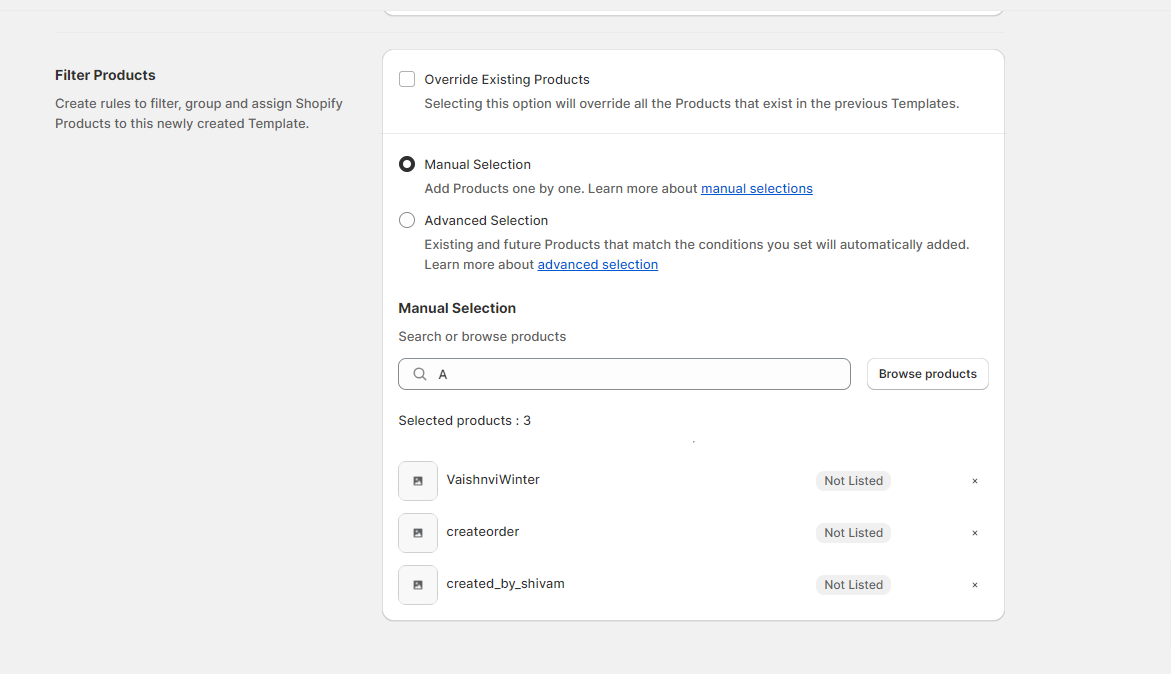
- Hit SAVE in the upper right-hand corner.
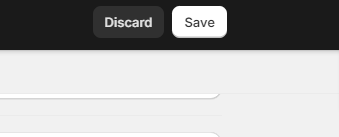
Advanced Selection:
This selection setting allows you to narrow down your field of search for template creation by providing Groups, and Rows which help provide accurate query results for you to choose from. Opt for Advanced Selection if you want to add several products to a template.
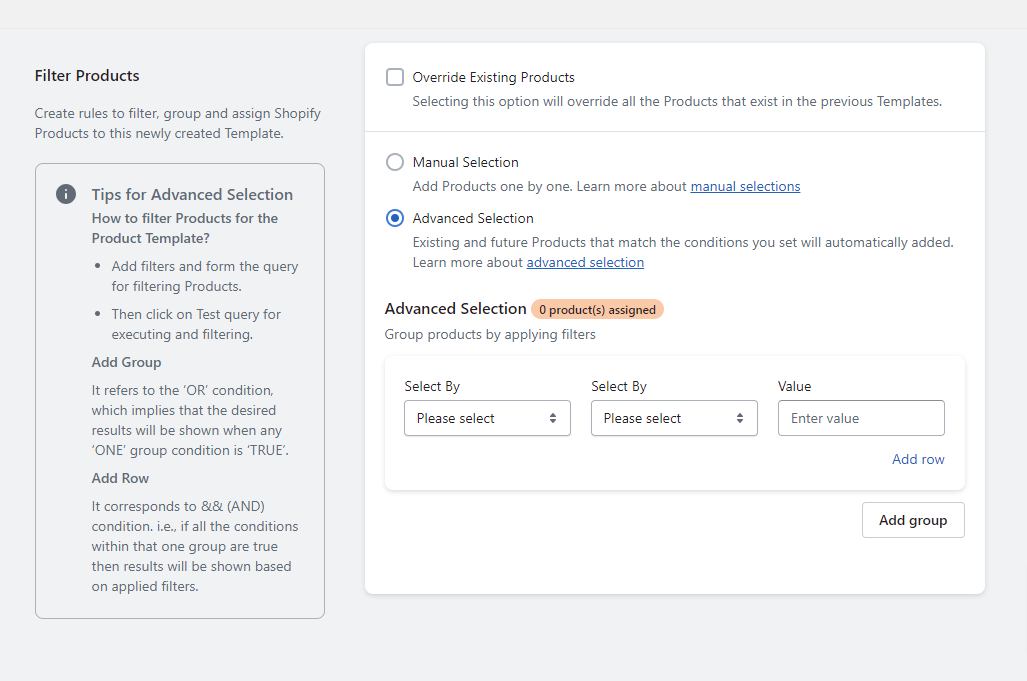
- “Groups” – can be used to filter products by selecting any criteria such as titles, tags, types, prices, SKUs, quantities, product status, variant attributes, product types, or vendors.
You can create multiple groups to filter out products on different criteria.
Such a query will provide the result when either ONE condition from any of the groups is true.
- You can include additional filtration by creating a “Row” within the Group. Such as, if you used “title” to filter products in the first row, you can use another criterion, such as Price or vendor to filter more products in the same group.
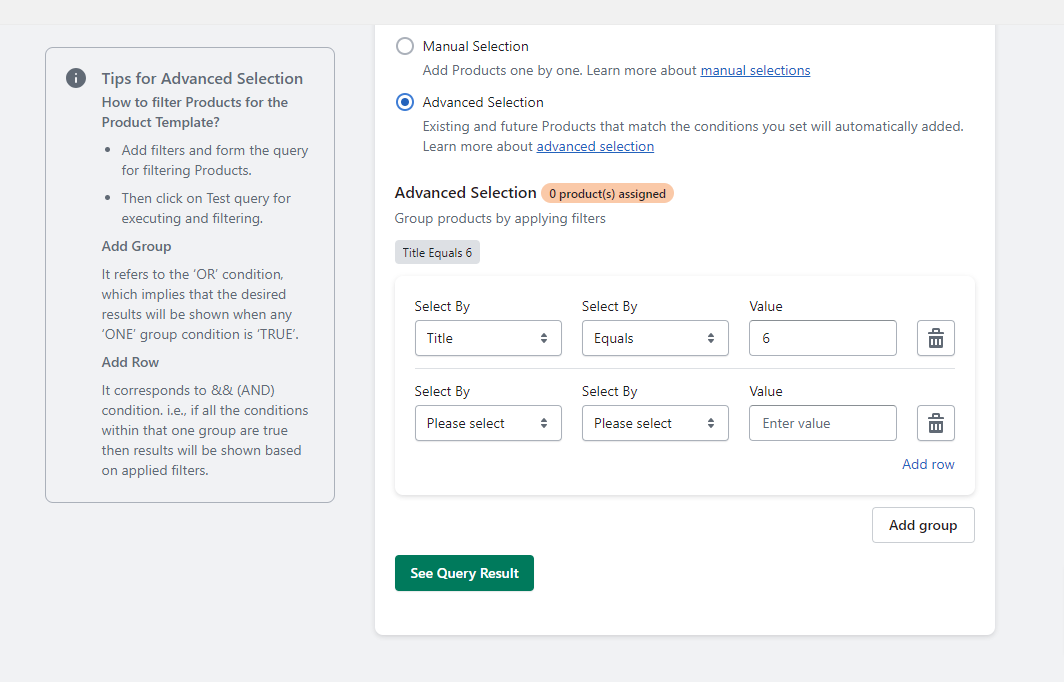
For this, follow the process as mentioned below.
For example, if your chosen criteria are titles, then the filtration can be determined as such –
Equals to A,
Not equals A,
Contains A,
Does not contain A,
Greater than A,
Less than A,
Greater than equal to A, and finally,
Less than equal to A.
Similarly, you can create more rows in a group. Such a query will provide the result when ALL conditions from the rows in one group are true.
Imp – A Row functions on the “AND” condition. That is if all the conditions within all the Rows in a group are ‘TRUE’ then results will be shown based on applied filters.
Imp – You can add multiple Rows to a Group.
Once you’re satisfied with the Group you have created and if you desire to create another group for filtering products, you can “Add Group” and repeat the process mentioned above.
Imp – Query results for one Group will display products that fulfill all the criteria set by you, including all the Rows in the Group.
However, a Group functions on the ‘OR’ condition, which implies that the desired results will be shown when any ‘ONE’ group’s condition is ‘TRUE’.
This means query results will vary based on the different Groups created by you. Hence, the results will display the number of products that fulfill all the criteria set by you for either of the Groups.
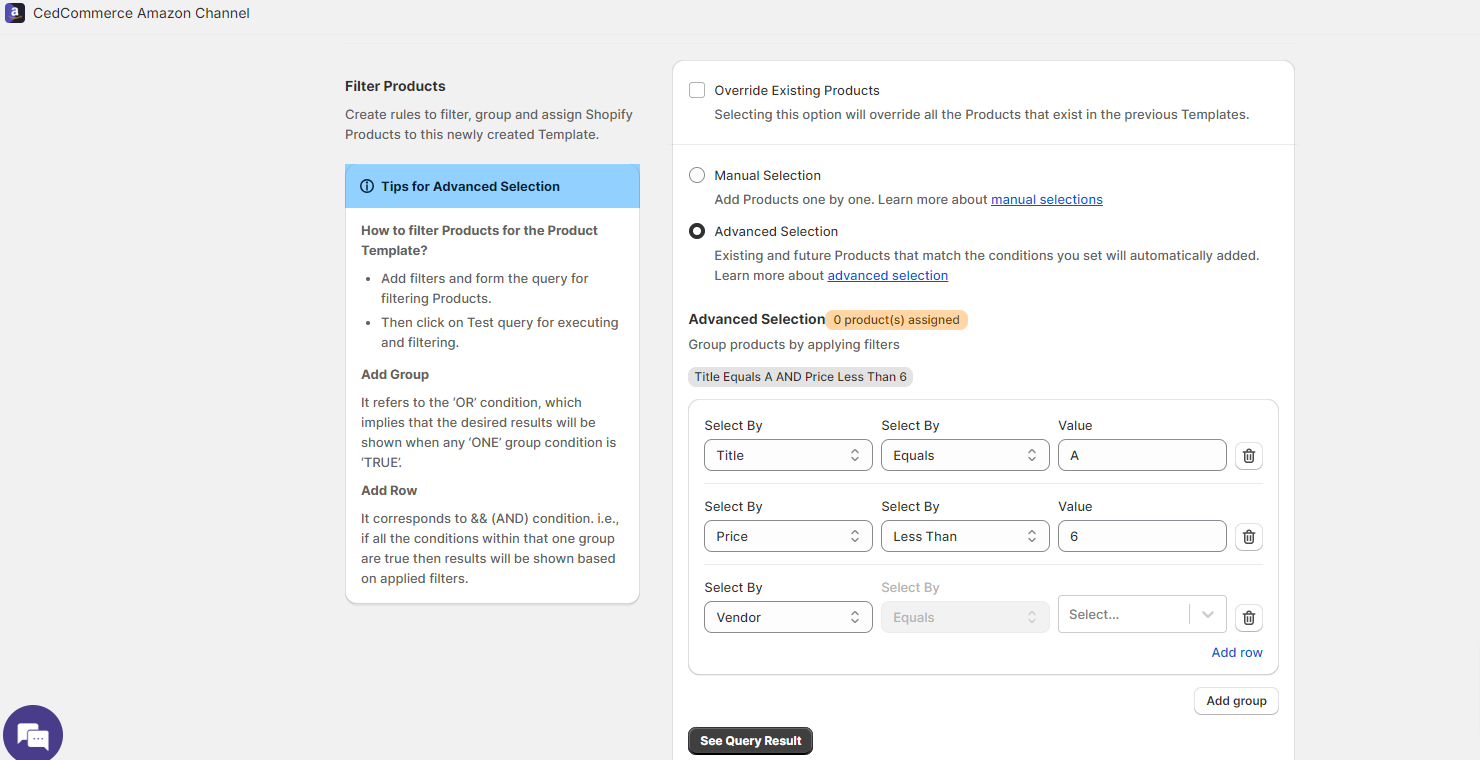
- Once you have set your desired Group or Groups, you’ll see a pop-up notification with the number of products matching your query.
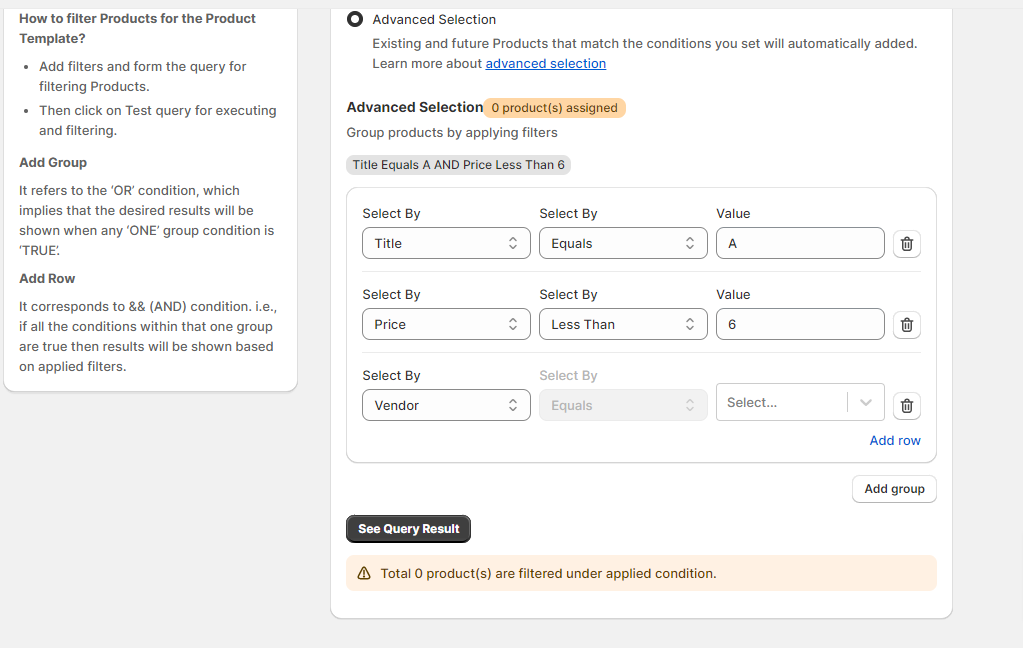
- You can even remove groups and rows to aid your product selection.
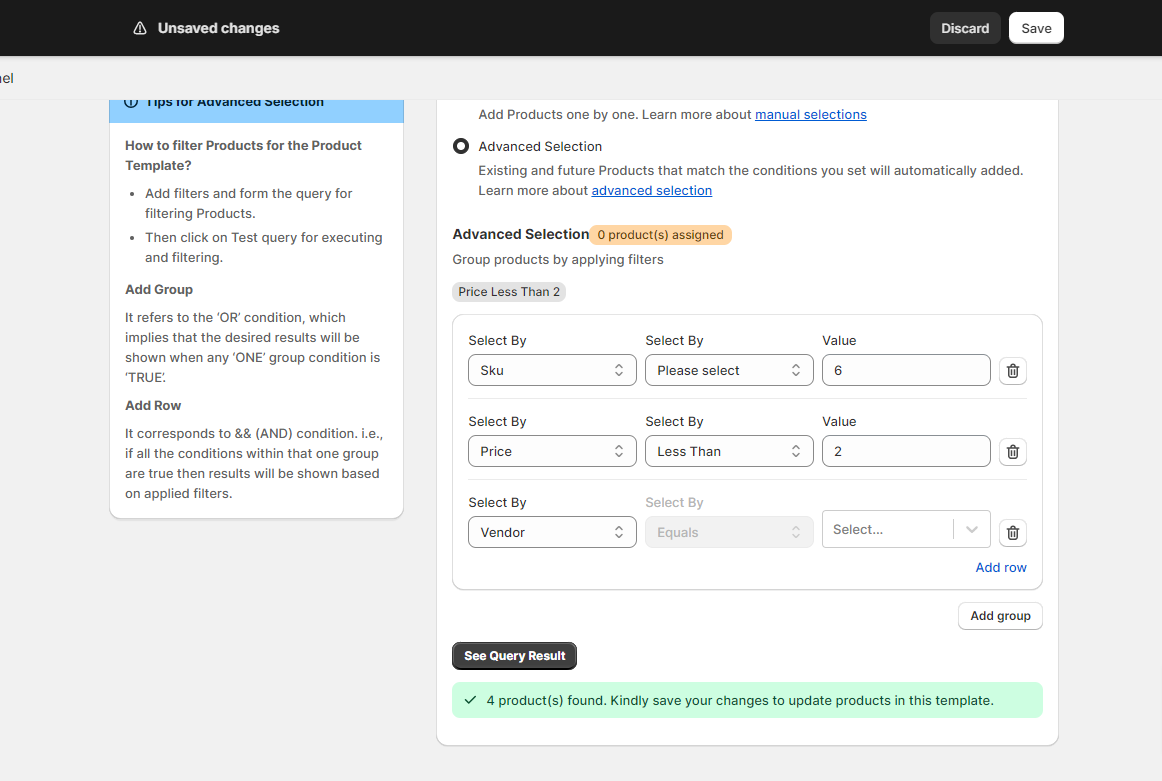
- Once you save changes, your template with your selected products is ready.
Imp – If you wish to view the products in a template created by you, click on the “view products” button in the edit template section.
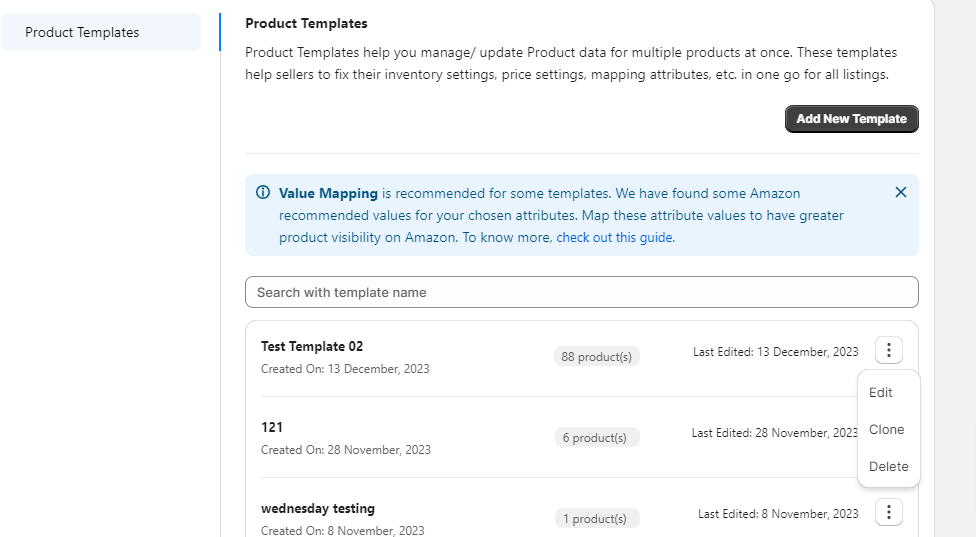
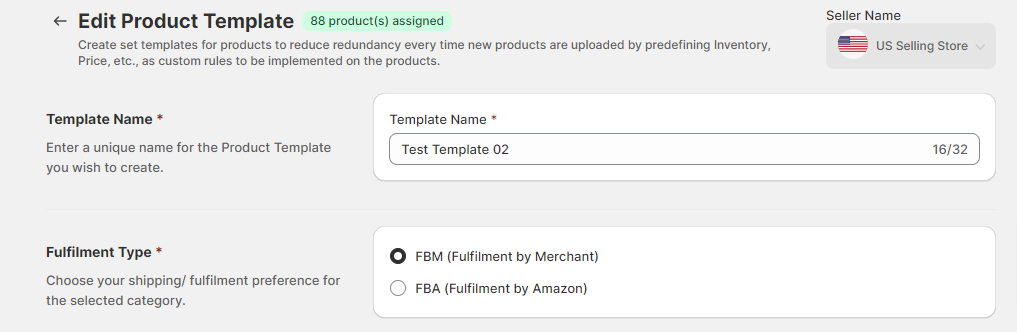
Override Existing Templates:
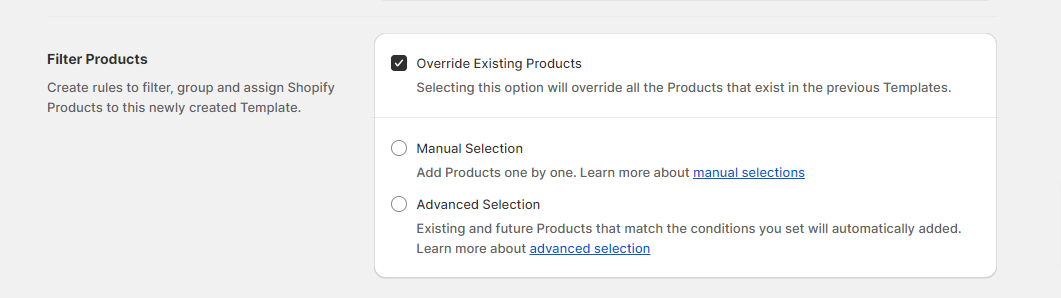
Selecting this option will override all the Products that exist in the previous Templates.
For example, if you have two templates namely X and Y.
Suppose, you added 5 products in template X namely – Shirt1, Shirt2, Shirt3, Shirt4, and Shirt5.
If you want to add a few or all of these products in template Y (which are currently in template X) then you have to apply the same query and filter products, as you did for template X.
Then, select the “Override Existing Products” option. This will remove products from template X, and place them in template Y. Remember to hit SAVE in the upper right corner and save the template.











