
7.Products ↑ Back to Top
The product section of the connector provides you with every bit of detail you need to sync, list, and manage your products. To amend or update product settings, first go to the ‘Product Section.’
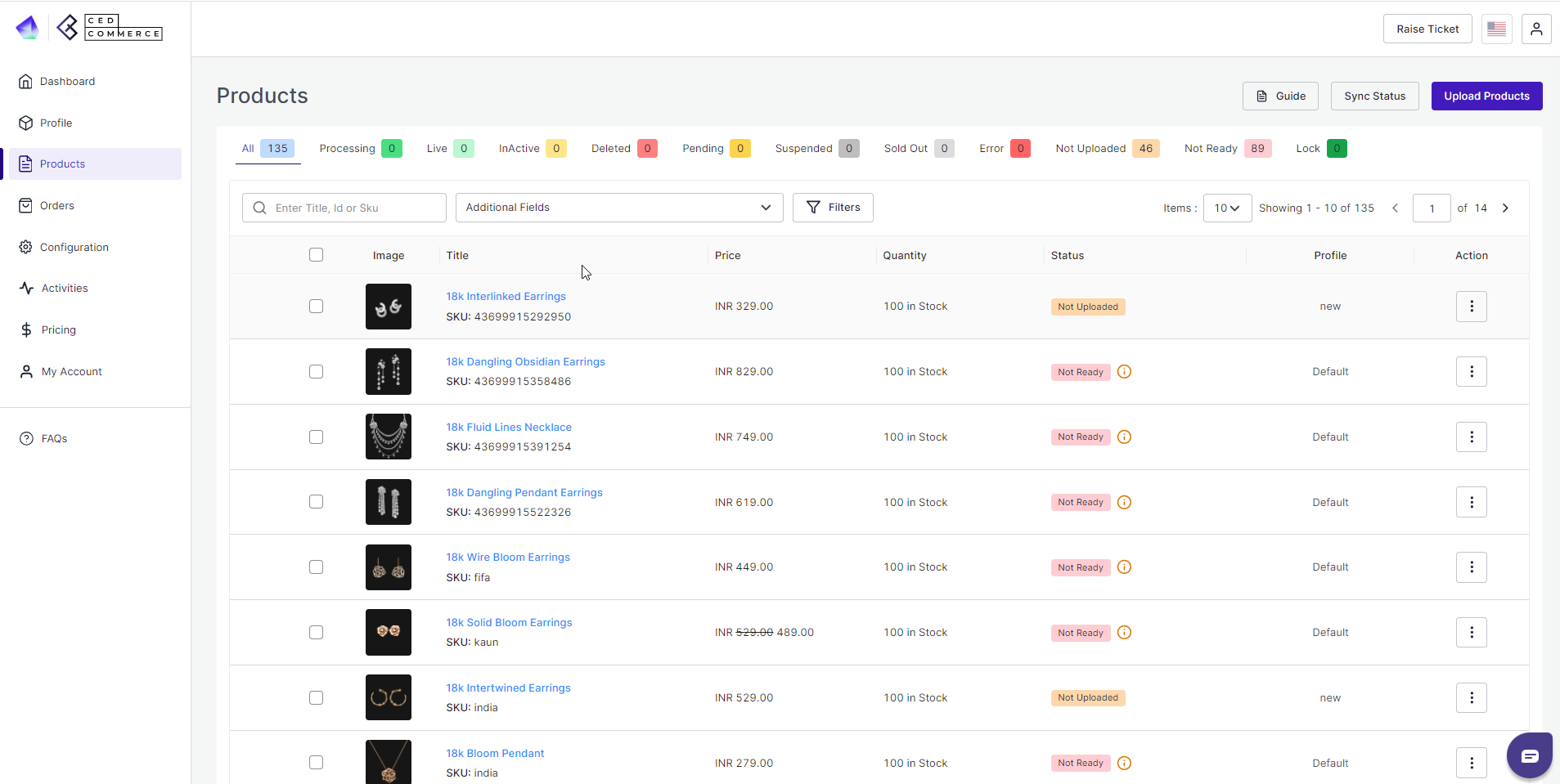
Note: Images and videos are not allowed in the product description.
Product Status
At the top bar, you can view products based on their status; it shows the following statuses:
- All- All products, whether listed or not or have any error, are listed here.
- Processing- It lists all products that are under processing by Miravia and will soon be listed on the Miravia marketplace.
- Live– These number of products are listed on Miravia Marketplace and are selling successfully.
- Inactive- If you have moved some products under inactive status, it will show here. For example, you can delist winter sweaters during the summer season and so on.
- Deleted- Products that were previously listed on Miravia Marketplace but are now deleted and not listed on Miravia.
- Pending- Products that are under review and pending approval from Miravia Marketplace.
- Suspended- Products that were to be listed on Miravia but are rejected as it doesn’t satisfy Marketplace criteria.
- Sold out- The products that show out-of-stock product status on the Miravia marketplace.
- Error- Found error(s) while uploading the product to Miravia Marketplace.
- Not Uploaded- These are the products that are on the app but are not yet listed on the Miravia marketplace.
- Not Ready- These products have some data missing, which is required to upload the product to Miravia Marketplace.
- Lock- These were live products that breached Miravia’s guidelines and were locked by the marketplace. Once the issues are resolved, Miravia unlocks them.
Sync Product
You can sync products with Miravia Marketplace by clicking on this “Sync product” button to sync products from Miravia. And the status will be synced with the connector app. This acts as a bulk product sync.
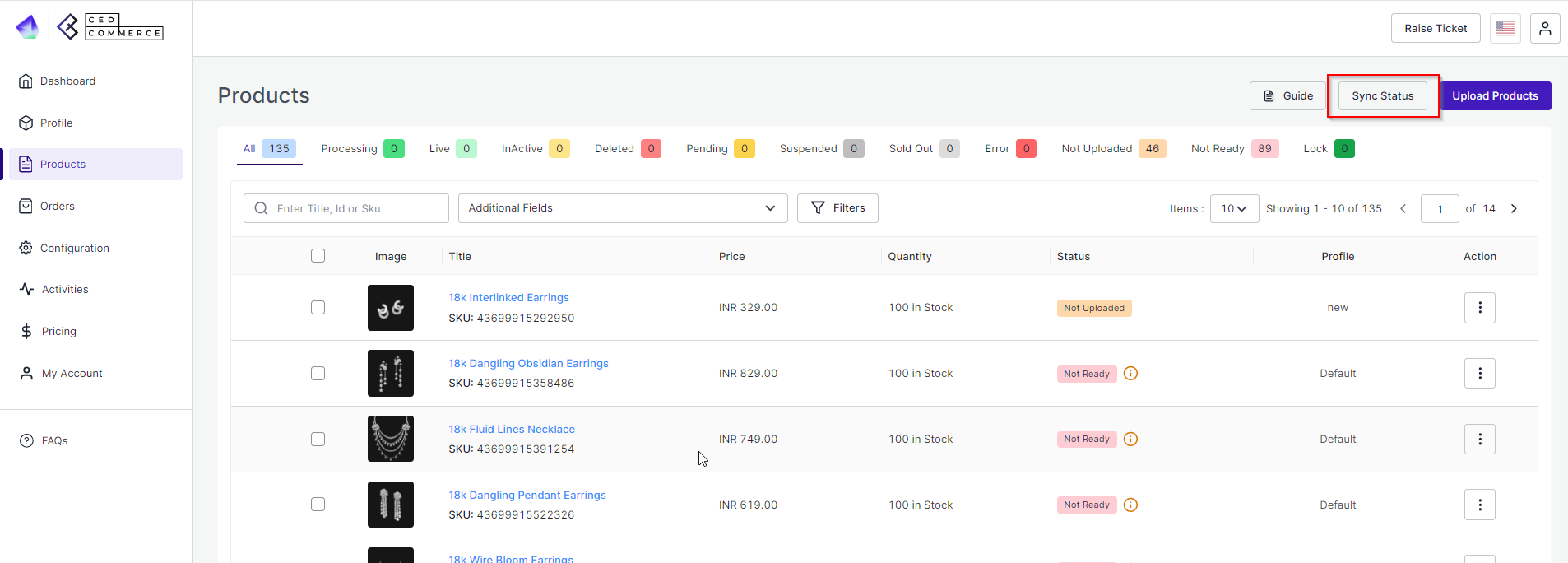
Upload Products
With this tab, you can list and upload products in bulk on your Miravia store.
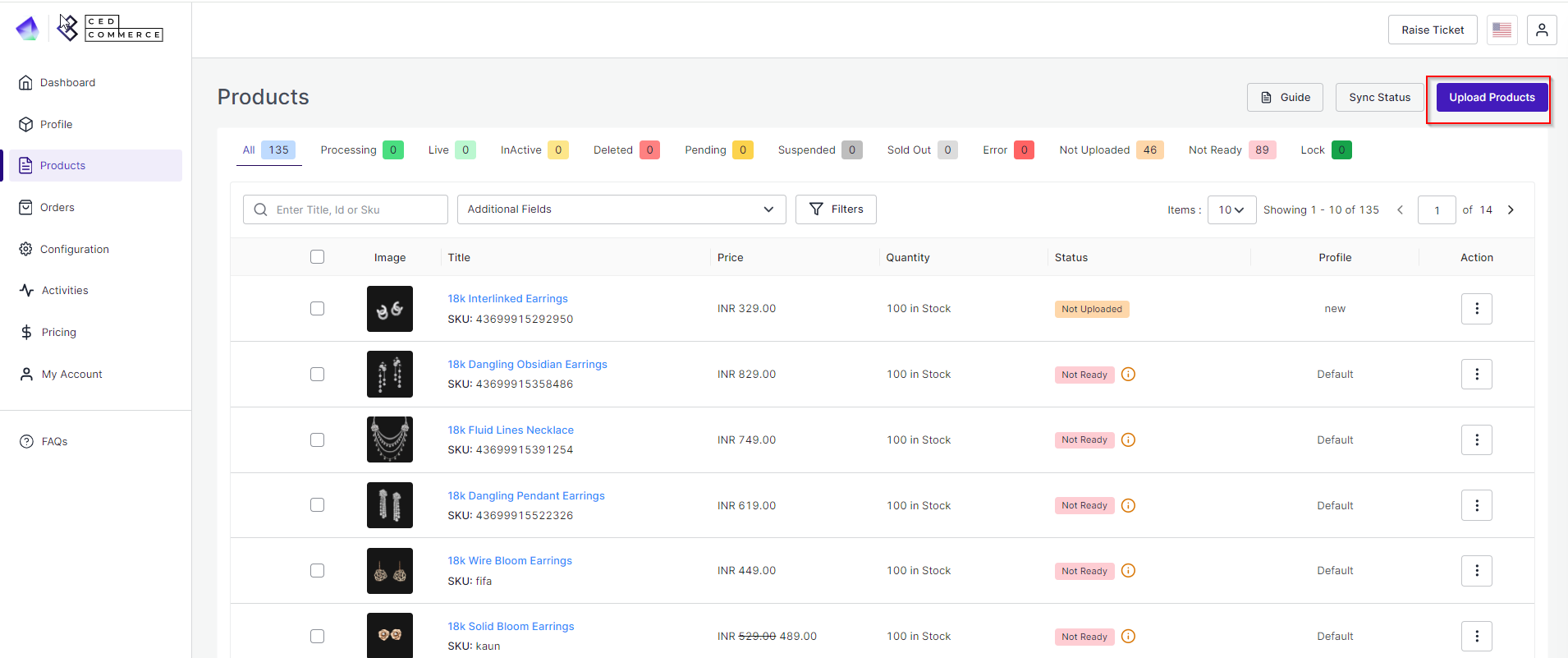
1. First, click on “Upload Products.”
2. A pop-up will appear; choose a profile from the drop-down menu.
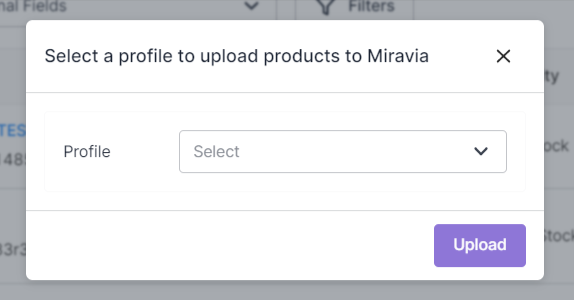
3. After clicking on ‘Upload,’ the process will start, and you will be redirected to the “Activity Section,” where you can see and track the status of product uploading.
You can also perform other actions in bulk or on the individual product level, like product upload, making a product live, deactivating products, etc. Just select the product and choose action from the drop-down menu.
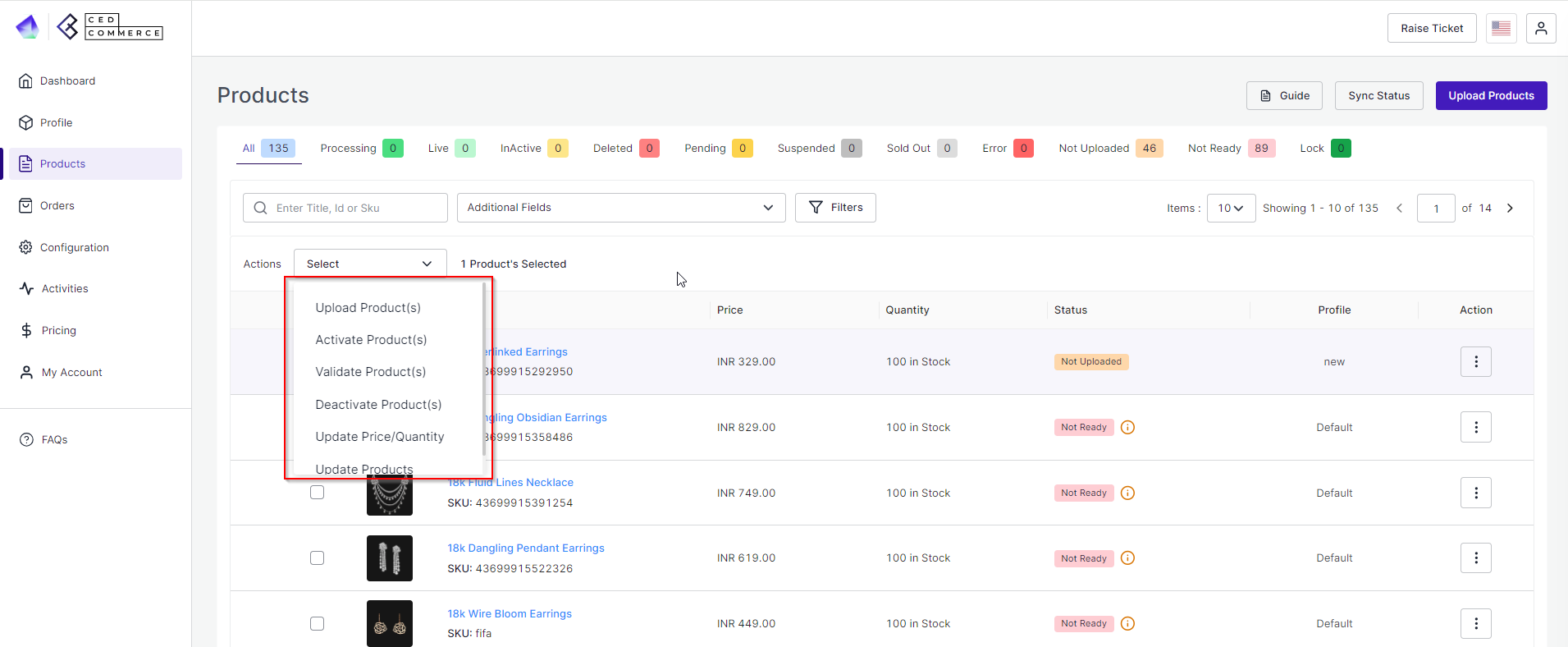
Select and Upload Products: Select the desired product(s) and click on ‘Product upload’; a pop-up confirming the upload will appear. Click on ‘Upload,’ and your product will be uploaded successfully on Miravia.
Activate Product: If there are products that are in “inactive” status on Miravia, you can activate them via the connector app using this option. For example, if summer dresses were inactive during the winter season and now you want to list them again, you can do so by this option.
Validate Product: If your product is in the “Not Ready” status, you need to validate it and fix the errors before uploading.
Deactivate Product: If a product is uploaded and listed on Miravia, and you wish to delist it for some time, you can move it to an inactive state. For example, you can deactivate the summer collection in the winter season and activate it again during the next summer season.
Update Price/Quantity: If you have updated the product price or quantity of any product through the connector app or on Shopify, use this option to update the same on Miravia as well.
Update Product: If there is any product update like title description, sync settings, etc, with this option, you can update product details on Miravia too.
Search/ Filter product
If you are looking for a particular product(s), you can easily search for them from the Search Bar using the product title, product ID, and SKU or you can also apply a filter based on profile, product type, quantity, and price.
Set the filter here and apply. A list of products will appear immediately.











