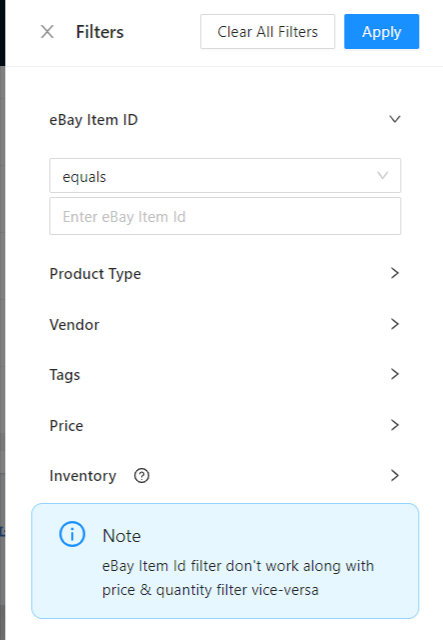4.1.2.4.6.Filtering Products on the Application ↑ Back to Top
Searching products
Use the search bar to enter partial or full product details that can either be the Title or the SKU of the product. You can switch between the options by clicking on the respective buttons available on the right of the search bar.
Using Filters
Account
Use the drop-down to switch between the connected eBay accounts. The disabled products grid will then filter and display products for the respective account that have been selected.
Status
Use the drop-down to switch between the status of the products on eBay. The products grid will then filter and display products for the respective status that has been selected.
You can select from the given four options,
- Uploaded: The products that have been uploaded to eBay.
- Not Uploaded: The products that have been imported to the app but are yet to upload on eBay.
- Uploaded with Errors: The option lets you select the products that were originally uploaded to eBay without any errors but have encountered an error when the listing was updated. For instance, a product that has less than 80 characters for Title was used initially gets updated into a 120 characters Title. When you’ll update the product the second time with 120 charecters Title you get an error. It happens because eBay do not allow more than 80 characters for its product Titles. In the given scenario the app lists the product under Uploaded with Errors status.
Note: The product does not get updated in case of the errors and the old listing details are used in such cases.
- Ended: The listings that have ended are displayed under the ended status.
- Errors: The products that could not get uploaded to eBay due to some error. You need to check the error and fix it to upload the product to eBay.
Profile
Use the drop-down to switch between the Profiles created on the app for the products imported into the app. The disabled products grid will then filter and display products for the respective profile that has been selected.

Managing More Filters
You can manage and find the products by clicking on the more filters button. You get the following options to utilize for the filtering process.
eBay Item ID
Filters the product by applying one of the conditions – equals, not equals, greater than or equal to, less than or equal to. Once you set the required condition enter the eBay item ID to filter the products.
Note: eBay Item ID filter doesn’t work along with the price & quantity filter and vice-versa.
Product Type
Filters the products based on the Product types. You can select from the drop-down that you need to apply for filtering the products.
Vendor
Filters the products based on the Vendor. Select from the drop-down a Vendor whose products you want to filter.
Tags
Filters the product by applying one of the conditions – equals, not equals, contains, does not contain, starts with, ends with. Once you set the required condition enter the tags detail to filter the products.
Price
Filters the product by applying one of the conditions – equals, not equals, greater than or equal to, less than or equal to. Once you set the required condition, enter the Price value to filter the products.
Inventory
Filters the product by applying one of the conditions – equals, not equals, greater than or equal to, less than or equal to. Set the required condition and enter the Inventory value to filter the products. The app lets you apply multiple filters like Title, Product Type, Vendor, and Tags when using the inventory filter to find you desired product.
Note: The setting applies to Simple as well as variation products.