
5.3.Filtering Orders on the Application ↑ Back to Top
Searching Orders
Use the search bar to enter full Order ID details.
Using Filters
Account
Use the drop-down to switch between the connected and active eBay accounts. The orders grid will then filter and display orders for the respective account that comes from the selected account.
Status
Use the drop-down to switch between the status of the order on eBay. The orders grid will then filter and display orders for the respective status that has been selected.
You can select from the given four options,
- Unfulfilled: The orders that have not been fulfilled on your Shopify Store get displayed under the unfulfilled status option.
- Fulfilled: The orders that have been completed on the Shopify store are given the Fulfilled status in the app.
- Failed: The orders that could not get created on Shopify due to some errors are displayed under the Failed order status.
- Canceled: The orders that were canceled are shown when you select the canceled order status option.

Managing More Filters
You can manage and find orders by clicking on the more filters button. You get the following options to utilize for the filtering process.
- Shopify Order Name: Filters the product by applying one of the following conditions – equals, not equals, contains, does not contains, starts with, ends with. Once you set the required condition enter the Shopify Order Name (Partial/Complete) to filter the Orders.
- Shopify Order ID: Filters the product by applying one of the conditions – equals, not equals, contains, does not contains, starts with, ends with. Once you set the required condition enter the Shopify Order ID (Partial/Complete) to filter the Orders.
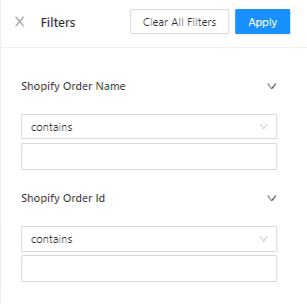
Increasing the number of Orders Displayed per page
Use the drop-down available on the right corner of the page to toggle between 25, 50, or 100 orders per page. Select the most desirable count and the page will start reflecting the given number of orders.











