
8.2.Assigning Campaign to Products ↑ Back to Top
Assigning Campaign to Products
You can assign Campaigns to your products from two locations
- Manage Products
- Export/Import
Manage Products
Once you’ve created a campaign on the app, you need to update the same on Tophatter too. To get that done, follow the given steps,
- Go to the Product section (second tab from the left end on the menu panel).
From the drop-down menu, select Manage Products as shown in the image below,

Once you’re on the Manage Products section,
- Find the product(s) you wish to assign the given campaign.
- Select the checkbox next to the given products (in case of multiple products)
- Click on the button. A new page will appear with complete details related to the product(s).
- Choose the newly created campaign you wish to assign for the selected product(s) by selecting the campaign from the drop-down menu available under Campaign, as shown in the image below. Once done, click SAVE to assign the campaign to your product(s) successfully.
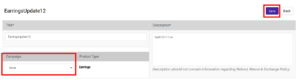
Export/Import
To assign campaigns to your products in bulk, you need to access the
Export/Import tab (positioned fifth from the left end) on the main menu and follow the following steps,
- Check the checkbox next to the Campaign option.
- Now click the Export button. You’ll receive a CSV file with complete product details.
- Add the respective campaigns corresponding to the products you wish to upload on Tophatter.
- Once the task gets completed, Import the CSV file with the updated product information. All your products will get updated with the assigned campaigns on the app.
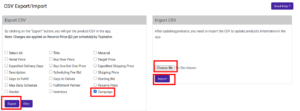
Updating Product status to Tophatter
After assigning the campaign to your selected list of product(s), return to the Manage Products page and update the new product(s) status to the marketplace, Tophatter, by following the given steps,
- Select the Checkboxes next to the desired product(s) for which you wish to update the marketplace’s campaign status.
- From the bulk action drop-down menu, choose Upload Products and click on the Action button to successfully update the product details on Tophatter.
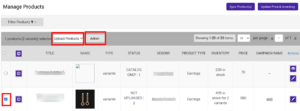
Once you’ve successfully updated the product status to Tophatter, you’ll receive the following message that contains details related to the products you chose to update.

This way, your campaign is set on Tophatter, and you have also assigned products in them.











