
8.3.Working of Filter Campaign ↑ Back to Top
When you enter the Manage Campaigns section, this is what it looks like:
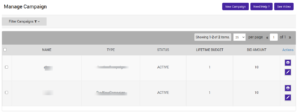
Here, you can perform the following actions,
- Create a New Campaign
- Go to the Need Help section for a step-by-step guide on performing the various actions involved in the campaign section.
- See Video such that you get a visual explanation on how to perform the actions you need to complete to smooth the campaigns.
- Filter Campaigns that already exist to either View or Edit their status and values.
How does Filter Campaign work?
The Filter Campaign section lets you selectively filter campaigns based on three criteria, i.e.,
Name: Enter the unique name to search for the campaign that was used when creating the campaign.
Type: Select from the four campaign types to filter the respective campaigns representing the same. You can select from the following options when creating a campaign.
- Auction Campaign
- Buy Now Campaign
- Name your Price Campaign
- Reminder Campaign
Status: Filter campaigns based on their activity status. You can filter campaigns based on,
- Active: Filters the campaigns that are active on Tophatter
- Not Created: Campaigns that have been created but are yet to be activated on the Tophatter marketplace.
- Paused: It covers the active campaigns on Tophatter but has been put to break for the time being.
- Lifetime Budget Exhausted: Once the total budget awarded for a campaign gets exhausted, the given campaigns’ status gets set to Lifetime Budget Exhausted.
You can also filter the campaigns by entering a range to filter for
- Lifetime Budget
- Bid Amount
The filter section options are shown in the image below,
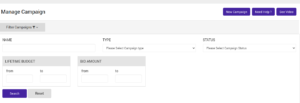
Once you’ve set the parameters to filter your campaigns, click Search to conduct a search amidst your campaigns, or click Reset to reset the parameters and start afresh.
Once you’ve filtered your desired campaigns, you can go ahead and View/Edit details related to respective campaigns from results.
View status: Click on the available on the right corner of the respective result you want to see. A dialogue box will appear showing the details for the same as shown below,
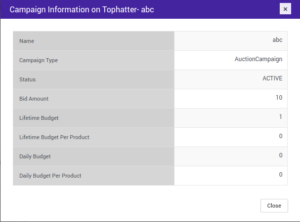
Edit: To edit a campaign, you need to click on. Upon clicking, a dialogue box will open, giving you an option to edit the respective campaign’s values, as shown below. Once done, click on the Save button.
Note: The Name and Campaign type cannot be edited once created. To change the given information related to the campaign type and campaign name, you need to create a new Campaign.
Bulk Action
The bulk option lets you make changes to the status of the campaigns on Tophatter. To get those changes done, you need to,
-
- Select the respective checkbox that’s next to your target campaign.
- A drop-down menu appears on top.
- Click on the Bulk Action.
- Now from the menu, select from a list of status.
The actions available for you to select from Bulk Action includes,
- Create Campaign: Creates a campaign you created on the app to the Tophatter marketplace.
- Update Campaign: This lets you update the campaign on the marketplace once you’ve made changes to the values. When you update the campaign by clicking the Action button, the status of the campaign gets updated to the marketplace.
- Pause Campaign: The option helps you pause an existing and active campaign on the tophatter marketplace. The status of the campaign changes from Active to Pause.
- Resume Campaign: Resumes a paused campaign on Tophatter. The status for the campaign changes from Paused to Active.
When you’ve finalized the status you wish to put for your campaign, click on the Action button. A loader will run, and upon successful completion of the updating process, a dialogue box appears with a message that says 100% processed.
Note The status for the respective campaign changes to your preferred status once you’ve performed the action.











