
4.CedCommerce Etsy Integration App Dashboard ↑ Back to Top
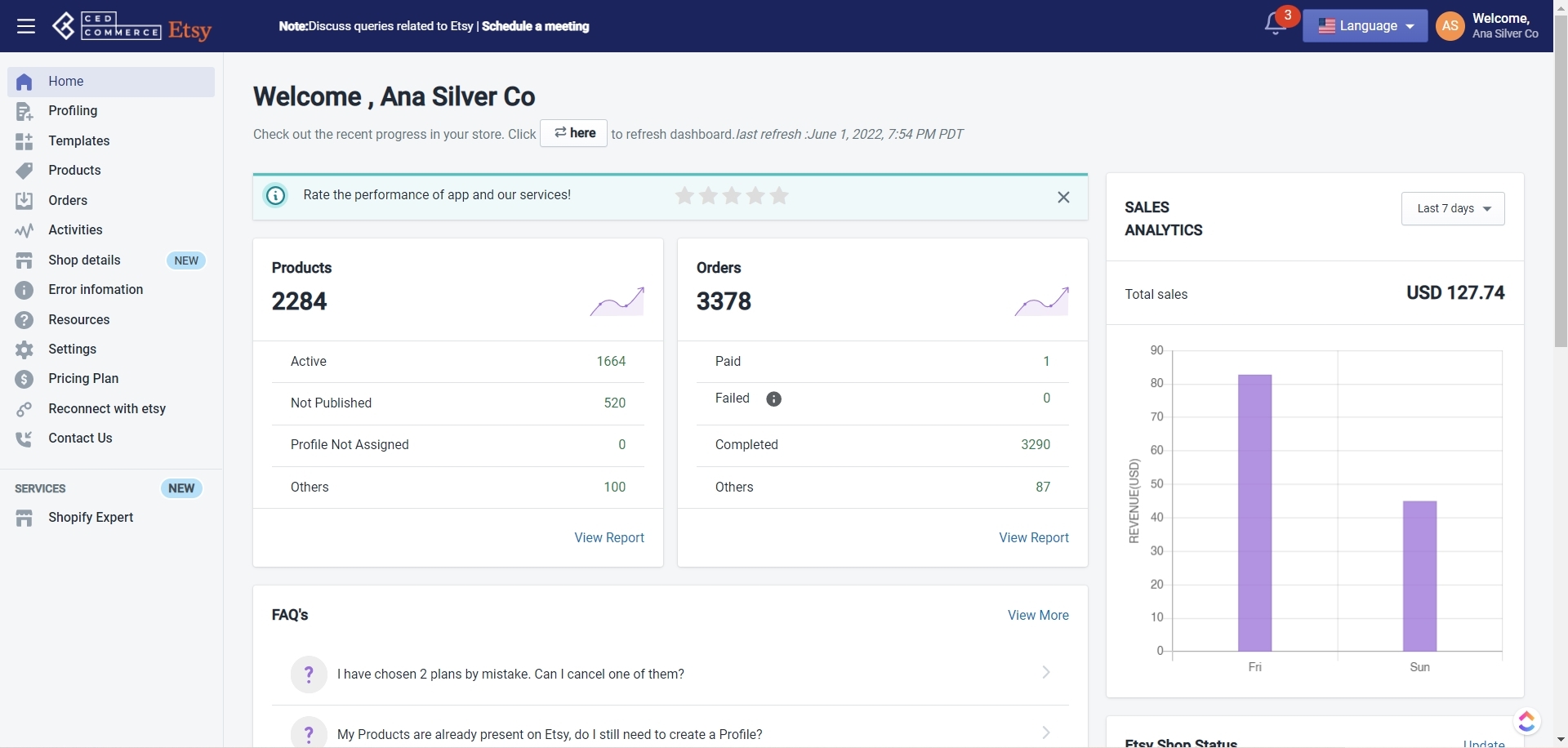
Congratulations on completing the onboarding steps of the app. What you are seeing now is the App Dashboard. The app dashboard can be accessed at any point in time by clicking on ‘Home’ in the left-hand side navigation menu. The dashboard is the place from where you will manage everything related to your Etsy Shop and it also shows you a lot of helpful information at a glance. In this section of the guide, we will discuss everything the dashboard has to offer for your assistance.
Let’s take a quick look at some of the options of the app, before discussing the Dashboard widgets.
- The left-hand side navigation menu
- The header section –
- The link to schedule a meeting with us
- The notification button
- The dropdown for changing the in-app language, and
- The account section for logging out of the app.
- The Chat bubble
The Left-Hand Side Navigation Menu
The navigation menu gives you access to all the different sections, settings, and features of the app. We will explain all the different sections that are available in the navigation menu after explaining the Dashboard.
The Header Section

The header section gives you access to some important options that we’ll discuss here.
The link for scheduling a meeting with us
The first option you have is to schedule a meeting with one of our experts. If you are facing any issues related to the app whether it’s the app not working or you are unable to understand any features or settings, just click on the link to schedule a meeting with one of our experts.
When you click on the link you will be taken to a calendar where you can choose a date and a time for the on-call meeting. Just fill out the form that follows and we’ll get in touch with you at the scheduled time.
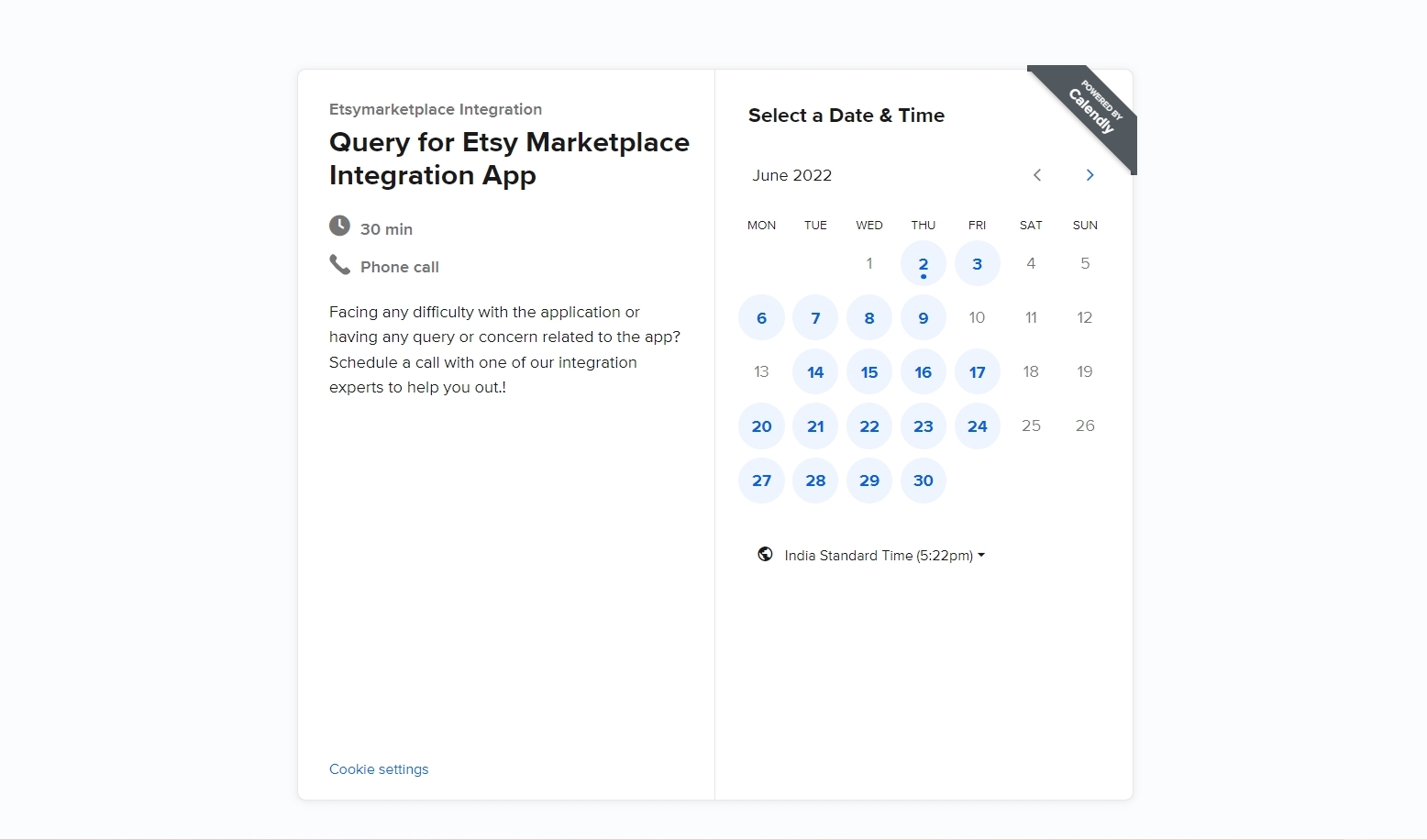
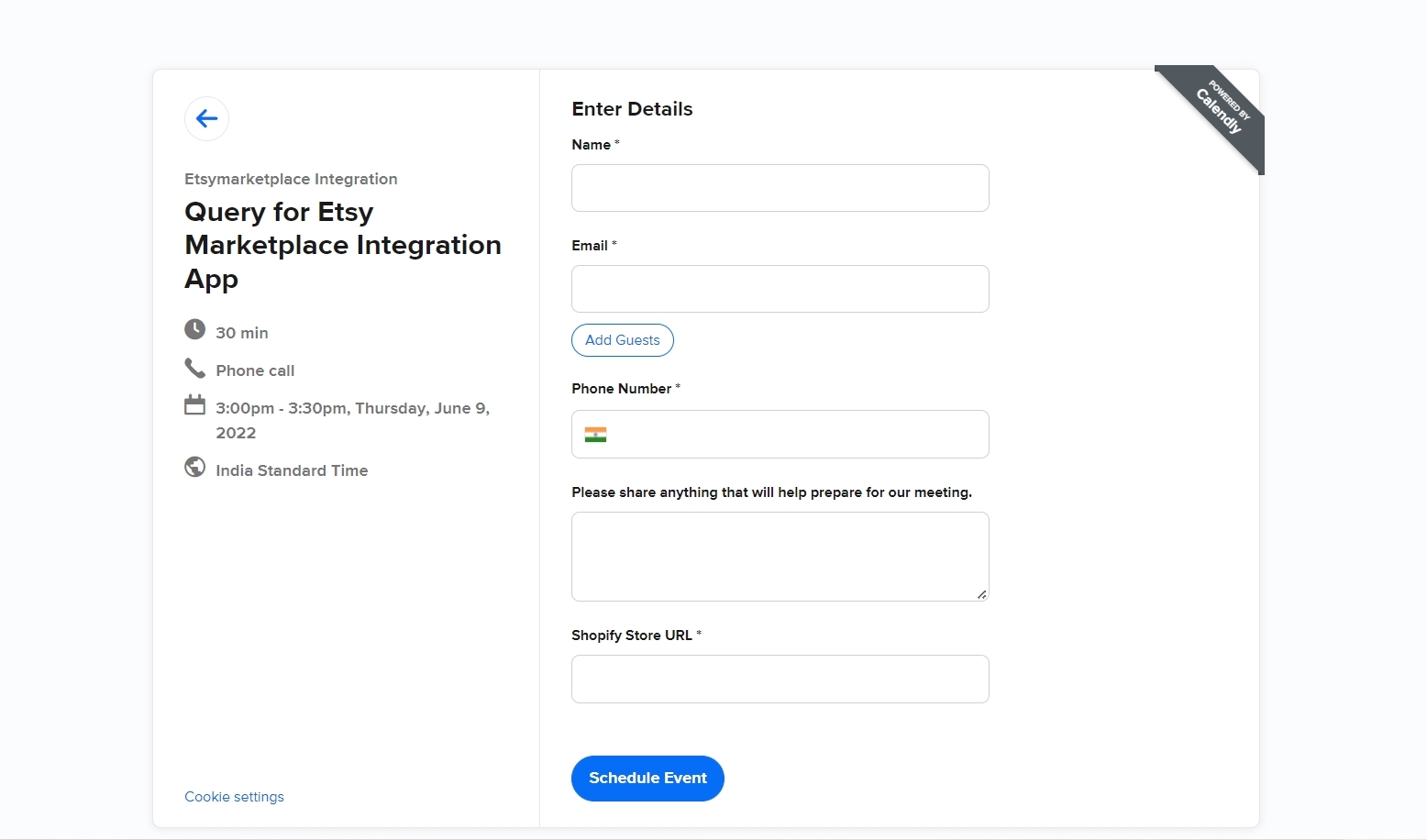
The notification button
The notification button will show you any messages from the app and also messages that we send you related to any changes or updates in the app. Click on the notification bell and you’ll be taken to the notifications page as shown below.
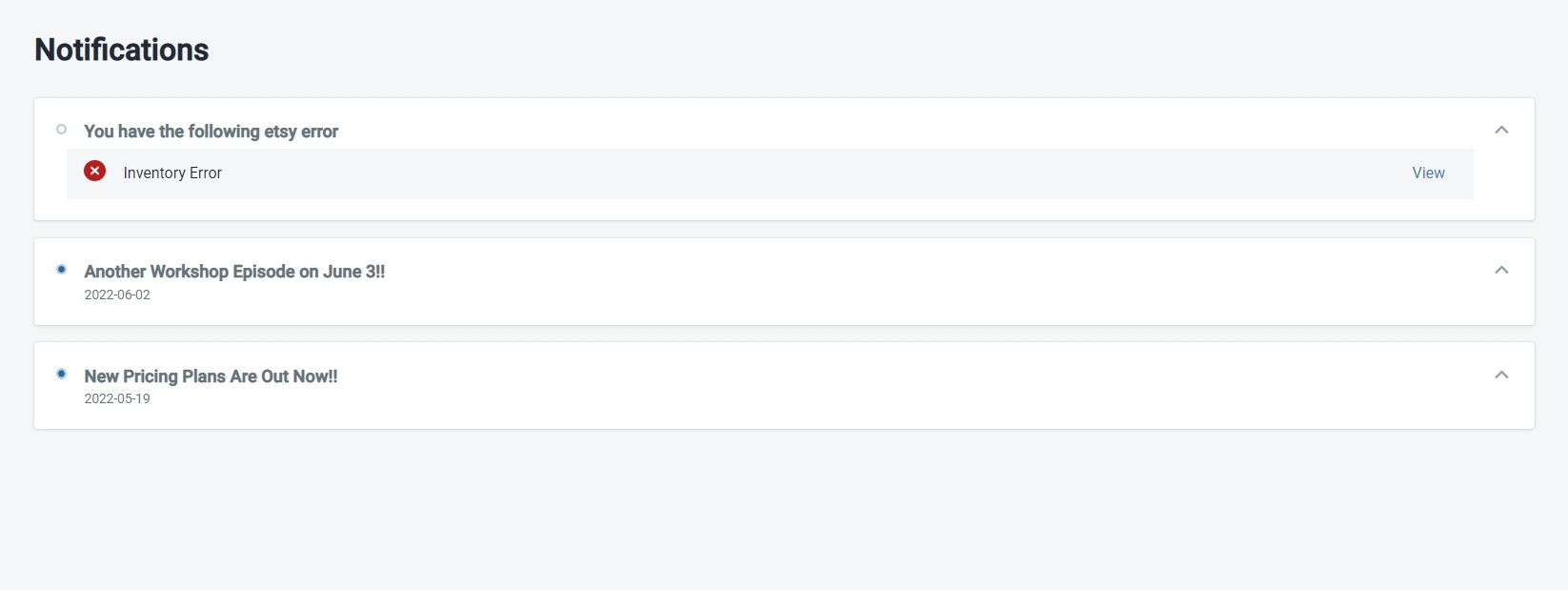
The Dropdown for changing the in-app language
As of May 2022, we are offering the app in English and French, but we may update it in the future for even greater accessibility.
The account section for logging out of the app
Finally, we have the account section which you can use to log out of the app. Just click on your name and select Logout from the dropdown.
The Chat bubble
The Chat option is available to you in case you quickly need to solve a problem related to how the app works. Click on the Chat bubble in the bottom right corner of the screen and type your query in the text box that says “Search for answers”. We have tried our best to provide answers to any questions you might have.
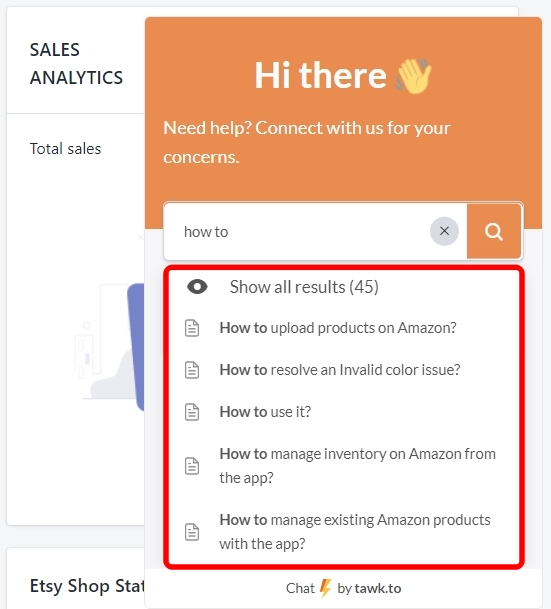
If you can’t find the answer you were looking for, then just click on the ‘New Conversation’ button, and then you’ll be able to ask your questions directly to one of our support team members as you can see in the image below.
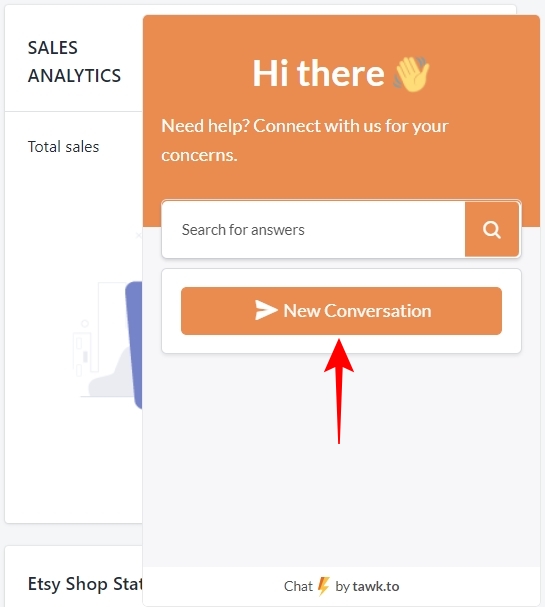
Now with all that out of the way, let’s discuss the different sections of the App Dashboard.
Products
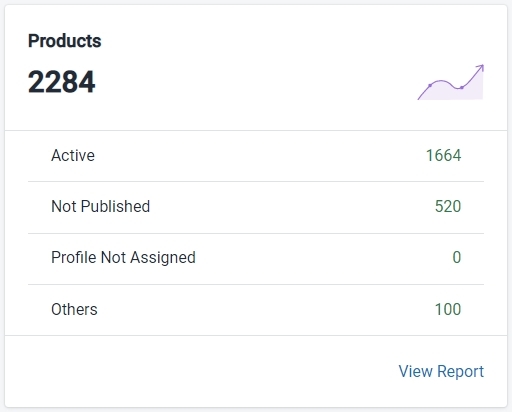
The products section provides a quick look at the total number of products you currently have on the app and also categorizes them according to their status –
Active
These are the products that have been assigned to a profile and listed on your Etsy Shop.
Not Published
These are the products that have been assigned to a profile but not yet listed on your Etsy Shop.
Profile Not Assigned
These are the products that have been imported into the app, but you have not assigned them to a profile as of yet.
Others
This section will show you the products that have a status other than Active, Not Published, and Profile Not assigned. The products shown here can have statuses like Draft, Edit, Sold Out, Removed, Expired, Unavailable, Deleted, Vacation, etc.
You can also click on ‘View Report’ to go to the ‘All Products’ section of the app which we will discuss in great detail further in the guide.
Orders
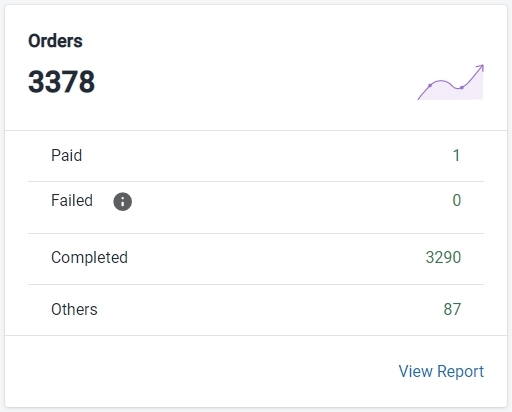
The orders section provides a quick look at the total number of orders you have received from Etsy and also categorizes them according to their status –
Paid
These are the orders that have been paid for by the buyer, fetched by the app, and created on your Shopify store, but have not been shipped by you.
Failed
These are the orders that have been paid for by the buyer, fetched into the app, but for some reason, the app could not create the order on Shopify. Several errors could be responsible for the order to be put into a failed status and we’ll discuss them in great detail in the ‘Orders’ section of the app.
Completed
These are the orders that have been paid for by the buyer, fetched by the app and created on your Shopify store, and also shipped by you.
Others
These are the orders that have the status of either ‘Refund’ or ‘Canceled’. It also shows the orders that you have manually synced.
You can click on ‘View Report’ to go to the ‘Order Details’ section of the app which we will discuss in great detail further in the guide.
Sales Analytics
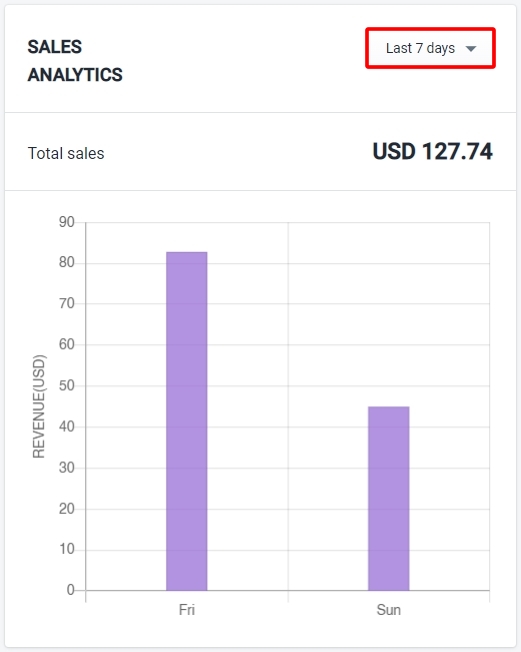
The sales analytics section provides you a quick overview of the total sales, based on the time frame you have selected (‘Last 7 days’ by default). The y-axis of the graph represents revenue, while the x-axis represents time.
Note – The Sales Analytics section will show ‘No Data Found’ if you are using the app for the first time or if you have not completed any orders using the app.
You can see your total sales data for any period you want. Just click on the dropdown as shown in the image below and select your period.
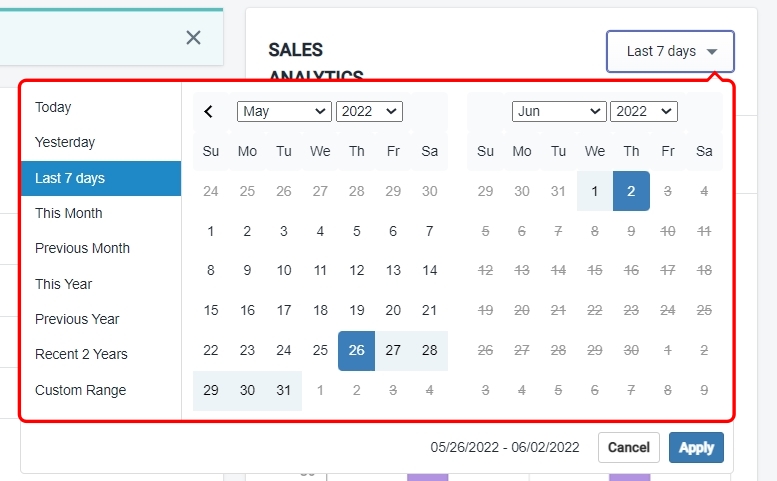
On the left side of the dropdown panel, you can see that we have included a few predefined periods for your convenience, but you can select any custom range by simply using the calendar and defining your period.
For example, in the image below we have selected a period that ranges from April 1st, 2018 to May 6th, 2022.
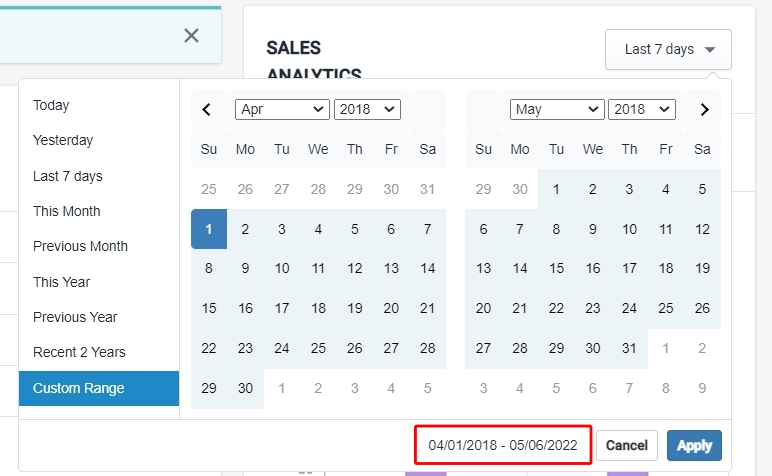
Once you’ve defined your custom range, click on ‘Apply’ to see your sales data.
To-Do

The To-Do section will suggest to you any actions that the app thinks you should perform based on your recent activities on the app. For example, if you have just imported some products into the app, the app will suggest that you have some products which are not profiled, so you should create a new profile for them. It’s a handy little feature that will remind you of things you may have forgotten.
Note – If your dashboard doesn’t show the To-Do section, you don’t need to panic, it simply means that the app doesn’t need to remind you of anything. When it will, the To-Do section will pop up again.
FAQ’s
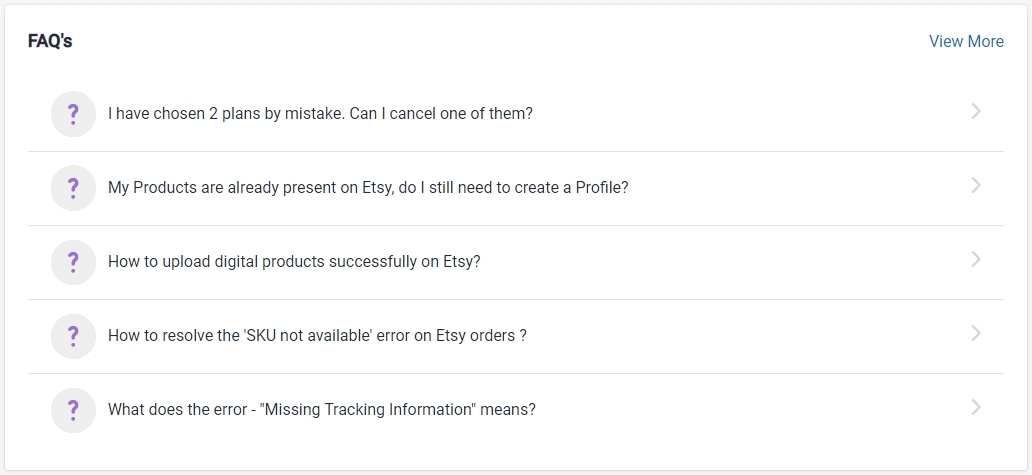
The FAQs section will simply suggest to you some of the most frequently asked questions related to Products, Orders, Listing Errors, Profiling, and some general topics as well.
You can click on ‘View More’ to go to ‘Knowledge Base’ in the ‘Resources’ section of the app. We will discuss the resources section further in the guide.
Trending Apps
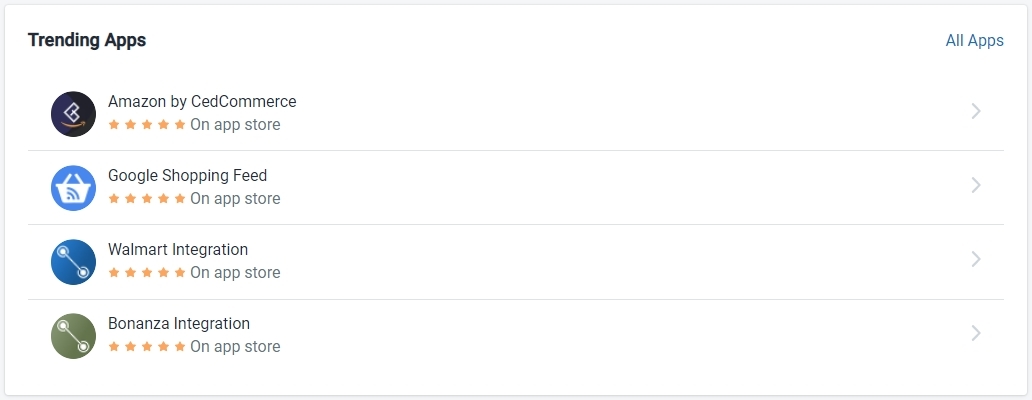
The trending Apps section will show you some of our most popular apps on the Shopify App Store. You can click on ‘All Apps’ to go directly to the App Store and browse our portfolio of Shopify Apps.
Etsy Shop Status
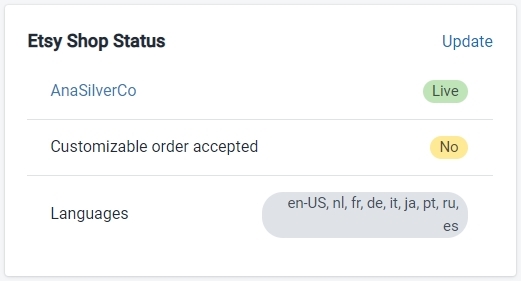
The Etsy Shop Status section will show you the following details related to your Etsy Shop –
Shop name and Status
This shows you the name of the shop that is currently connected with the app and its status, whether it is Live or Draft. The name of the shop itself is a hyperlink that you can click to directly go to your Etsy Shop.
Customizable Order Accepted
This shows you whether or not you accept customizable orders on your Etsy Shop.
Languages
This shows you the language of your Etsy Shop.
You can click on the ‘Update’ button to update any changes that you might have made directly on your Etsy Shop.
Account Info
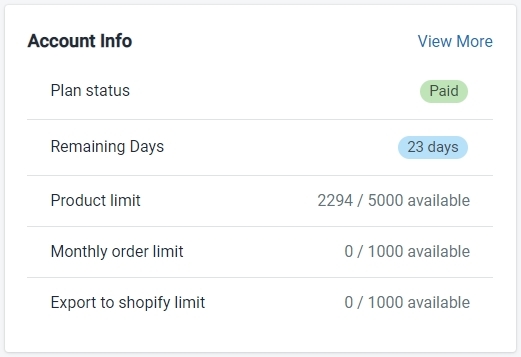
The Account Info Section will show you the following details related to your app account –
Plan Status
This shows you the current status of the app account, whether it is on a free plan or a paid plan.
Remaining Days
This shows you the number of days after which your subscription will end.
Product Limit
This shows you how many products you have imported into the app and how many you still can, depending on the plan you are subscribed to.
Monthly Order Limit
This shows you how many orders have been used up from your monthly order limit depending on the plan you are subscribed to.
Export To Shopify Limit
This shows you how many pre-existing Etsy products you have exported from the app to your Shopify Store depending on the plan you are subscribed to.
You can click on ‘View More’ to go to ‘Account Details’ in the ‘Shop Details’ section to get even more information about your subscription.
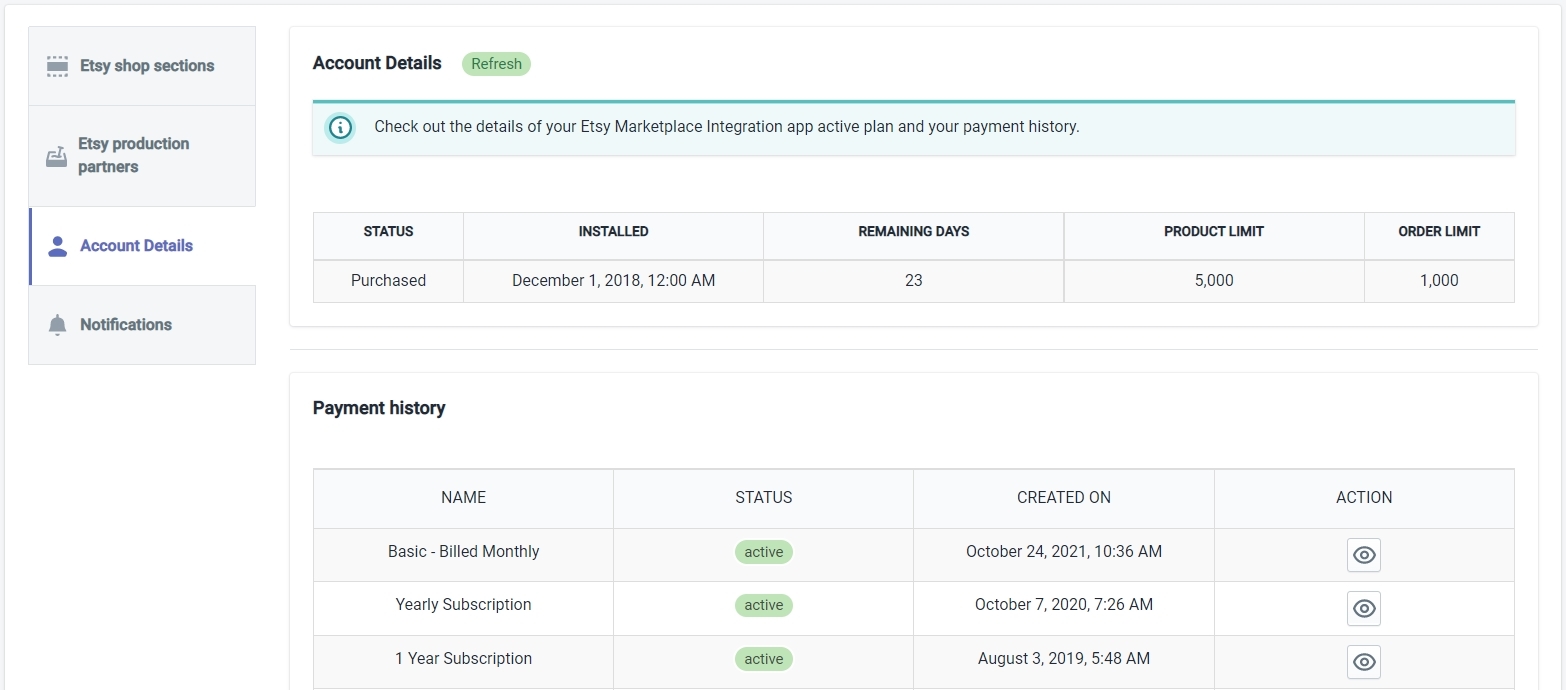
Refresh Dashboard action
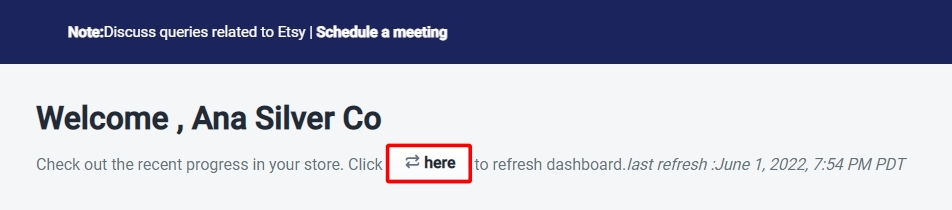
Just below the header section, you will see a greeting message that says “Welcome, followed by *Your Store Name*”. Below the message, you have the option to refresh your App Dashboard. It will also tell you the last time your dashboard was refreshed.
The main purpose of refreshing your dashboard is to make sure that whatever data you are looking at is as recent as possible. If you see any discrepancies between the data on the dashboard and the data in other sections, it will most likely be solved once you refresh the dashboard.
The term 'Etsy' is a trademark of Etsy, Inc. This application uses the Etsy API but is not endorsed or certified by Etsy, Inc.











