
3.1.Creating a New Category Template ↑ Back to Top
Go to the “Category Template” section and click on the “Add New Category Template” button located on the top right side. There will be three sections:
A. Category Template Info B. Category Attribute Mapping and C. Rule Groups
Let’s have a look at the fields in the Category Template Info section:
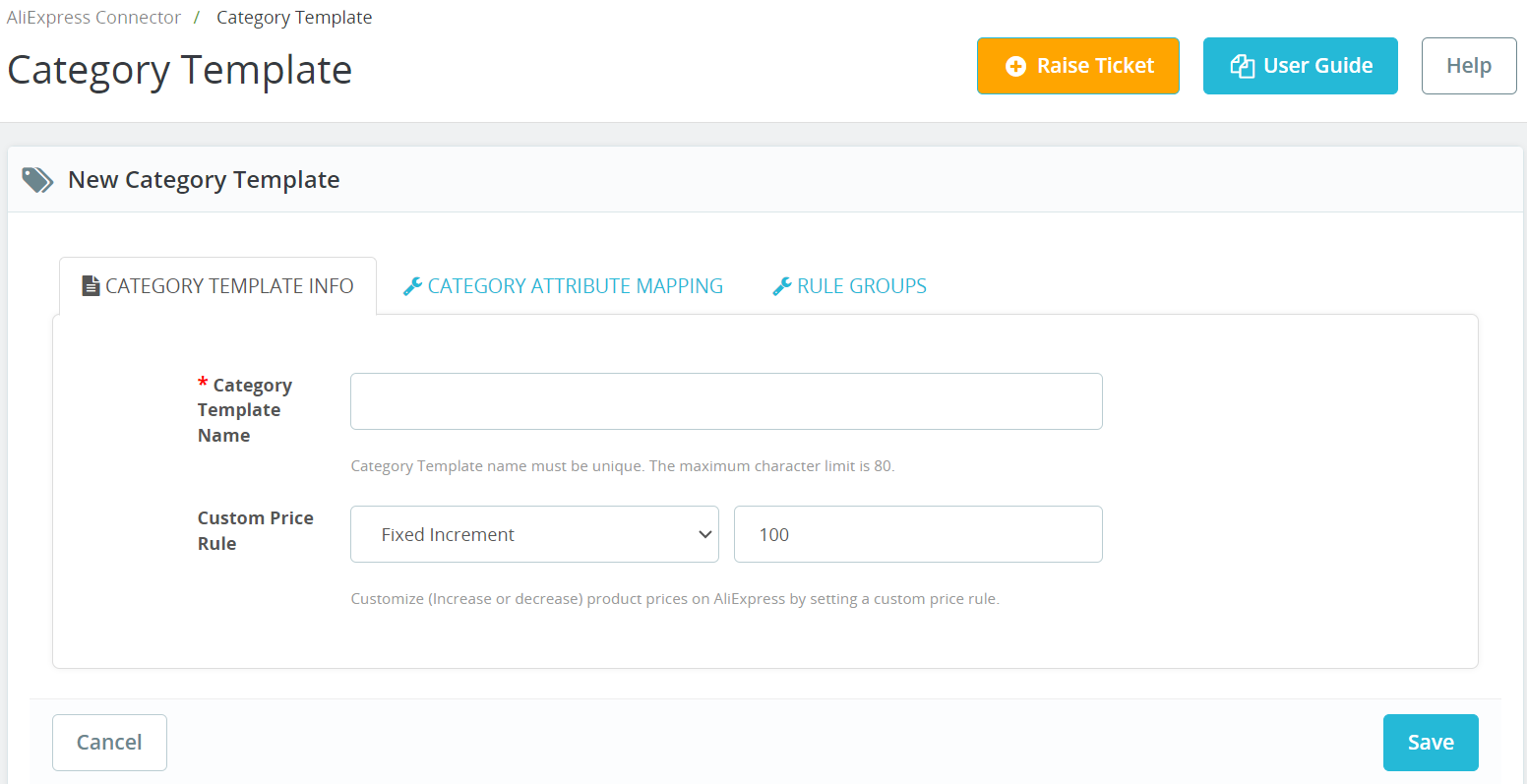
1. Category Template Name: Give a unique name to your category template here within 80 characters. Make the name easily identifiable.
2. Custom Price Rule: It provides the option to increase/decrease or multiply the price of all products in this template according to the value provided here. You can choose from fixed or percentage increments or decrements and set the amount by which the price should increase or decrease.
Next move to the Category Attribute Mapping section:
3. AliExpress Product Category: Select the category of the products that you want to assign to this template.
4. AliExpress Attributes Mapping: Here, map AliExpress attributes with PrestaShop attributes. There are three types of attributes to map:
- Product Attributes: These are mandatory attributes that must be selected to link AliExpress attributes with PrestaShop attributes. They can include product dimensions (length, width, height, weight), COD availability, and more.
- Variant Attributes: These are mandatory if your products have variants, such as different colors or specifications. Ensure that you link variation attributes with the relevant PrestaShop attributes.
Options Mapping: In the case of variant attributes mapping, you may need to consider options mapping as well. This process allows you to map the attribute values of your PrestaShop attributes with those accepted by AliExpress. Importantly, this mapping exclusively modifies the attribute values for AliExpress, leaving your PrestaShop store’s attributes unchanged.
For example, if your PrestaShop store uses ‘S’ to represent the ‘Size’ attribute, while AliExpress requires ‘Small’ for the ‘Size Name’ attribute, you can utilize a template to map PrestaShop’s ‘Size’ attribute and AliExpress’s ‘Size Name’ attribute. Further, with the ‘Options Mapping’ feature, you can then link their respective values, meaning you map PrestaShop ‘S’ to AliExpress ‘Small.’ This process ensures that your product listings adhere to AliExpress’s specific standards without making any changes to your original PrestaShop store data.
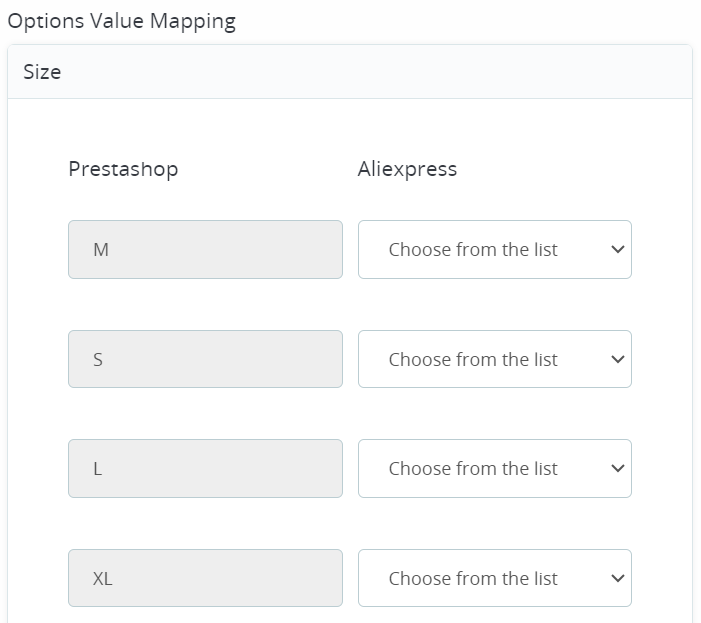
- Here’s how you can map the options:
-
- Click on the “Options Mapping” button if available for an attribute.
-
- Once you open the value mapping section, you will see a list of PrestaShop attributes based on available variables.
-
- For each Prestashop attribute, the corresponding AliExpress attribute values will be shown on the right side of the screen.
-
- Clicking on an AliExpress attribute will open a dropdown menu with a list of standard AliExpress-acceptable attribute values.
-
- Take your time to carefully assess the available AliExpress attribute values and select the one that best matches your Prestashop attribute value.
-
- After mapping all the Prestashop attribute values, review your selections to ensure that each Prestashop attribute value is correctly paired with the most suitable AliExpress attribute value.
-
- If you are satisfied with the mappings, click the “Save” button to confirm and save the mapping.
- Recommended Attributes: Additionally, there are recommended attributes that, while not mandatory, can improve your product’s ranking on AliExpress and help buyers better understand the product.
5. Title Optimization: This section will allow you to choose the product details for the title optimization to improve SEO for all products that will be assigned in this template. You can also add relevant keywords to ensure customers can easily identify the product on AliExpress.
For instance, if you select Title, Brand, and RAM in the dropdowns and your product title in PrestaShop is “V15-ABA GEN3 Laptop,” the brand is Asus, and the RAM is 8GB, the title displayed on AliExpress will be “Asus V15-ABA GEN3 Laptop 8GB.”
If no configurations are set here, the same PrestaShop product’s title will be used on AliExpress.
To complete a category template creation, switch to the Rule Groups tab:

6. Assign Products to the category template: You need to create a “Rule Group” to fetch a similar set of PrestaShop products to assign them in this template.
- Override Existing Product: Enable this option if you want existing products of other templates to be overridden & get assigned in this template instead if they meet the criteria set in the rule group.
- Product Match: The rule is based on ANY and ALL conditions that define whether you want all the selected conditions to be fulfilled or any one of them to be true.
- You can filter & fetch products based on various entities such as title, SKU, brand, and product type, or all (if you select ‘All Conditions’ in the ‘Product Must Match’ section.
- Now provide the value.
- Once you have entered all values, click on “Run Query.” A list of all products containing the mentioned value will be fetched & displayed.
- You can also add more rules to fetch the list of products accordingly.
Once done, click on the Save button and the new category template will be created successfully. You can view or edit this template from the ‘Category Template’ section.











