
4.Products Listing Grid ↑ Back to Top
The product section of the connector module provides you with every bit of detail you need to sync, list, and manage your products. In the product listing grid, each column provides specific information about your products.
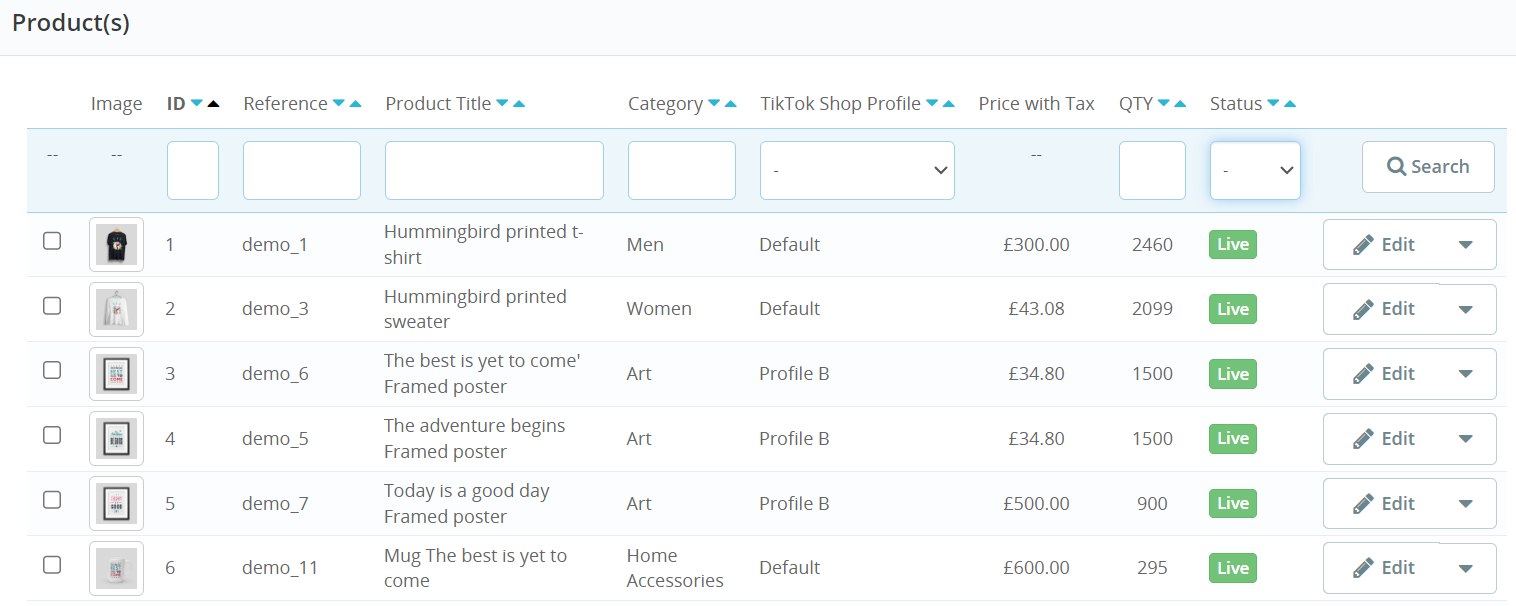
Here is the overview of each column:
- Product Selection checkboxes: These buttons can be used to choose products to apply bulk actions on them.
- Image: This section displays the main product image for your item on Prestashop.
- ID: It denotes an auto-generated product ID for your products in the module.
- Reference: This column represents the product reference, which serves as a key identifier used to sync the product from Prestashop to your TikTok Shop.
- Product Title: Under this section, you’ll find the title of your product.
- Category: It displays the product’s category available on Prestashop.
- TikTok Shop Category Template: This column will tell you the category template name to which the product has been assigned.
- Price with Tax: It denotes the price of the item with the tax.
- Quantity: This column provides an overview of available stock across your product variations.
- Status: This column will show you the status of the products on TikTok Shop.
- Edit Button: It will redirect you to the product edit page within your Prestashop store.
- Actions Dropdown: It will have various actions that can be performed on the products such as uploading products on TikTok Shop, price & stock syncing, etc.
At the top of the product listing grid, you can view counts of products based on their TikTok Shop status.

It shows the following statuses:
- All Products: All products, whether listed or not or have any error, are grouped in this category.
- Live: This status denotes the products that are live and listed to be sold on TikTok Shop.
- Error: Products that have the error(s) while uploading to TikTok Shop.
- Inactive Items: Inactive products refer to items in a deactivated status within the TikTok Shop.
Note: You can also refresh the count of products in each status by clicking on the refresh icon situated on the extreme right side.
Search/Filter product(s)
It’s easy to find a specific product on the grid when you have limited items, but what if you have 100s or 1000s of products or even more? In that case, you can use the search bar for various fields such as product ID, title & category, etc. to find a specific product or a group of products.
If you want to find products based on particular conditions, utilize the filters. There are two filters available i.e. TikTok Category Template & Status. To filter products, click on the dropdown & select a required option in the bar.
View & edit product details
After importing a product from the Prestashop store, you have the option to edit and update its details. To do so, follow these steps:
- Locate the product you want to edit in the product listing grid.
- Click on the ‘Edit’ icon.
- You will be redirected to the product edit page.
- Here, you can make changes to the product details.
If you make changes to the product details, (except price and stock), then you must reupload the product to ensure that the updated information can be synced on TikTok Shop.











