
4.1.Bulk Actions ↑ Back to Top
The connector offers multiple functionalities that enable you to perform bulk actions on your product listings. You have the option to perform two types of bulk actions. The first category is global bulk actions, which apply to all products in the connector. On the other hand, there are multi-select bulk actions, designed for more specific actions on selected products.
A. Global Bulk Actions:
These action buttons are conveniently located at the top of the grid for easy access as displayed in the below image:
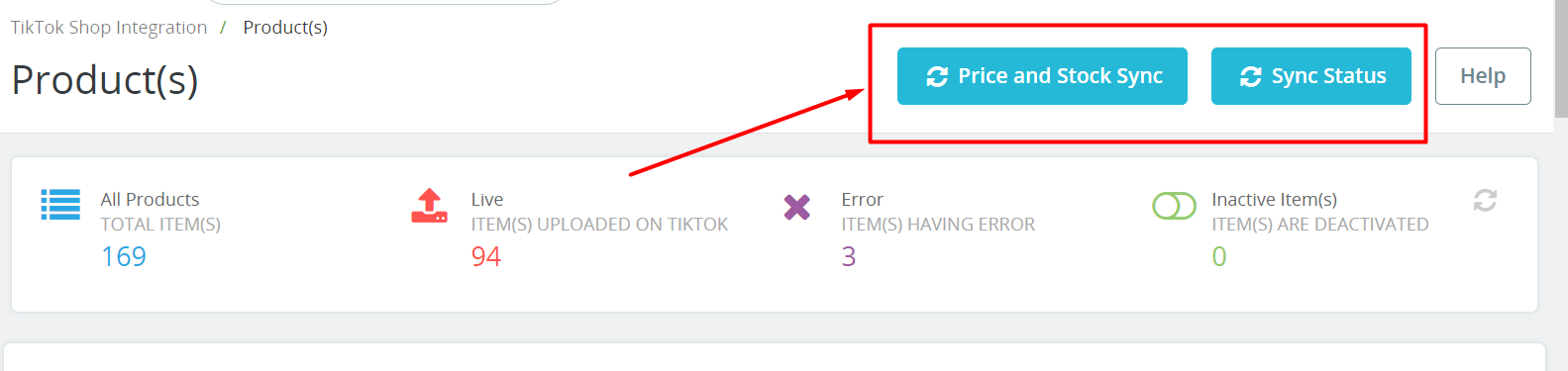
You will have access to the following global bulk actions:
1. Price & Stock Sync
You can sync the price & stock of all your products in bulk to your TikTok Shop. You can initiate the process by selecting the Global “Price & Stock Sync” option displayed on top of the product listing grid. Once initiated successfully, you will get a “Price & Inventory sync initiated” notification on the top of the product listing grid.
2. Sync Status
By utilizing this option, you can synchronize the product status between TikTok Shop and the connector module. This effectively performs a bulk product status sync, aligning the status of your PrestaShop products with their corresponding statuses on TikTok Shop.
If you are already selling products on TikTok Shop and have them listed there, you’ll want to connect this module to TikTok Shop and enable product syncing. This allows you to keep your product statuses up to date in real-time, ensuring accuracy and consistency. To sync the status of the products, simply click on the Global “Sync Status” button displayed on top of the product listing grid.
You can also sync the status of required product(s) by selecting them & clicking on the “Sync Status” action from the bulk action dropdown menu. The connector module provides various product statuses, each serving a specific purpose:
- Live: Indicates the number of products that are successfully listed on TikTok Shop and currently selling.
- Processing: Products that are in the review process and awaiting approval from TikTok Shop.
- Inactive: Inactive products refer to items in a deactivated status within the TikTok Shop. These products may be deactivated either by sellers or by the TikTok platform itself.
- Rejected: Products that do not meet the criteria for listing on TikTok Shop.
- Error: Products that encountered errors during the upload process to TikTok Shop, indicating issues that need to be resolved.
- Not Uploaded: Refers to products in your PrestaShop Store that have not yet been listed on TikTok Shop.
- Not Ready: Products lacking essential data required for uploading to TikTok Shop.
You also have the option to synchronize the individual product status by clicking the “Sync Status” button located within the actions dropdown of each product.
B. Multi-select Bulk Actions:
To initiate these actions, you first choose the particular product or products you want to modify, and then utilize the dropdown menu located at the bottom of the product listing grid.
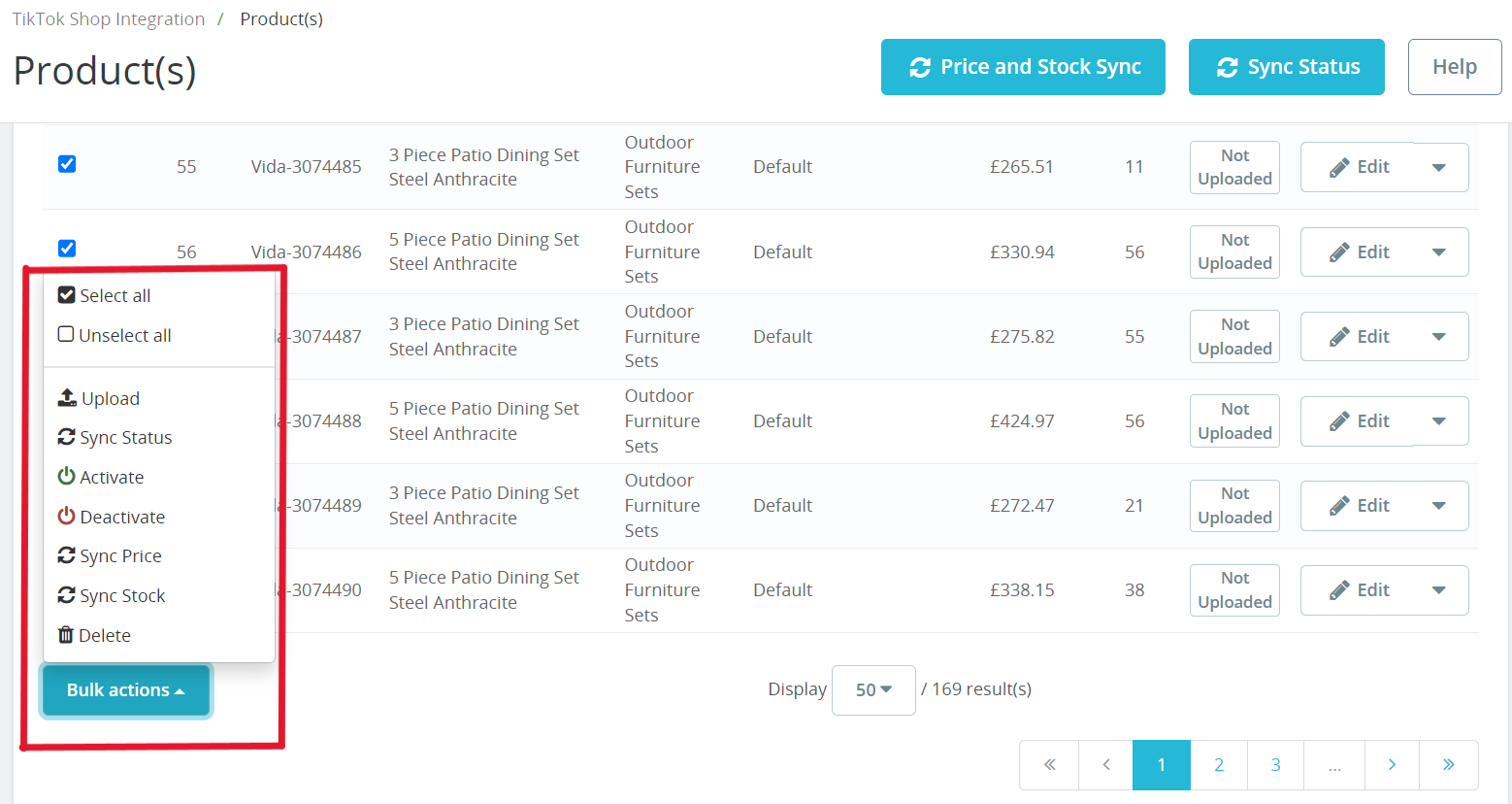
1. Upload Products
Utilize this option to upload products on TikTok Shop. Initiate the process by selecting the required products & then clicking on the “Upload Products” option in the bulk action dropdown. You also have the option to upload the individual product by clicking the “Upload” button located within the actions dropdown of each product.
2. Activate Products
This option allows you to activate one or multiple products on TikTok Shop that are currently in “inactive” status. For instance, if you had summer dresses set as inactive during the winter season and now want to make them live again, you can do so using this feature.
To activate the products, simply choose the items you wish to relist, and then select the ‘Activate Products’ action from the bulk action dropdown menu. The app will prompt you to confirm before relisting the selected product(s) on TikTok Shop.
You also have the option to activate the individual product by clicking the “Activate” button located within the actions dropdown of each product.
3. Deactivate Products
This option allows you to deactivate one or multiple products on TikTok Shop that are currently in “active” status. For instance, you can deactivate the summer dress collection in the winter season and reactivate it again during the next summer season.
To deactivate the products, simply choose the items you wish to delist, and then select the ‘Deactivate’ action from the bulk action dropdown menu. The app will prompt you to confirm before delisting the selected product(s) from the TikTok Shop.
You also have the option to deactivate the individual product by clicking the “Deactivate” button located within the actions dropdown of each product.
4. Sync Price
If you’ve made changes to a product’s price within the connector module or on Prestashop, utilize this option to ensure those updates are reflected on TikTok Shop as well. To update products, select the products and then select the ‘Sync Price’ action from the bulk action dropdown. The app will ask you to confirm before updating the product(s) on TikTok Shop. You also have the option to sync the price of individual products by clicking the “Sync Price” button located within the actions dropdown of each product.
5. Sync Stock
If you’ve made changes to a product’s quantity within the connector module or on Prestashop, utilize this option to ensure those updates are reflected on TikTok Shop as well. To update products, select the products and then select the ‘Sync Stock’ action from the bulk action dropdown. The app will ask you to confirm before updating the product(s) on TikTok Shop. You also have the option to sync the stock of individual products by clicking the “Sync Stock” button located within the actions dropdown of each product.
6. Delete
This option will allow you to remove the product(s) & move to the deleted state on TikTok Shop. To delete products, select the products and then select the ‘Delete’ action from the bulk action dropdown. The app will ask you to confirm before removing the product(s) from your TikTok Shop. Once removed from the TikTok shop, the products will be displayed in the “Not Uploaded” state on the connector module. You also have the option to delete individual products by clicking the “Delete” button located within the actions dropdown of each product.











