
3.eBay Configuration Settings ↑ Back to Top
After installing the eBay PrestaShop Integration module, the store owner (admin) has to set up the eBay Integrations configurations. Prior to this, the admin has to first create a seller account on eBay seller panel and also has to create a Developer account on https://developer.ebay.com to access the eBay API. Once the seller account and developer account is created and is approved by eBay, the store owner can use the eBay Developer details while setting up the eBay Configuration settings in the PrestaShop Admin panel.
To set up the configuration settings in the Prestashop Admin panel
- Go to the Prestashop Admin panel.
- In the left navigation panel, place cursor on the eBay Integration menu.
The menu appears as shown in the following figure:
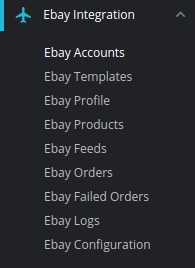
- Click on eBay Configuration.
The Configuration page appears as shown in the following figure:
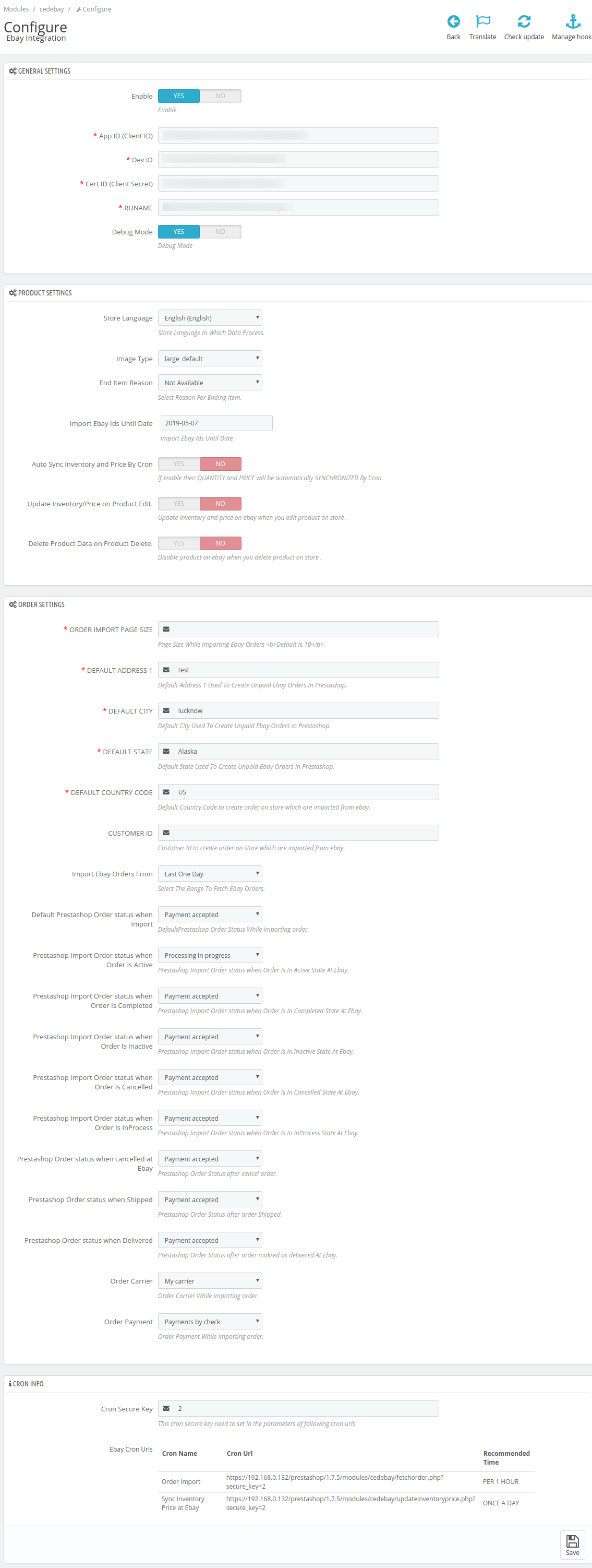
- In the General Settings, do the following steps:
- In the Enable option, choose Yes to enable the module.
Now here you will see App ID, Dev ID, Cert ID, RUNAME option, you will get these details from your eBay Developer account.
To retrieve the above details from the eBay Developer Account - Go to https://developer.ebay.com
The page appears as shown in the following figure:

- Click on Sign in Button. The tab expands as shown in the figure :
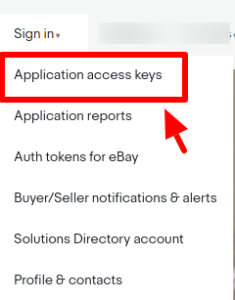
- Click on Application Access Keys option, a tap appears here you can enter your eBay Developer Account login.
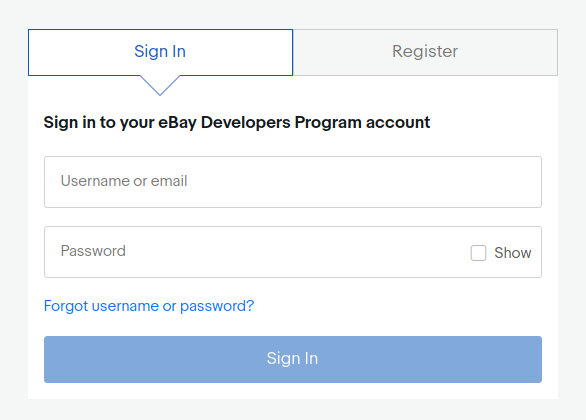
- Once done, the page appears as shown in the following figure:
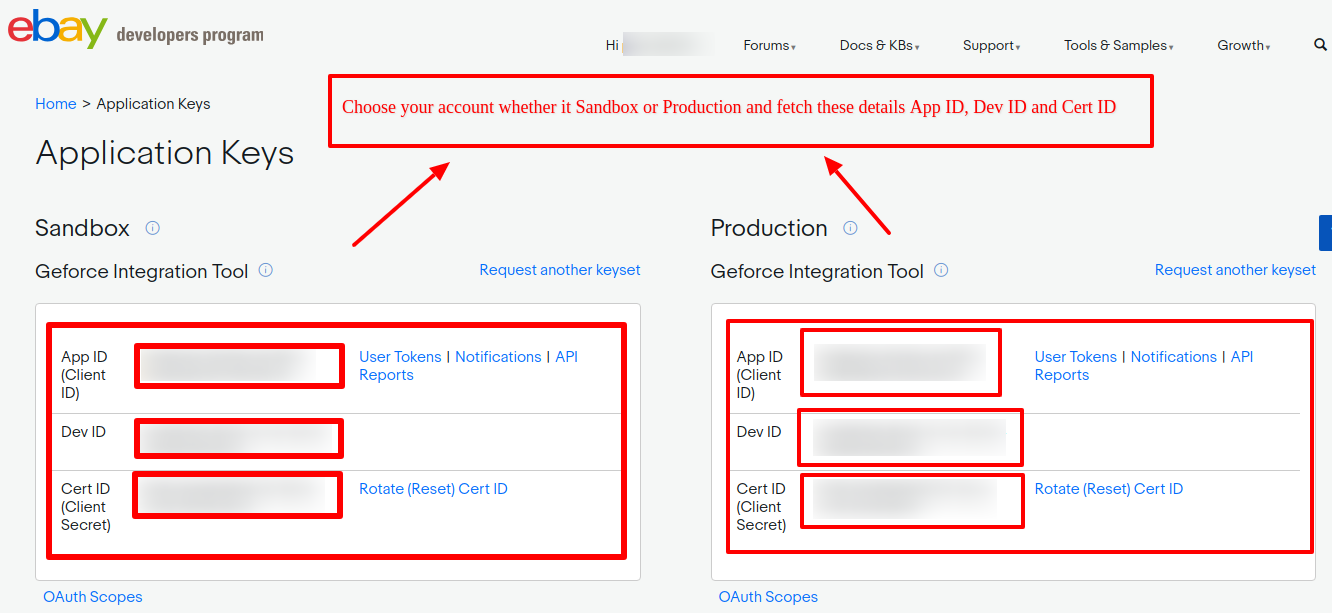
- In the App ID (Client ID), enter your ebay developer app ID
- In the Dev ID section, enter your Dev ID details.
- In the Cert ID(Client Secret), enter your Cert ID details.
- For RUNAME details, you need to follow these steps:
- Click on User Tokens option.
The tab appears as shown in the following figure:
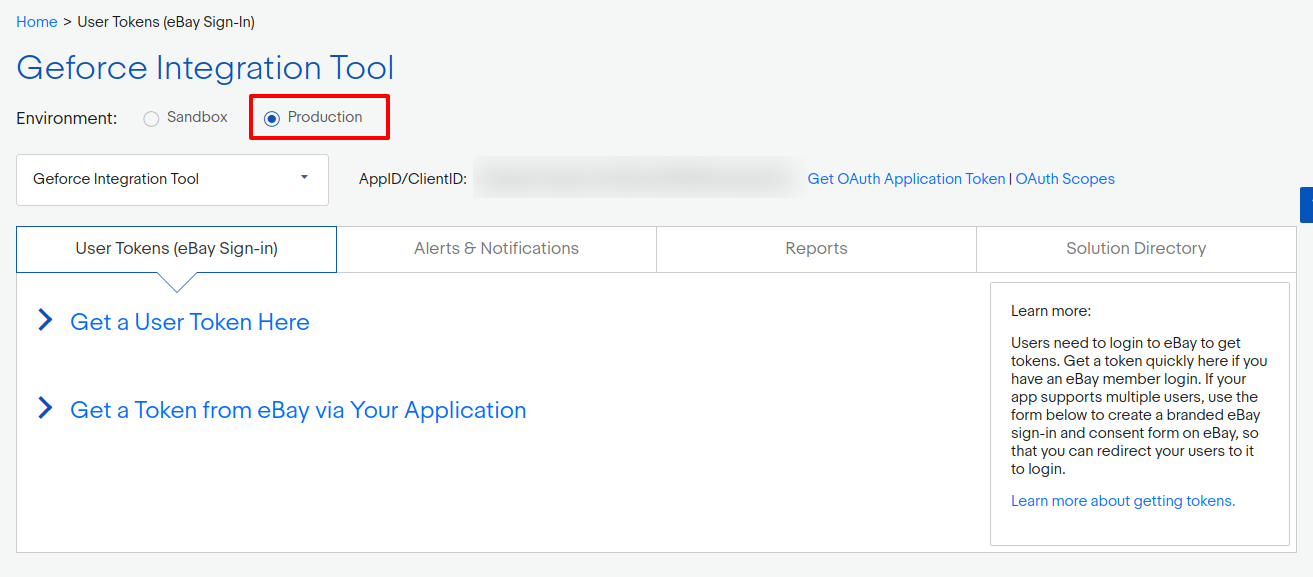
- Click on Get a token from eBay via Your Application option, you will get the RUNAME details.
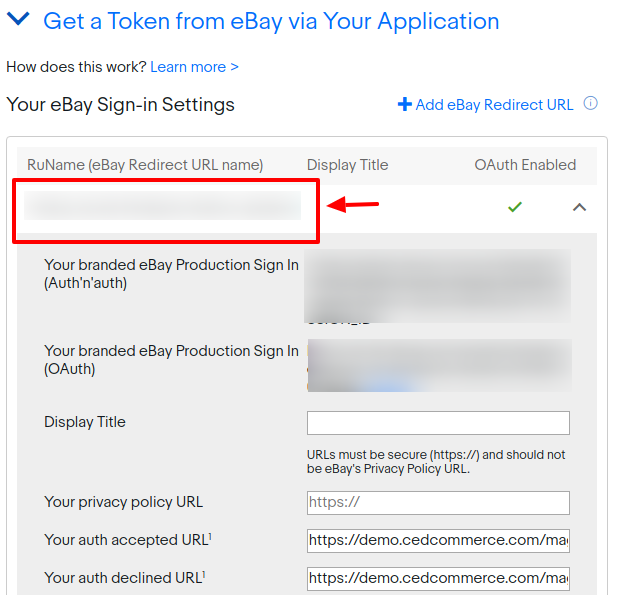
Note: Copy all the details and Paste it in your eBay Configuration Settings.
- Click on User Tokens option.
- In the Debug option, select Yes to enable the debug mode,
- In the Enable option, choose Yes to enable the module.
- In the Product Settings, do the following steps:
- In-Store Language option, choose the language of your store.
- In the Image Type option, select your type of image.
- In End Item Reason option, choose the reason to delete the listing at eBay.
- In the Import eBay Ids Until Date option, you can select the date and import eBay Ids till date.
- In the Auto Sync Inventory and Price by Cron option, select Yes option to enable the synchronize Quantity and Pricing at regular intervals.
- In the Update Inventory/Price on Product Edit option, select Yes option to enable the updated Inventory and Pricing related information on eBay whenever changes are made Prestashop store’s products.
- In the Delete Product Data on Product Delete, select Yes if you want to delete product data on eBay when you delete product on the store.
- In the Order Settings, do the following steps:
- In the Order Import Page Size option, enter a default number as page size and import orders one at a time.
- In the Default Address 1 option, enter your default address.
- In the Default City option, enter your default city.
- In the Default State option, enter your default state.
- In the Default Country Code option, enter your default country code.
- In the Customer ID, enter any customer ID, if you don’t want to save any new customer-related details and create all eBay orders with the selected Customer ID.
- In the Import eBay Orders from option, select the range to import eBay orders between that time interval.
- In Prestashop Order Status when Import, enter the status you want to display at PrestaShop at the time of order import process.
- In enter the status you want to display at PrestaShop when orders are in Active State at eBay.
- In Prestashop Import Order status when Order Is Completedenter the status you want to display at PrestaShop when orders are in Completed State at eBay.
- In Prestashop Import Order status when Order Is Inactive,enter the status you want to display at PrestaShop when orders are in inactive State at eBay.
- In the Prestashop Import Order status when Order Is Canceled field, choose the message to be displayed at the store when the order is in canceled state at eBay.
- In the Prestashop Import Order status when Order Is InProcess field, choose the message to be displayed at the store when the order is InProcess state at eBay.
- In the Prestashop Order status when canceled at eBay field, choose the message to be displayed at the store when the order is at eBay.
- In Prestashop Order Status when shipped, Enter the message to be displayed at Prestashop store when the order has been shipped.
- In the Prestashop Order Status when delivered, enter the message to be displayed at Prestashop store when the item has been delivered.
- In the Order Carrier field, choose the shipment order carrier.
- In the Order Payment field, choose the Payment mode to be displayed at Prestashop store while importing the order.
- In the Cron Settings, do the following steps:
- In Cron Secure Key, you can make a combination of secure key consisting of the alphabet, number, and special characters.
- You may see cron URL, name and recommended time.
- Click the Save button and the configuration will be saved.
×












