
4.Configuration Settings ↑ Back to Top
To configure the extension,
- Go to the Magento 2 Admin panel.
- On the left navigation bar, click the Zalando Integration menu.
The menu appears as shown in the following figure:
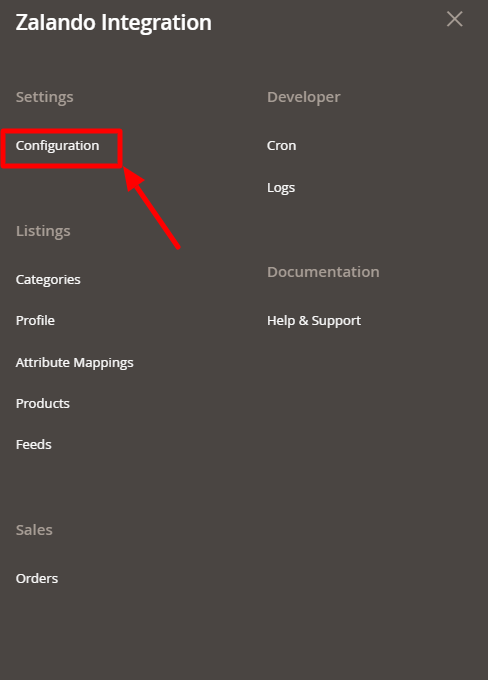
- Click on Configuration.
The Configuration page appears as shown in the following figure:
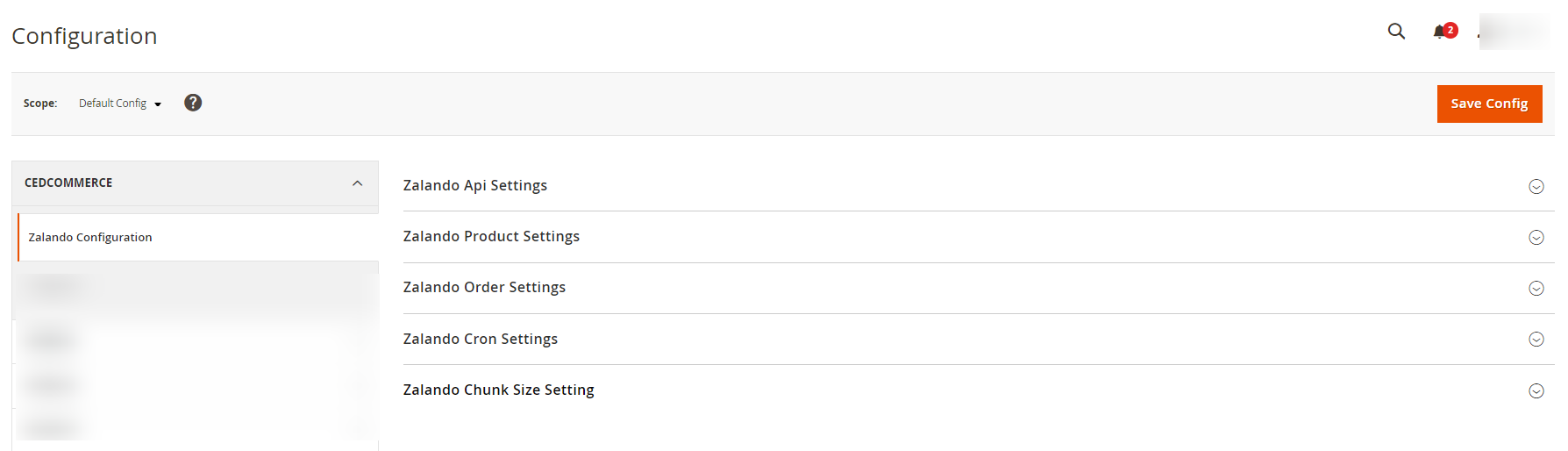
- In the right panel, click on Zalando API Settings, and the section expands as:

- Under Zalando Api Settings, do the following steps:
- In the Enabled list, select Yes to enable the extension features.
- In Credential Status, it will show Valid if the details entered are valid else it will display Invalid.
- In Api Mode, select the store mode Sandbox or Live.
- In Client Id, enter client id fetched from Zalando Developer Account.
- In Client Secret, enter the secret key fetched from Zalando Developer Account.
- The Access Token is automatically filled if the above-mentioned credentials are valid.
- The Merchant Id is also automatically filled if the credentials are valid.
- In the Debug Log list, select Yes to start Zalando Integration in the debug mode. It will enable the logging and generate the product/inventory/price feeds.
- In the Select Store, select the store view.
- Scroll down and click on Zalando Product Settings; the section is expanded as:
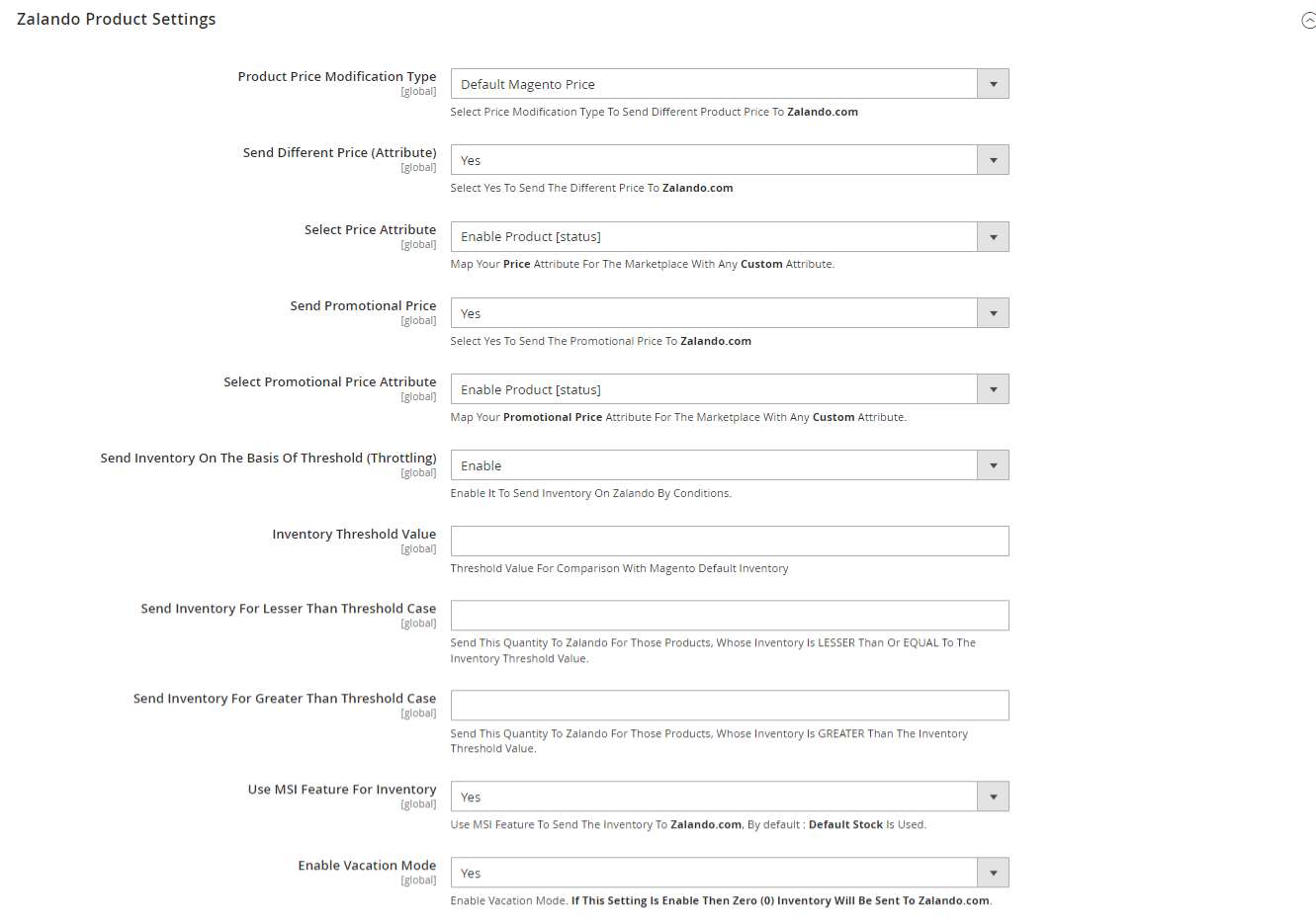
- Under Zalando Product Settings, do the following steps:
- In the Product Price Modification Type list, select one of the following options:
- Increase by Fixed Price: If selected, then the Modify by Fix Price field appears.
- Increase by Fixed Percentage: If selected, then the Modify by Percentage Price field
appears. Enter the numeric value to increase the price of the Zalando, product price by the
entered value % of Magento price
For Example,
Magento price + 5% of Magento price.
Magento Price = 100
Select Increase By Fixed Percentage option
Enter Percentage = 5
100 + 5% of 100 = 100 + 5 = 105
Thus, Zalando Product Price = 105 - Decrease by Fixed Price: If selected, then the Modify by Fix Price field appears.
- Decrease by Fixed Percentage: If selected, then the Modify by Percentage Price field
appears.
Enter the numeric value to decrease the price of the Zalando product price by the entered
value % of Magento price.
For Example,
Magento price – 5% of Magento price.
Magento Price = 100
Select Decrease By Fixed Percentage option
Enter Percentage = 5
100 – 5% of 100 = 100 – 5 = 95
Thus, Zalando Product Price = 95
- In Send Different Price(Attribute), select Yes To send the different price to Zalando.
- In Select Price Attribute, map your price attribute for the marketplace with any custom attribute.
- In Send Promotional Price, select Yes to send the promotional price to Zalando.
- In Select Promotional Price Attribute, map your promotional price attribute for the marketplace with any custom attribute.
- In the Set Inventory on Basis of Threshold list, select Enable to send the inventory based on the threshold.
- In the Inventory Threshold Value box, enter the required value.
- In the Send Inventory for Lesser Than Threshold Case box, enter the required value.
- In the Send Inventory for Greater Than Threshold Case box, enter the required value.
- In Use MSI Feature For Inventory, select Yes to use MSI Feature to send the inventory to Zalando.
- In Enable Vacation Mode, select Yes to send zero inventory to Zalando.
- In the Product Price Modification Type list, select one of the following options:
- Now scroll down and click on Order Settings, the section is expanded as:
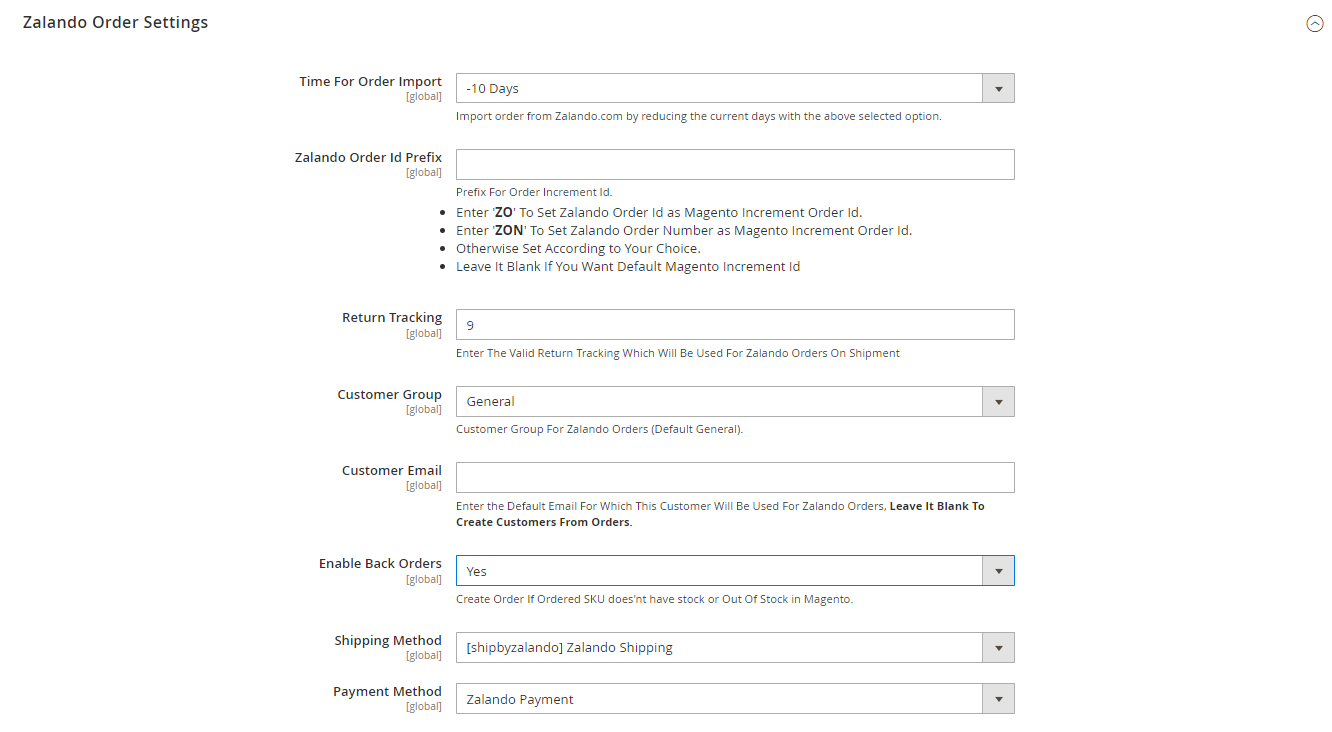
- Under Order Settings, do the following steps:
- In Time for Order Import, enter the time to import order from Zalando by reducing the current days with the above-selected option.
- In the Zalando Order Id Prefix box, enter the text as a prefix for Zalando Increment ID.
- In Return Tracking, enter the valid return tracking which will be used for Zalando orders on shipment.
- In Customer Group, select the customer group for Zalando orders.
- In the Customer Email field, enter the email for which the customer will be created for Zalando Orders.
- In Enable Back Orders, select Yes to create an order if the ordered SKU doesn’t have stock or is out of stock in Magento.
- In Shipping Method, select the shipping method for orders.
- In Payment Method, select the payment method for the orders.
- Scroll down and click on Zalando Cron Settings, the section is expanded as:
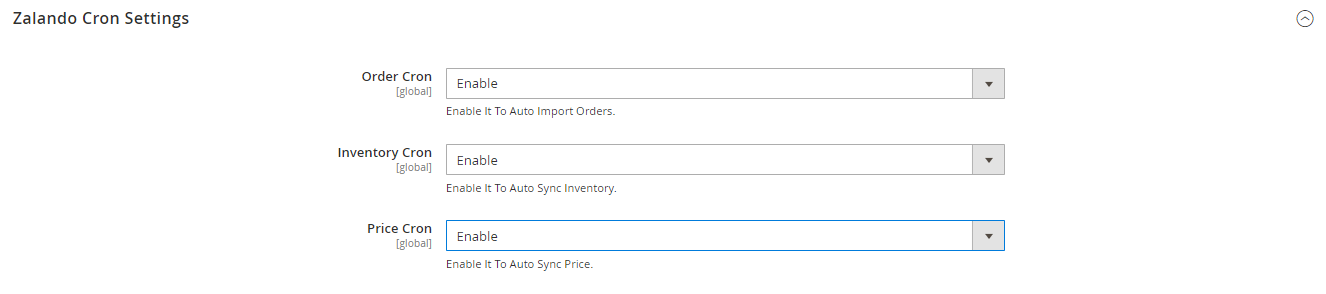
- Under Zalando Cron Settings, do the following steps;
- In the Order Cron list, select Enable to enable the order fetch cron.
- In Inventory Cron, select Enable to sync the inventory.
- In Price Cron, select Enable to sync the price through cron.
- Scroll down and click on Zalando Chunk Size Setting, the section is expanded as:

- Under Zalando Chunk Size Setting, do the following steps:
- In Inventory Update, enter the chunk size for inventory to be updated.
- In Price Update, enter the chunk size for the price.
- Click on the Save Config button.
The configuration settings will be saved.
×












