
3.Retrieve Authorization Credentials ↑ Back to Top
For successful installation of the WhatsApp Order Notification extension for Magento 2 , sellers has to enter the authorization details. But before acquiring the authorization details sellers must create a meta developer account by:
- Registering as meta developers by clicking on the link here.
- Enabling two-factor authentication for their accounts by clicking the link here. After successfully creating a meta developer account proceed further with the hep of following steps.
- Go to the Meta App page (https://developers.facebook.com/apps/), select All Apps on left and then move to the top right and click on Create App option.
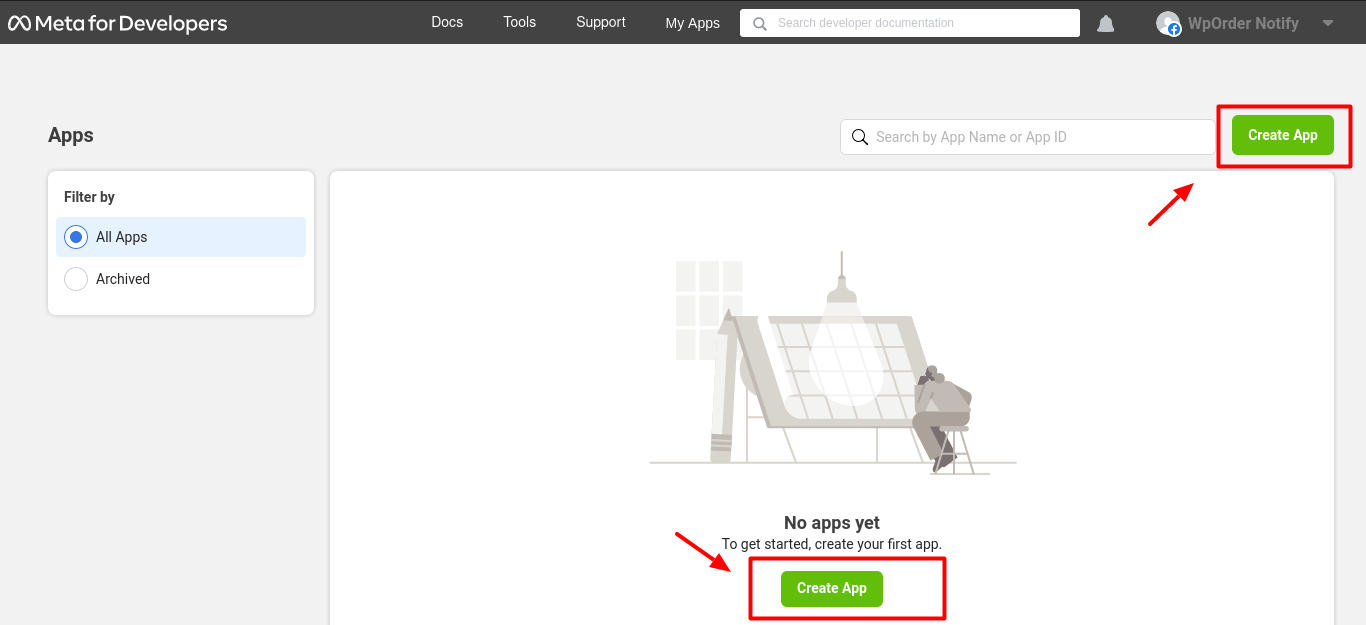
- After creating app following page appears , which have option for selecting main use case you will like to add to you app.
- Select the second option of Other, this option will add the permissions you will be asked for choose an app. Click on Next to proceed further.

- Following page appears, after clicking on Next.
- On the top left side click on Type and then choose Business Option and then again click on Next.
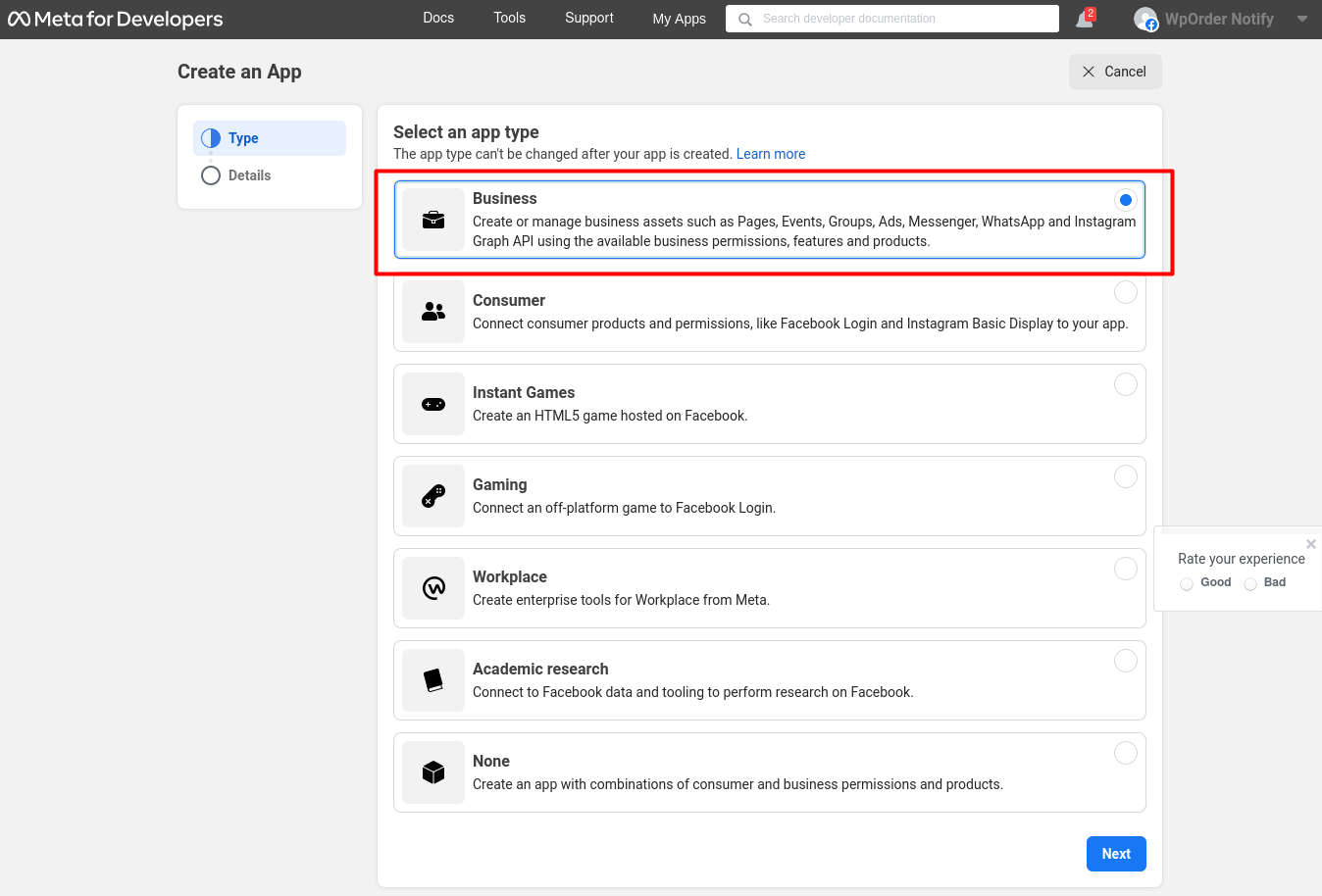
- Then move to top left side ,click on Details , then add app name, app contact email, and business account (optional) . Click on Create app option.

- In the following page add products to your app by selecting WhatsApp Set Up.
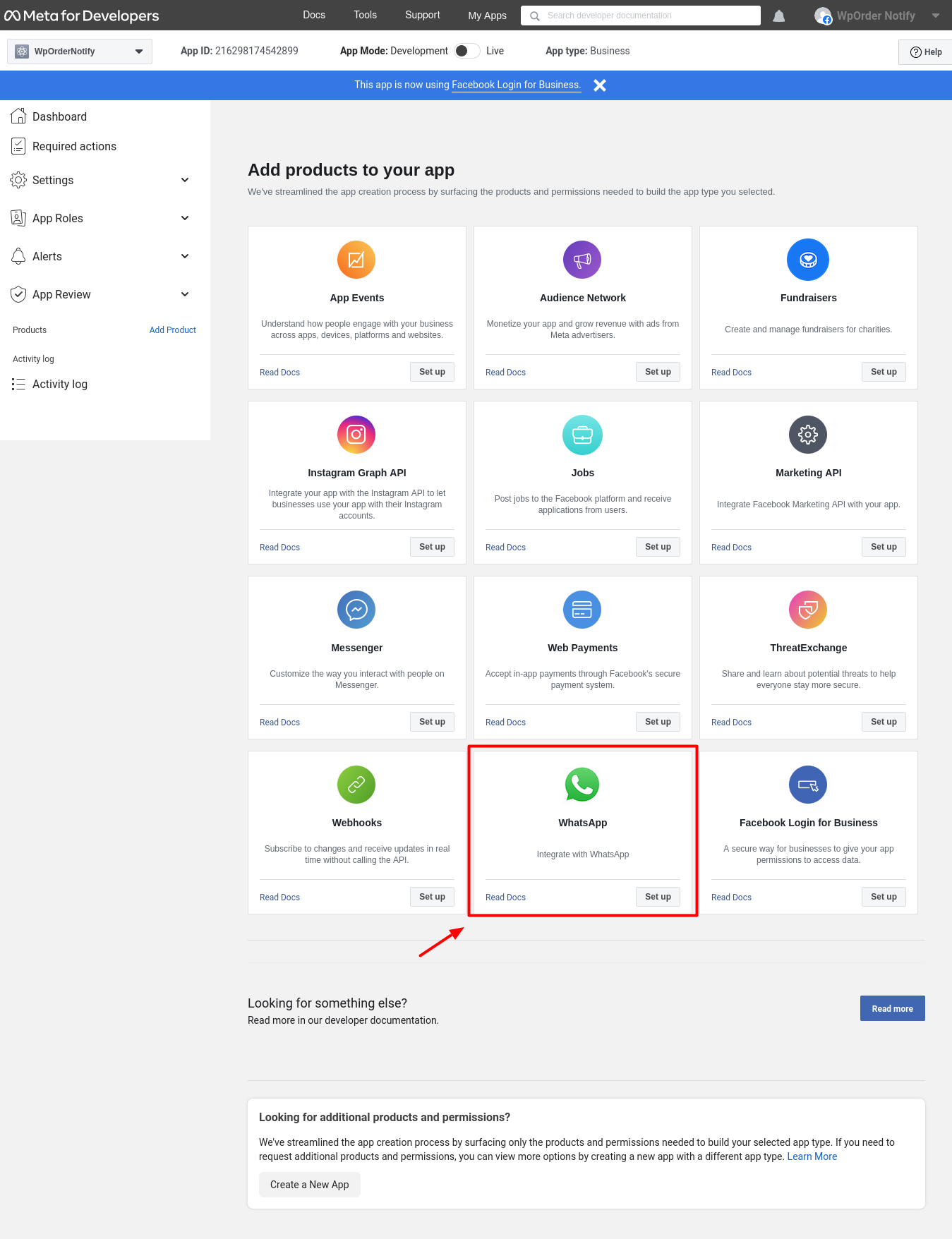
- After clicking on Set Up following page appears, go to the left side and select WhatsApp option and then select Quickstart.
- Click on blue icon with the message “Start using the API“.
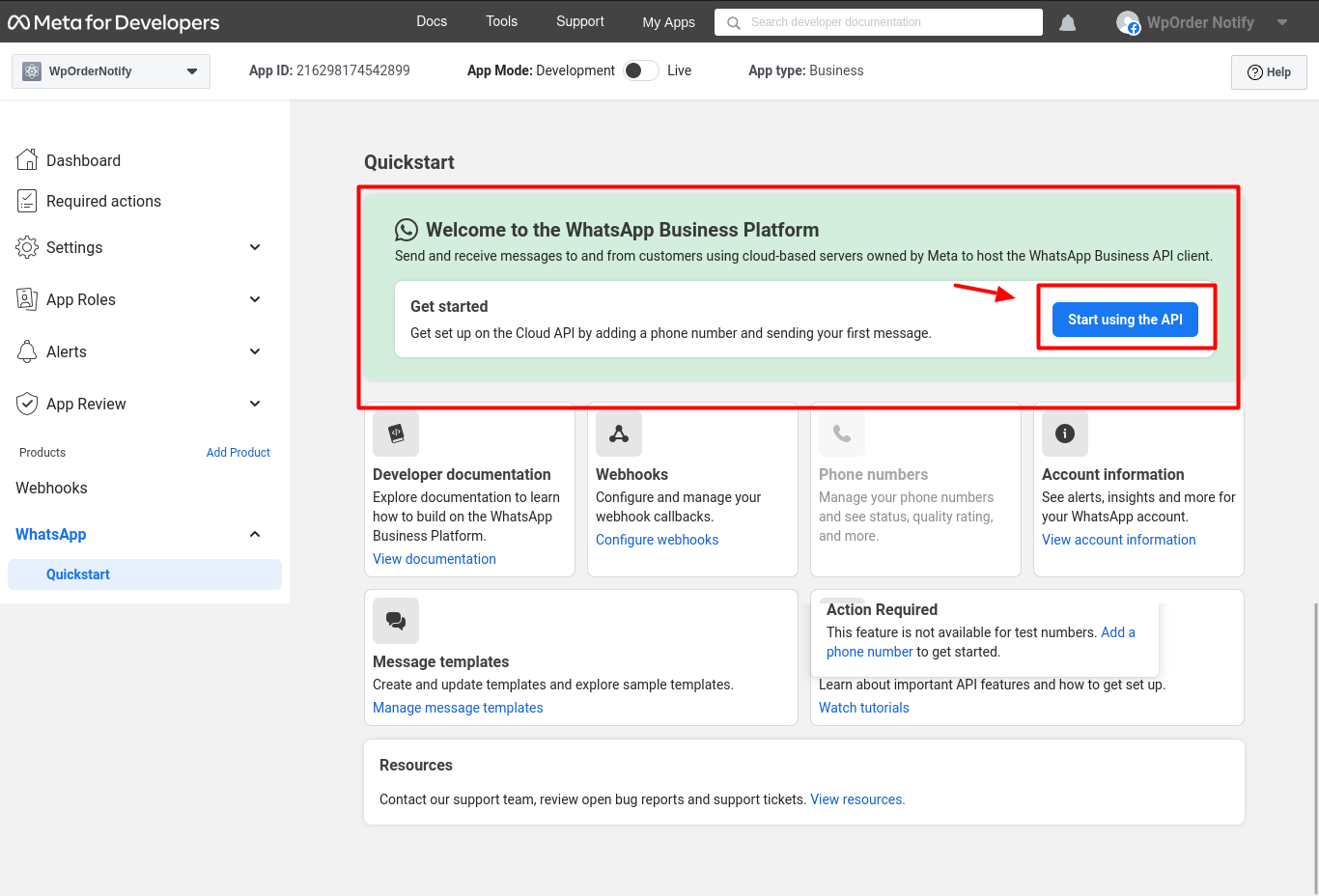
- After selecting the blue icon you can have access to Temporary Access token ,valid for 23 hours.
- Get Phone number ID, and WhatsApp Business Account ID and then click on Add Phone Number and then click on Add Payment Method.
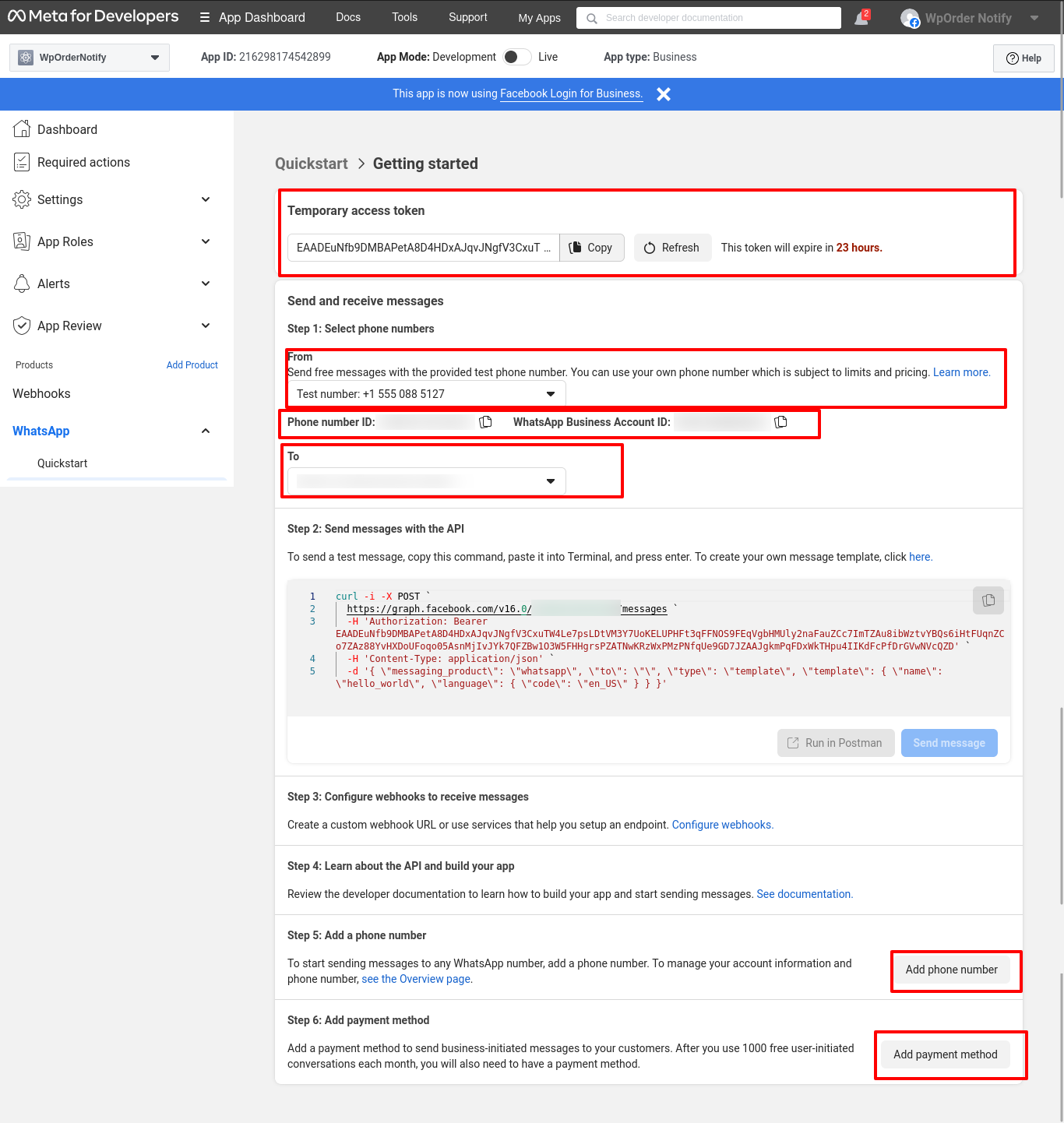
- On left side of the dashboard click on “App Roles” then following page appears.
- Then click on Business Manager Account and click on “Edit Roles in Business Manager“.
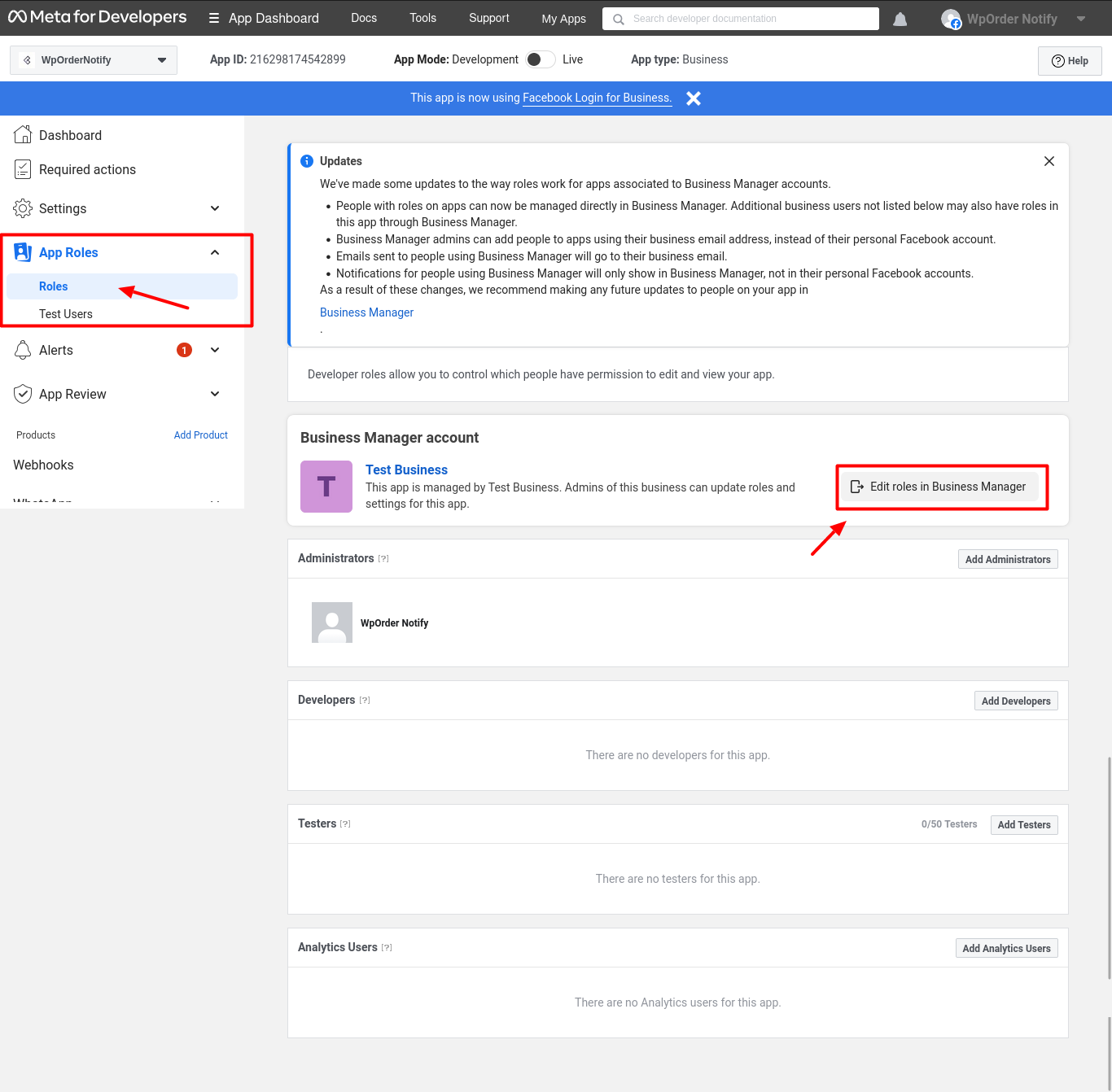
- Next in the business page , on the left side , click on Users then on “System Users” then click on Add.
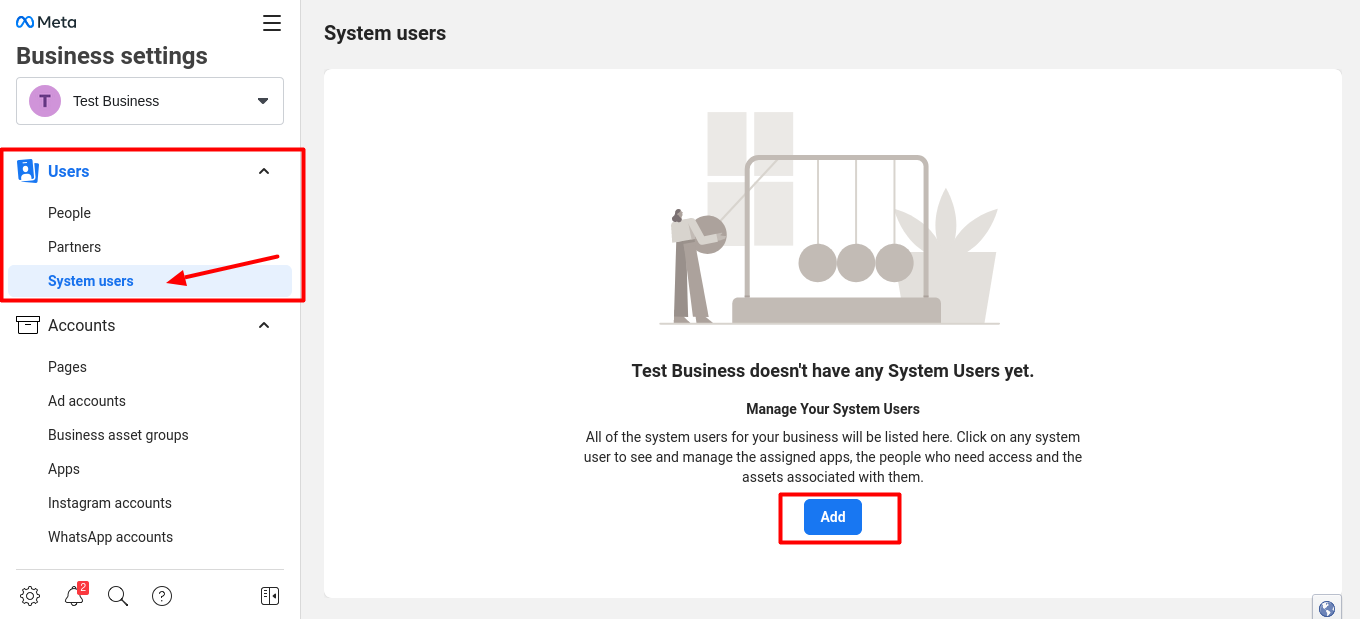
- A pop up titled Create System User appears, fill in System Username and System User Role.
- After filling the credentials click on blue icon with message of “Create System User“.
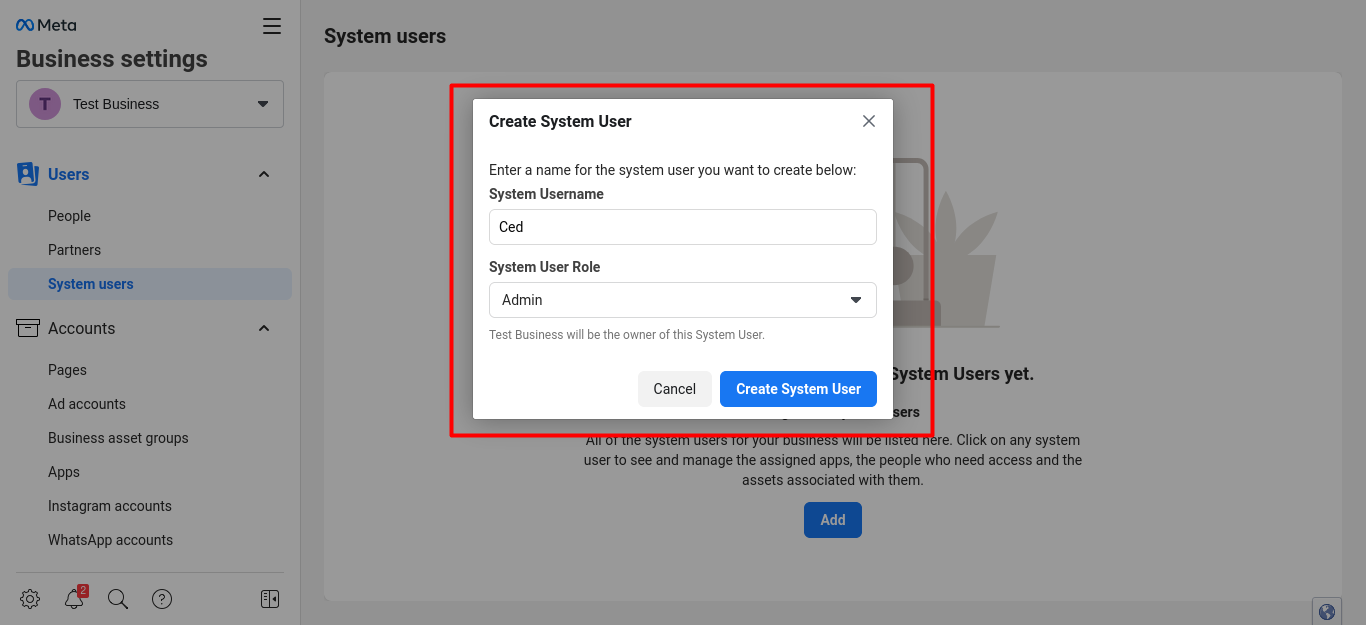
- In the subsequent page get permanent token by clicking on “Generate New Token” pointed with red arrow.

- In this page, click on Access Token and get access to token information.

- Again go back to Business settings Page and click on “Add Assets” enclosed in red square.

- After clicking on Add Assets a new page opens up, on left side go to the Select Asset Type and then click on Apps.
- Select the check box and confirm the name, then enable the options and make changes accordingly by clicking on Save Changes .
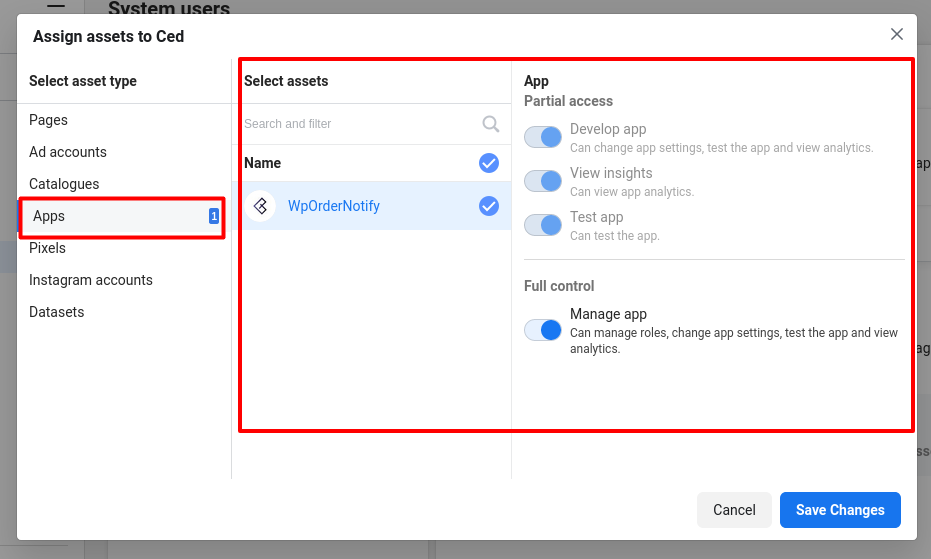
- In the next page fill in business information like Business name, Business website or profile page, Country name and address (optional), then click on Next.

- Add Phone number for WhatsApp and then verify the number using text message or phone call, then on Next.
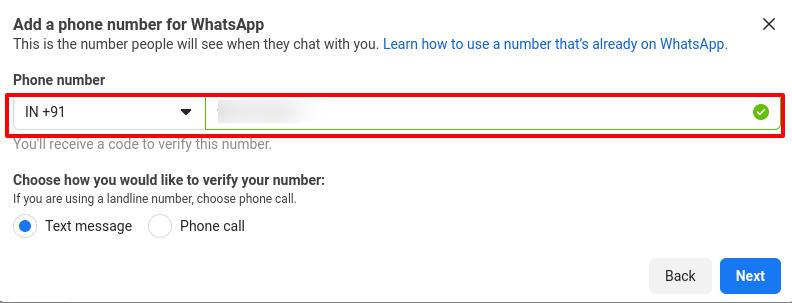
- After verifying WhatsApp number move to the left side grid and click on WhatsApp, click on Quickstart ,pointed with arrow.
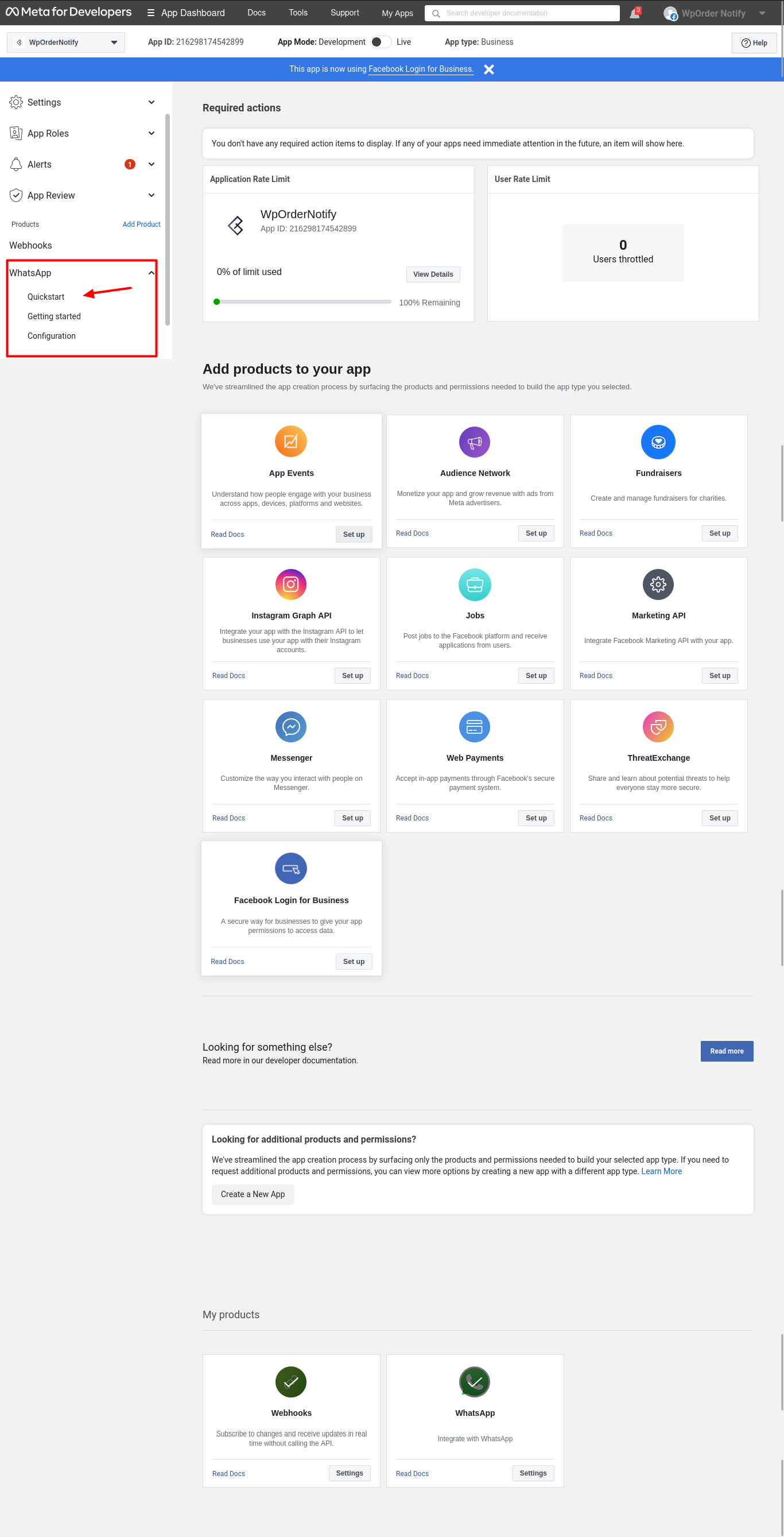
- On next page click on Message templates enclosed in red square box.
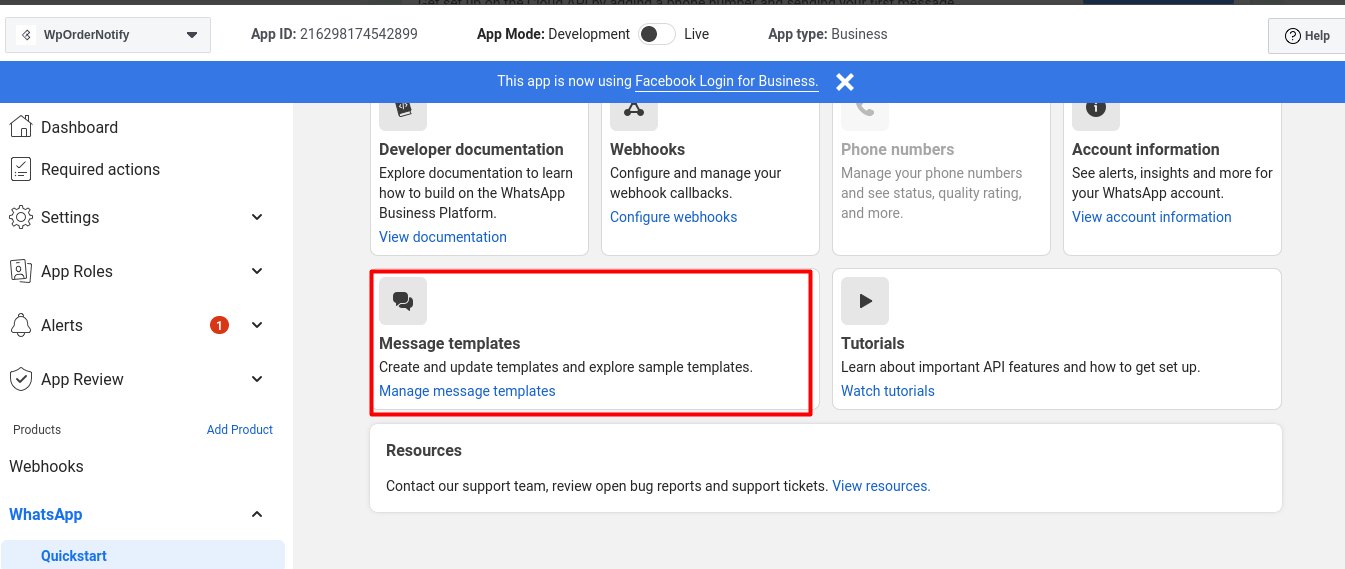
- A Message Template page opens up click on “Create Template” enclosed in square box.

- In subsequent page select Languages option and add language of your choice.
- The same page have option to Edit Template, fill in the required information in header, body and footer with the necessary details.
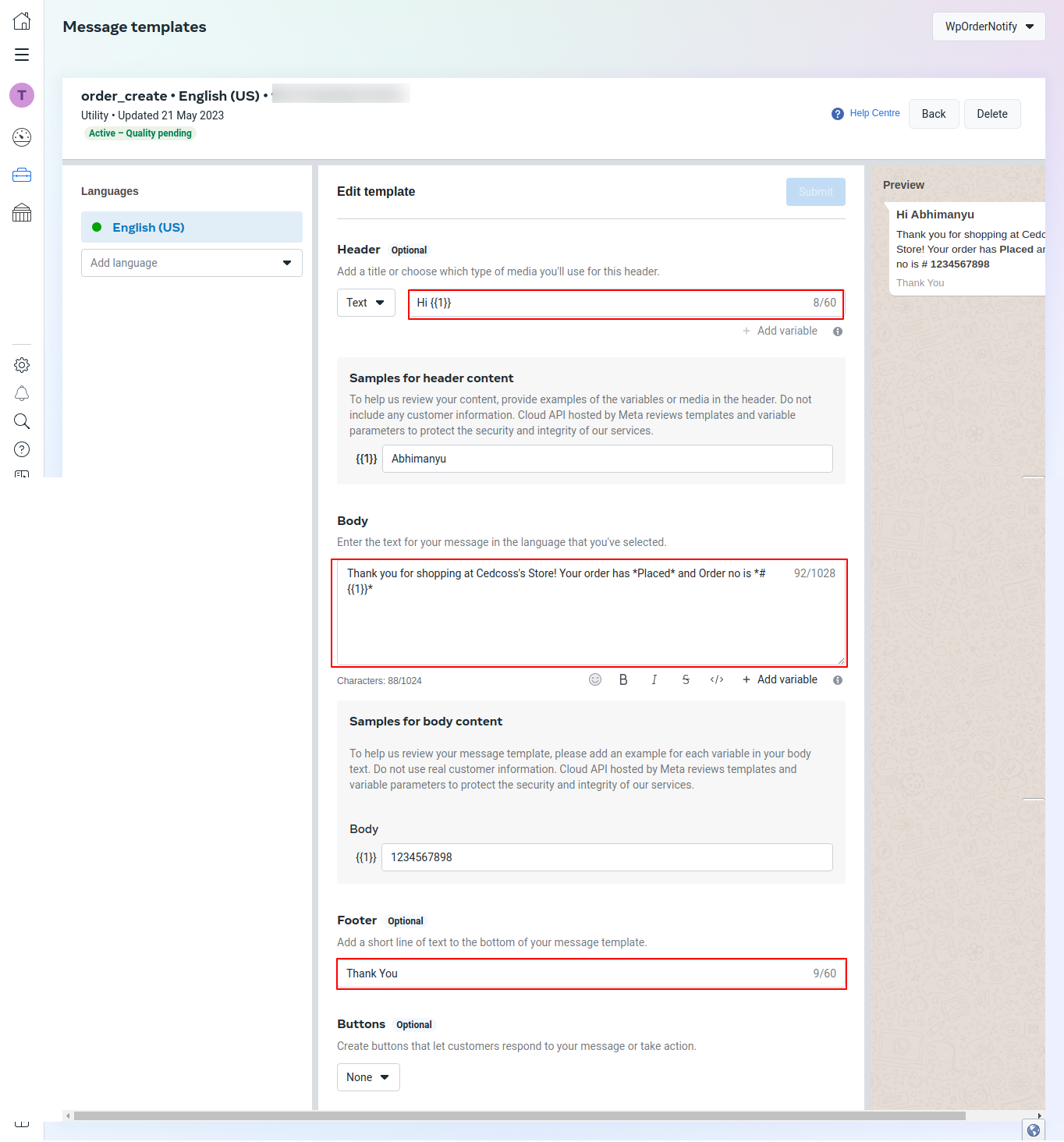
- You can see the message preview on the the top right side of the page and view the order status. For example there are two template formats – order_create and order_status.
- For order_create :
Header : Hi {{1}},
Body : Thank you for shopping at STORE_NAME Store! Your order has Placed and Order no is # {{1}}
Footer : Thank You - For orders_status :
Header : Hi {{1}},
Body : Your order id # {{1}} has successfully {{2}}. Thank you for purchasing from STORE_NAME Store.
Footer : Thank You
**Note: STORE_Name is the name of your store.
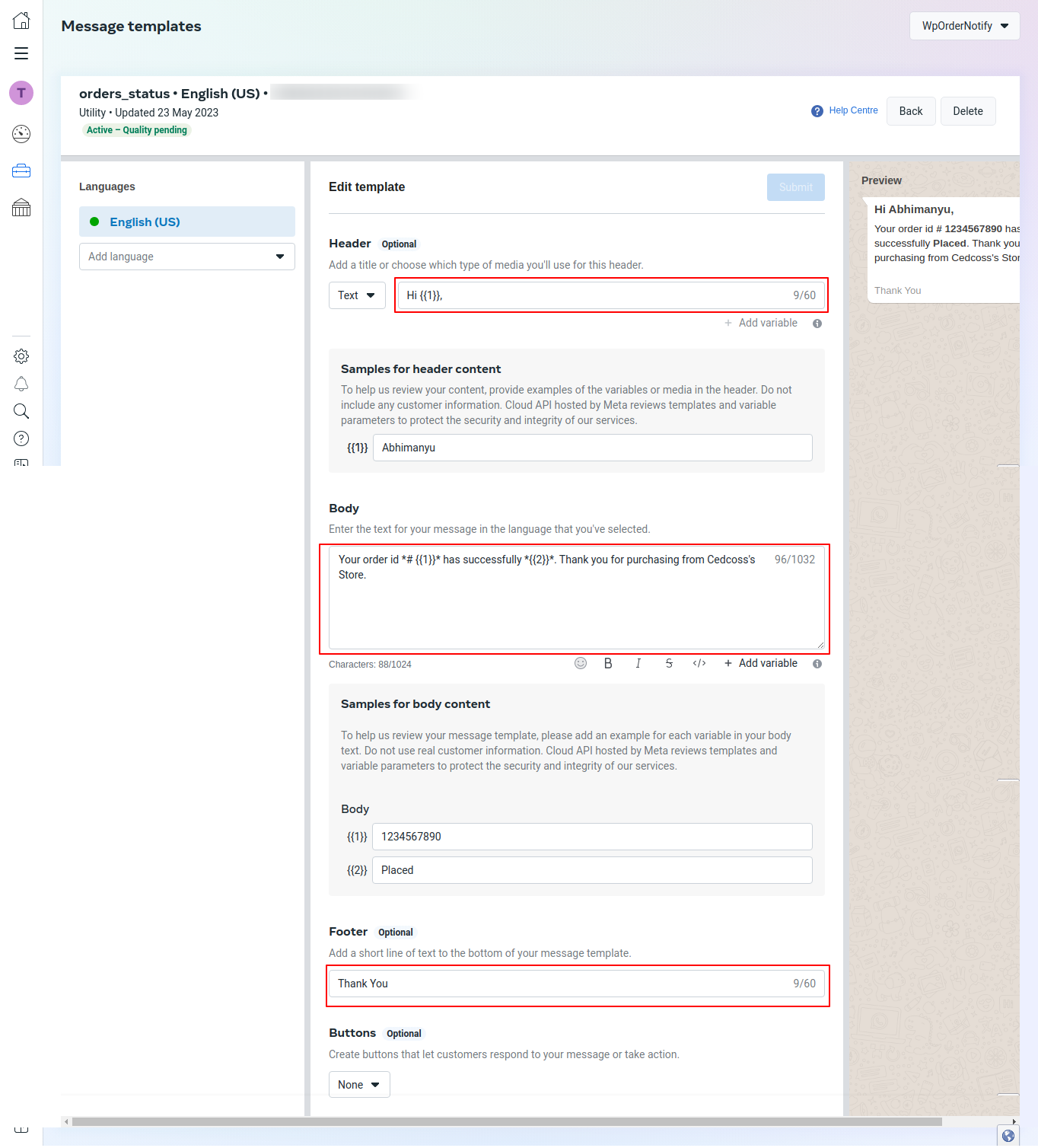
- Now you can receive messages for all orders through WhatsApp Order Notification Module in the following format on your WhatsApp number.
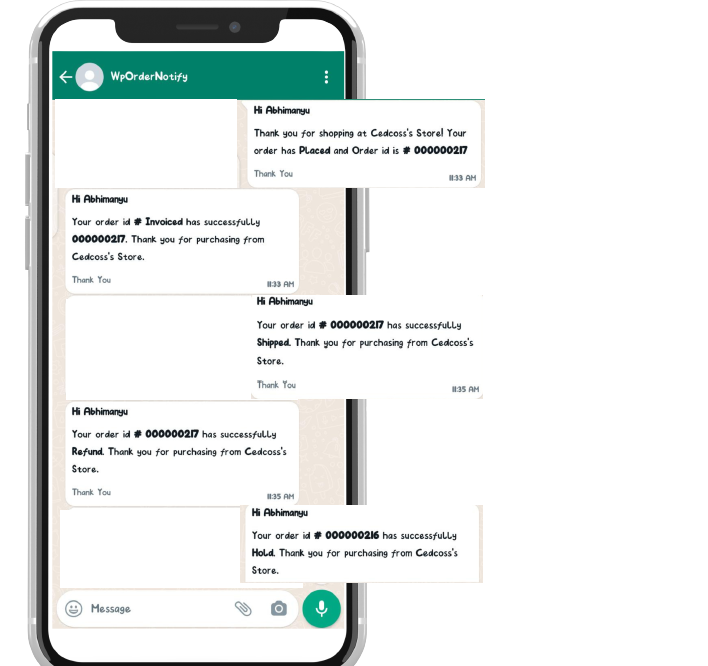
×












