
7.VidaXL Feeds ↑ Back to Top
To view and manage product feeds,
- Go to the Magento 2 Admin panel.
- On the left navigation bar, click on VidaXL Integration.
The menu appears as shown below:
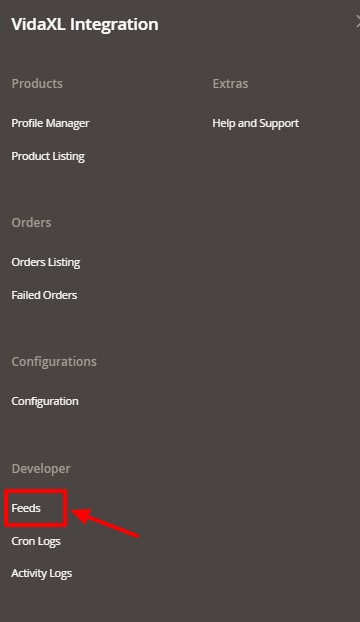
- Click on Feeds.
The Products Feed page appears as shown below:
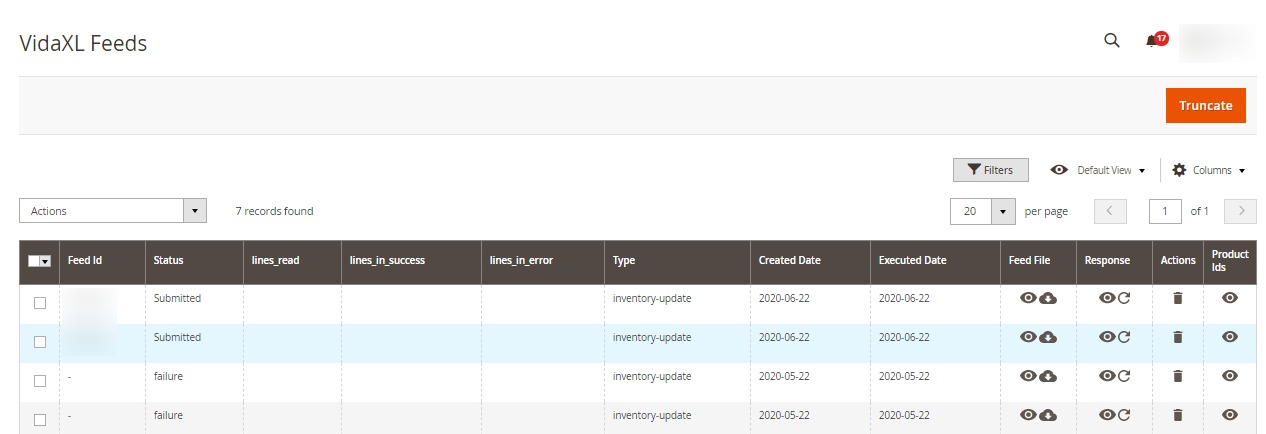
- Do the following tasks if required:
- View the status of the feed in the Status column.
- To view the Feed File, do the following steps:
- Scroll down to the required row.
- In the Feed File column of the respective row, click the View Feed file
 icon.
icon.
The page appears as shown in the following figure:
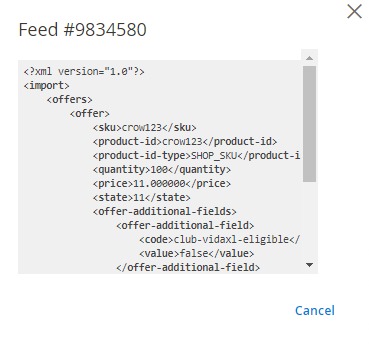
- To download the Feed File, do the following steps:
- Scroll down to the required row.
- In the Feed File column of the respective row, click the Download file
 icon.
icon.
- To view the Feed response, do the following steps:
- Scroll down to the required row.
- In the Response column of the respective row, click the View Feed Response
 icon.
icon.
The page appears as shown in the following figure:
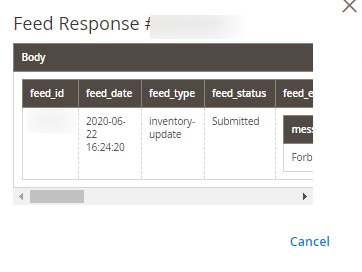
- To synchronize the specific feed between VidaXL and Magento 2, do the following steps:
- Scroll down to the required row.
- In the Response column of the respective row, click the Sync
 icon.
icon.
- To delete the specific feed, do the following steps:
- Scroll down to the required row.
- In the Actions column of the respective row, click the Delete Feed
 icon.
icon.
- To delete the selected feeds, do the following steps:
- Select the check boxes associated with the feeds those are no required.
- In the Action list, click the Arrow button.
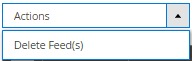
- Click Delete Feeds.
A confirmation dialog box appears. - Click the OK button.
The selected feeds are deleted.
- To view the Product Ids in the specific feed, do the following steps:
- Scroll down to the required row.
- In the Product Ids column of the respective row, click the View Product Ids
 icon.
icon.
The product ids will be displayed.
×












