
4.Spartoo Configuration Settings ↑ Back to Top
Once the extension is successfully installed in the Magento 2 store, the SPARTOO INTEGRATION menu appears on the left navigation bar of the Magento 2 Admin panel. The merchant has to first create a seller account in the Spartoo seller panel. Once the seller account is created and is approved by Spartoo you can proceed with these settings.
To set up the configuration settings in the Magento 2 Admin panel
- Go to the Magento 2 Admin panel.
- On the left navigation bar, click the SPARTOO INTEGRATION menu.
The menu appears as shown in the following figure: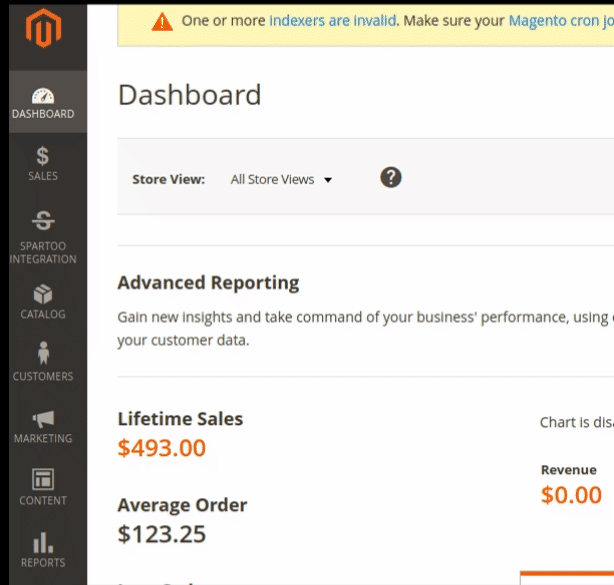
- Click Configuration.
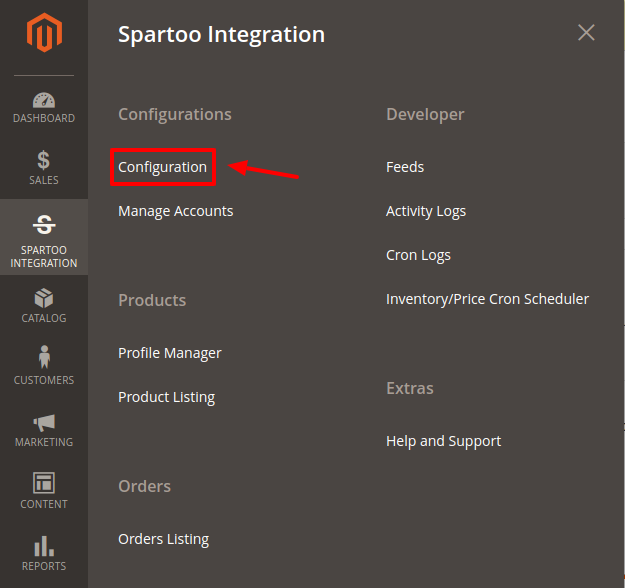
- The Spartoo Configuration page appears as shown in the following figure:
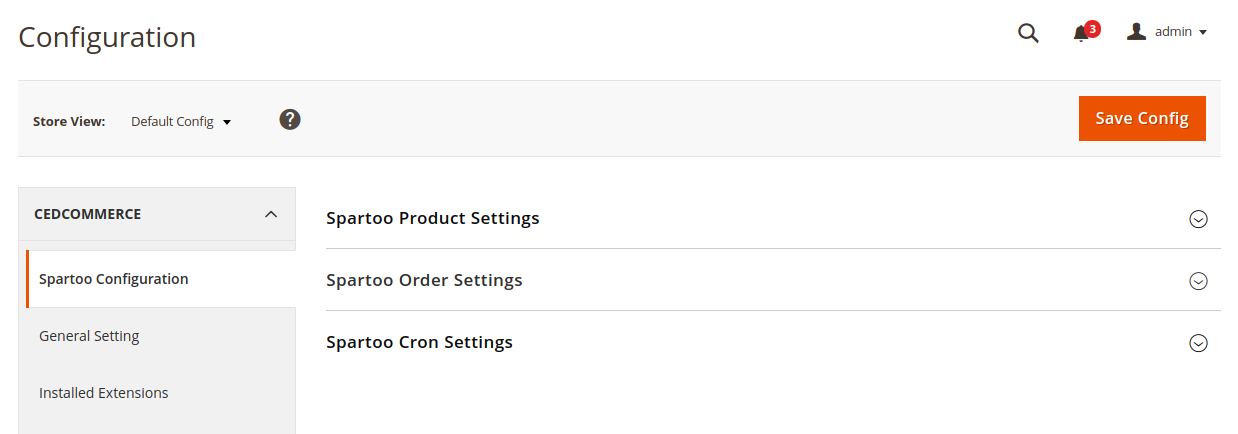
- Scroll down to the Spartoo Product Settings tab, and then click the tab.
The Spartoo Product Settings tab is expanded and the expanded section appears as shown in the following figure: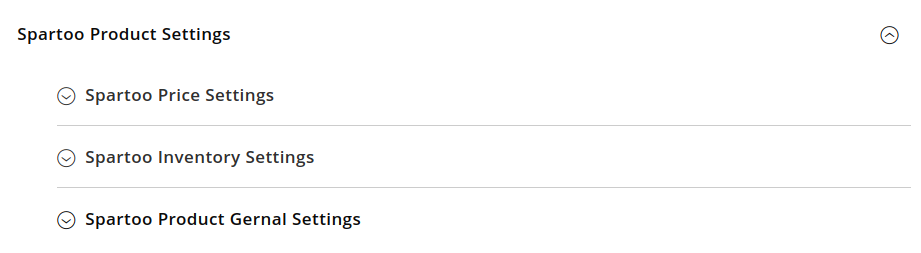
- Under Spartoo Product Settings, do the following steps:
- Click the Spartoo Price Settings tab.
The Spartoo Price Settings tab is expanded and the section appears as shown in the following figure:

- Under Spartoo Price Settings, do the following step:
- In the product Price list, select one of the following options:
- Increase by Fixed Price: If selected, then the Modify by Fix Price field appears.
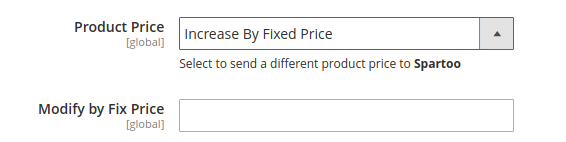
- Increase by Fixed Percentage: If selected, then the Modify by Percentage Price field appears.
Enter the numeric value to increase the price of the Spartoo, product price by the entered value % of Magento 2 Store price.
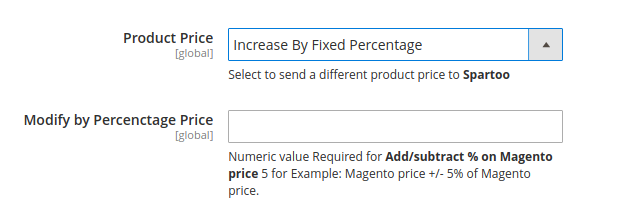
For Example,
Magento 2 price + 5% of Magento 2 price.
Magento 2 Price = 100
Select Increase By Fixed Percentage option
Modify by Percentage Price = 5
100 + 5% of 100 = 100 + 5 = 105
Thus, Spartoo Product Price = 105 - Decrease by Fixed Price: If selected, then the Modify by Fix Price field appears.
- Decrease by Fixed Percentage: If selected, then the Modify by Percentage Price field appears.
Enter the numeric value to decrease the price of the Spartoo product price by the entered value % of Magento 2 price
For Example,
Magento 2 price – 5% of Magento 2 price.
Magento 2 Price = 100
Select Decrease By Fixed Percentage option
Modify by Fix Price = 5
100 – 5% of 100 = 100 – 5 = 95
Thus, Spartoo Product Price = 95
- Increase by Fixed Price: If selected, then the Modify by Fix Price field appears.
- You can enable or Disable the Currency Conversion from the next section.By doing so
- In the product Price list, select one of the following options:
- Click the Spartoo Inventory Settings tab. Under the Spartoo Inventory Settings tab, do the following steps:
- In the Set Inventory on Basis of Threshold list, select the Enable option if required to set the inventory based on a threshold.

Note: Only when the admin selects Enable, the other fields appear. Threshold Inventory is the minimum count of an item that the store owner wants to keep in stock.
The section appears as shown in the following figure:
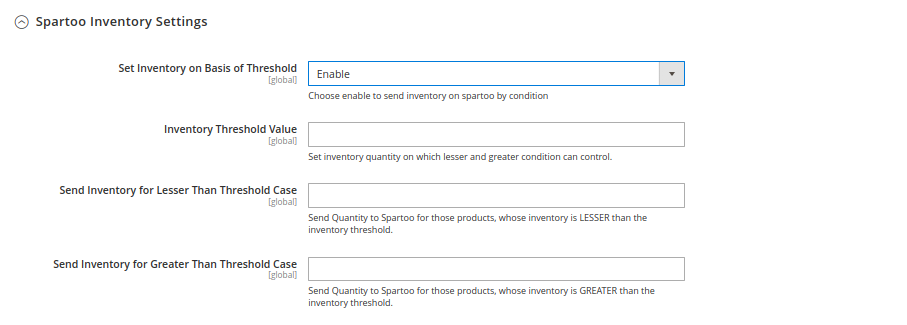
- In the Inventory Threshold Value box, enter the required threshold value for your inventory. This will decide the next two fields.
- In the Send Inventory for Lesser Than Threshold Case box, enter the required value. If the number of products in your inventory reach below the threshold value, this number will be shown on the Spartoo marketplace.
- In the Send Inventory for Greater Than Threshold Case box, enter the required value. This value will show on the Spartoo marketplace when the products in the inventory is more than the threshold value.
- In the Set Inventory on Basis of Threshold list, select the Enable option if required to set the inventory based on a threshold.
- Click on Spartoo Product General Setting and the tab gets expanded as:
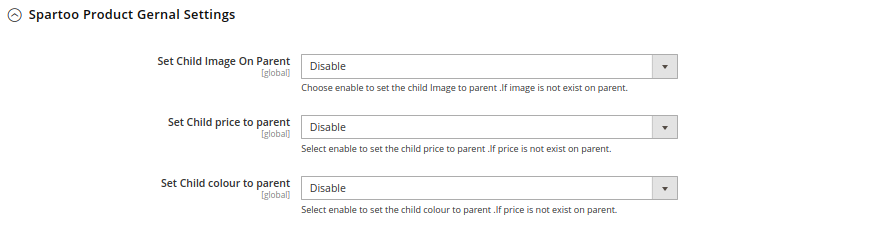
- Under Spartoo Product General Setting do the following steps:
- Choose Enable or Disable in Set Child Image On Parent. By Enabling this If an image does not exist on parent product, the child image will be set as the parent.
- Choose Enable or Disable in Set Child Price to Parent. By Enabling this If the price of parent product is missing, the price of the child will be set as the parent.
- In Set Child color to Parent, select Yes to set the child color to parent.
- Scroll down to the Spartoo Order Settings tab, and then click the tab.
The tab is expanded and the section appears as shown in the following figure: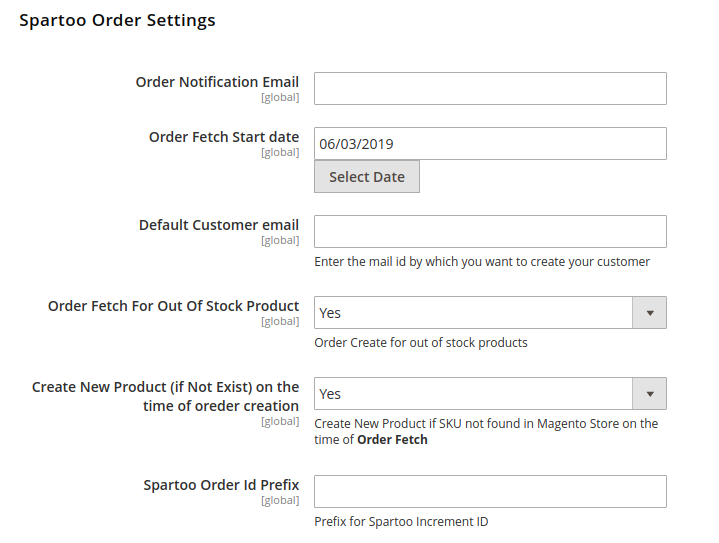
- Under Spartoo Order Settings, do the following steps:
- In the Order Notification Email box, enter the required email Id on which you wish to receive the notifications for any new orders recieved or canceled.
- Enter the Date on which you wish to start fetching the orders in Order Fetch Start Date.
- In the Default Customer Email, enter the email id of the default customer that you need to create for your orders.
- If you wish to receive orders even when you run out of stock, Choose Yes in the Order Fetch For Out Of Stock Product.
- In case you come across a situation where New Product is found, then you can import the SKUs to your Magento store by selecting YES in Create New Product (if Not Exist) on the time of order creation.
- In the Spartoo Order Id Prefix, enter the Prefix you wish to apply in front of the order number for your recognization.
- Scroll down to the Spartoo Cron Settings tab, and then click the tab.
The tab is expanded and the section appears as shown in the following figure: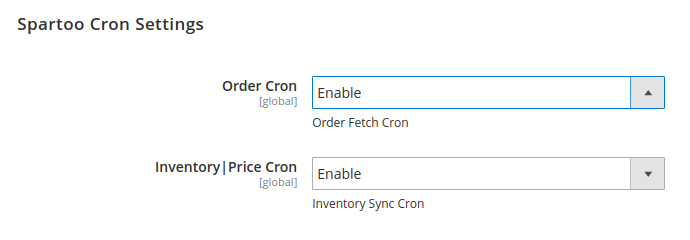
- Under Spartoo Cron Settings, do the following steps:
- In the Order Cron list, select the Enable option to enable the fetch order cron.
- In the Inventory | Price Cron list, select the Enable option to enable the Inventory & Price Sync cron.
- Click the Save Config button to save the entered values.
The configuration settings are saved and a success message appears on the page.
- Under Spartoo Cron Settings, do the following steps:
- Click the Spartoo Price Settings tab.
×












