
4.Product Listing ↑ Back to Top
While using the Newegg Canada Magento 2 Integration Extension, the product management becomes extremely convenient for the sellers.
The following actions can be taken while managing the products:
- Validate Product
- Status Sync
- Activate Product
- Inactivate Product
- Upload Product(s)
- Update Inventory & Price
- Edit Product
To Validate Product(s)
- Go to your Magento 2 admin panel.
- On the left navigation bar, click Newegg Canada Integration.
- When the menu appears, click Product Listing.
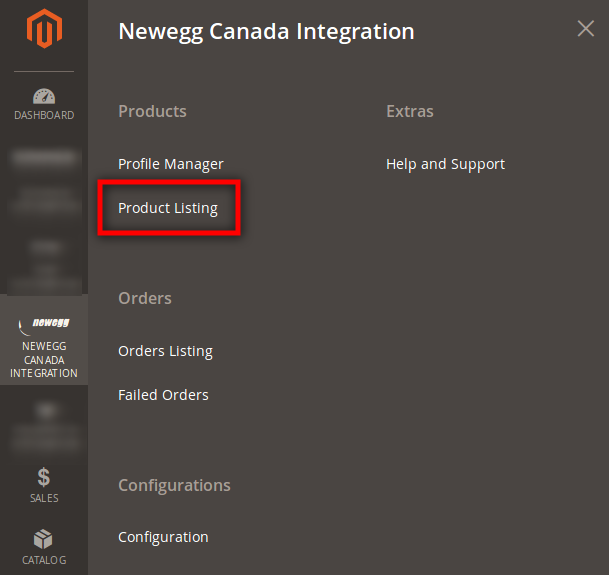
- On clicking it, you get navigated to the page as shown below:
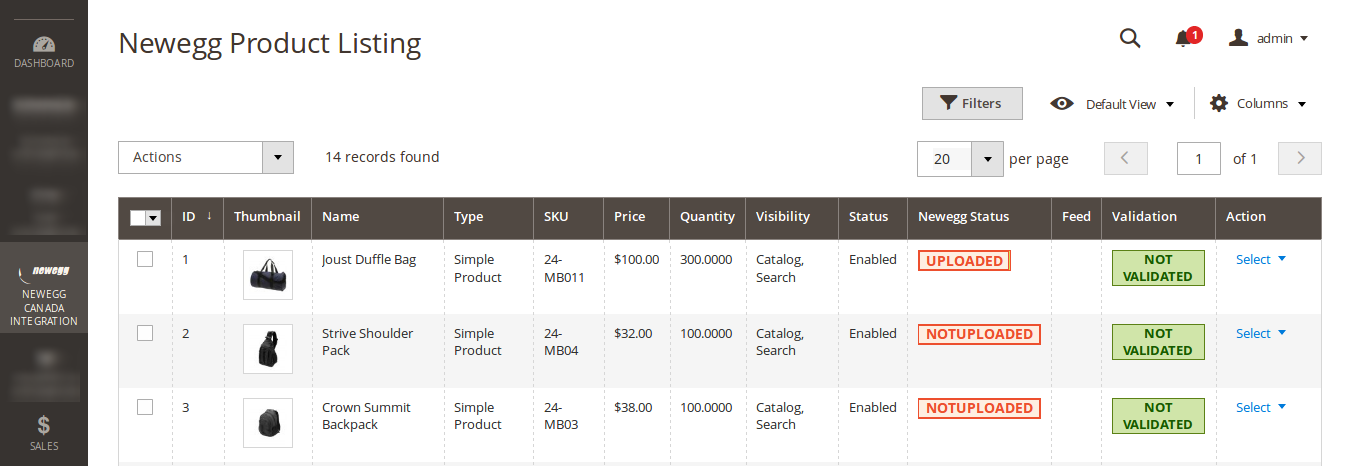
- Now click on Select button under Action column for the product that you want to validate.
- The Select button appears as:
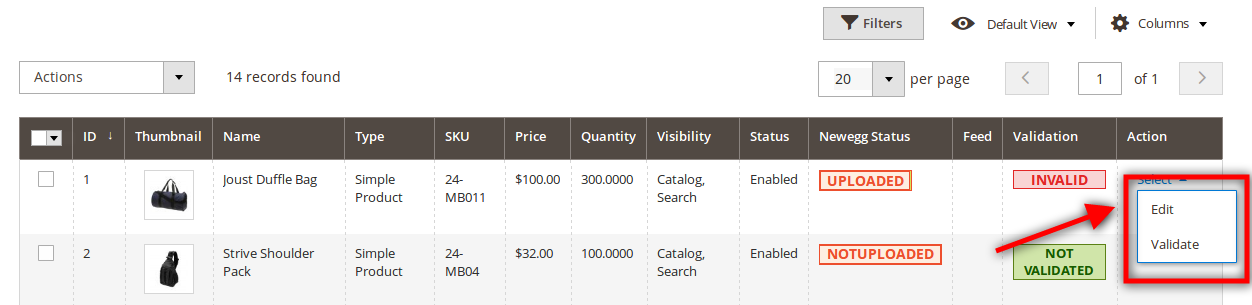
- Click on Validate.
- The product gets validated and the message appears on the page as shown below:

To validate multiple or all the products
- Click on the checkbox shown in the image below:

- Click on Select All. If you don’t want to validate all the products, you may select products that you want to validate by checking the corresponding boxes.
- Now click the Actions drop down and when the menu appears, click on Validate Product.
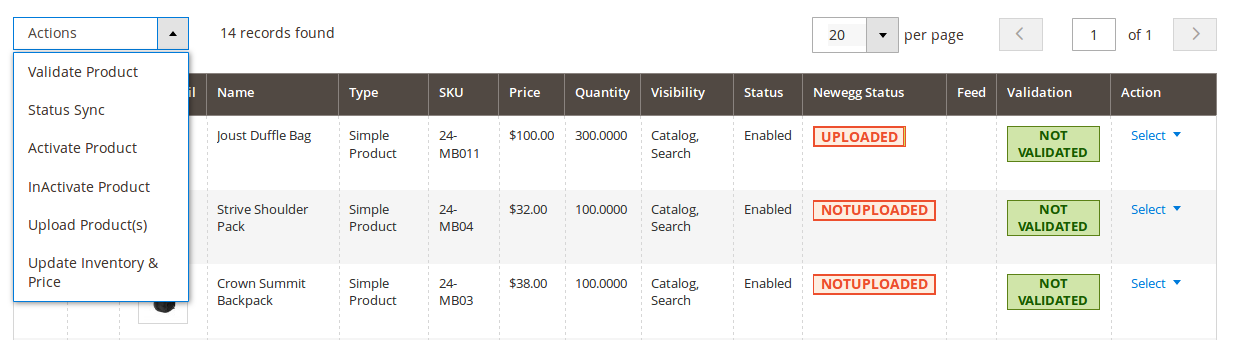
- A box appears asking you to confirm your action.
- Click OK.
- Products get validated and you get navigated to the page with a success message for the product validation.

To sync the status
- Select the products for which you want the status to be synced.
- Click on the Actions drop down.
- When the menu appears, click Status Sync.
- Click OK when the confirmation box appears.
- The product status gets synced and you get redirected to a page that shows the sync status, as shown below:
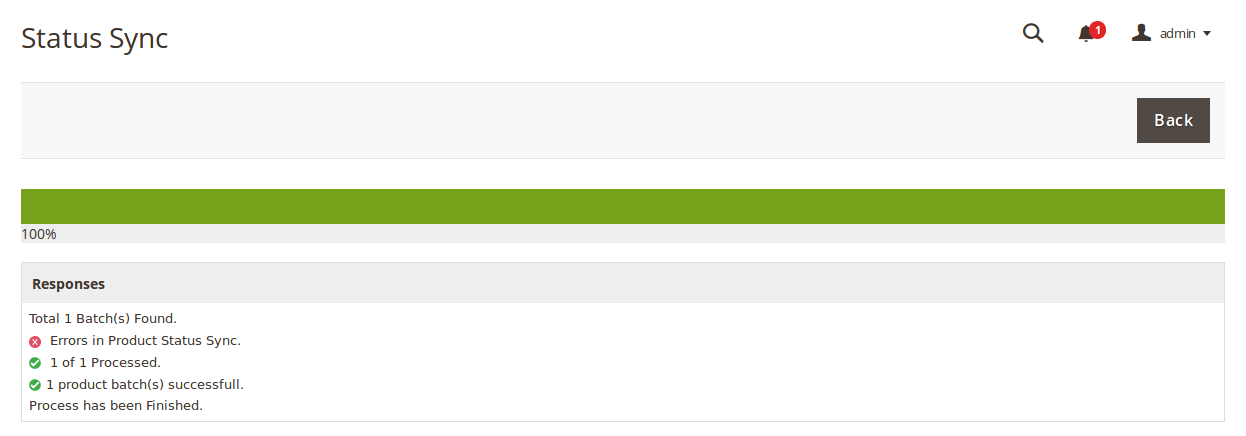
To Activate Product,
- Select the product(s) that you want to activate.
- Click on the Actions drop down.
- When the menu appears, click Activate Product.
- Click OK when the confirmation box appears.
- Product activation status message appears as below:
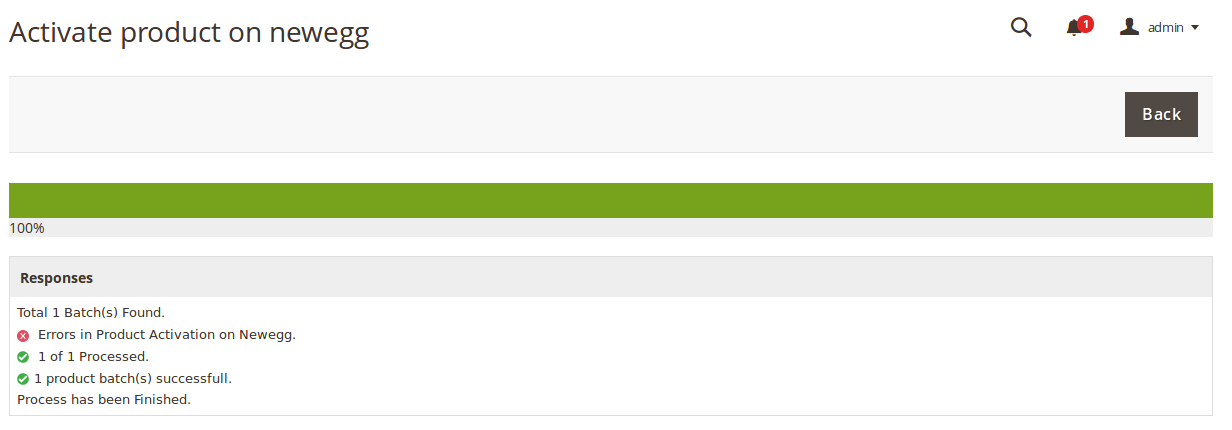
To Inactivate Product,
- Select the product(s) that you want to deactivate.
- Click on the Actions drop down.
- When the menu appears, click InActivate Product.
- Click OK when the confirmation box appears.
- Product inactivation status message appears as below:
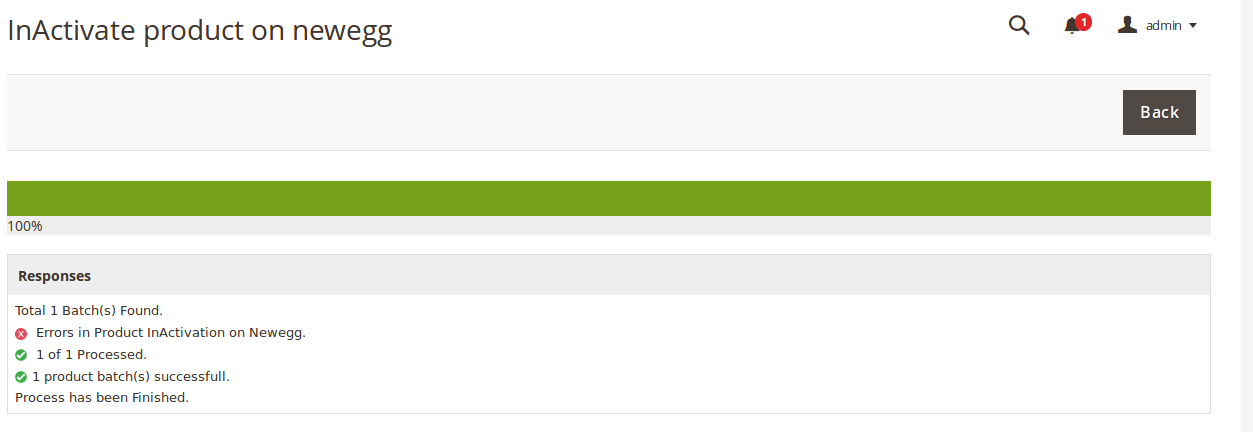
To upload product(s),
- Select the product(s) that you want to upload to Newegg Canada.
- Click on the Actions drop down.
- When the menu appears, click Upload Product(s).
- Click OK when the confirmation box appears.
- Product upload status message appears.
To update inventory and price,
- Select the product(s) for which you want to update the price and inventory on Newegg Canada.
- Click on the Actions drop down.
- When the menu appears, click Update Inventory & Price.
- Click OK when the confirmation box appears.
- Inventory and Price update status message appears as shown below:
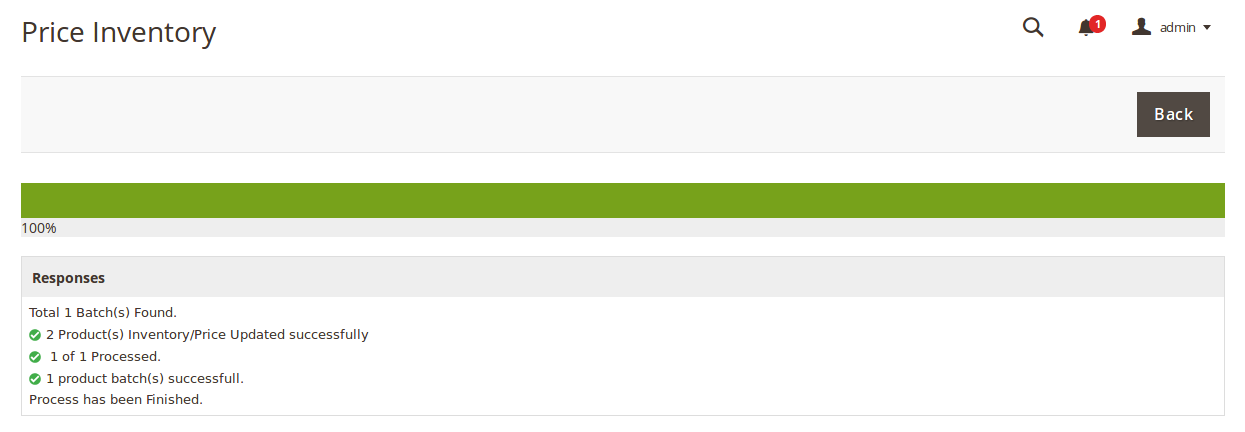
To edit a product
- Click the Select button under Action column for the product that you want to edit.
- The Select button appears as:
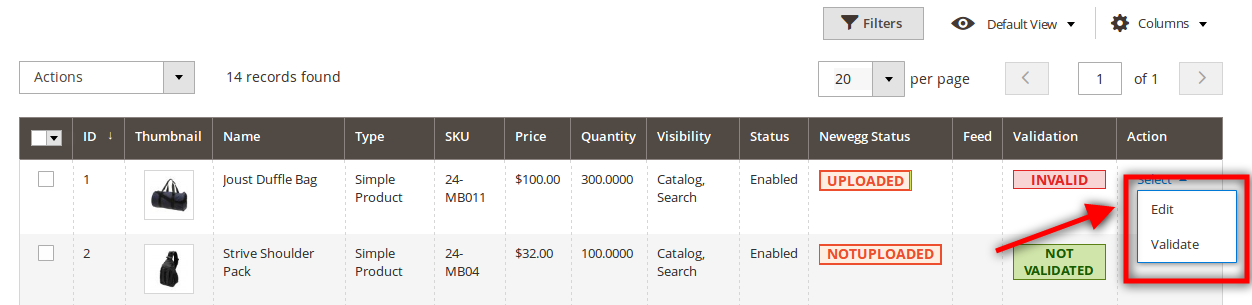
- Click on Edit.
- The page you will be navigated to will appear as:
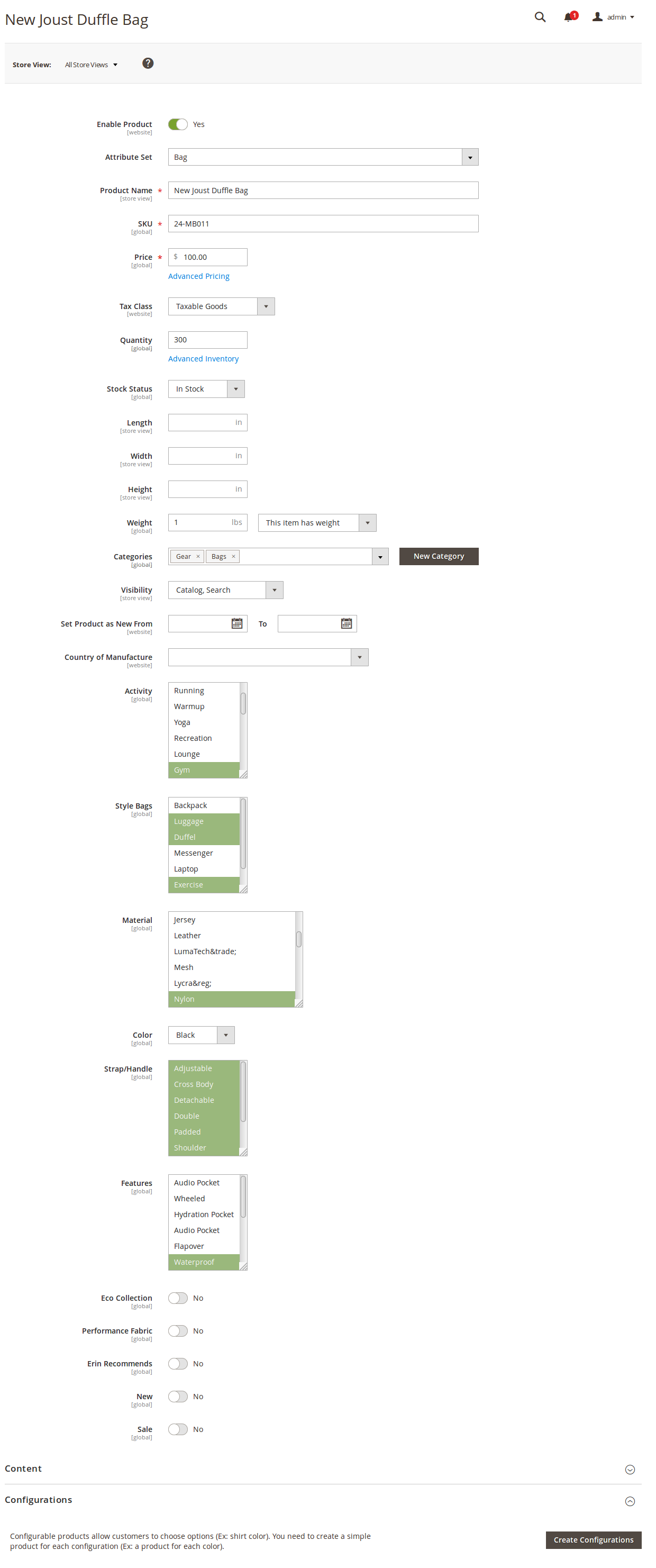
- You may edit the product details here. Once done, you need to click on Save button on the top right side of the page.
- If you want to make other changes that you can’t make in this section, scroll down and click on Newegg at the lower section of the page.
- The section will appears as:
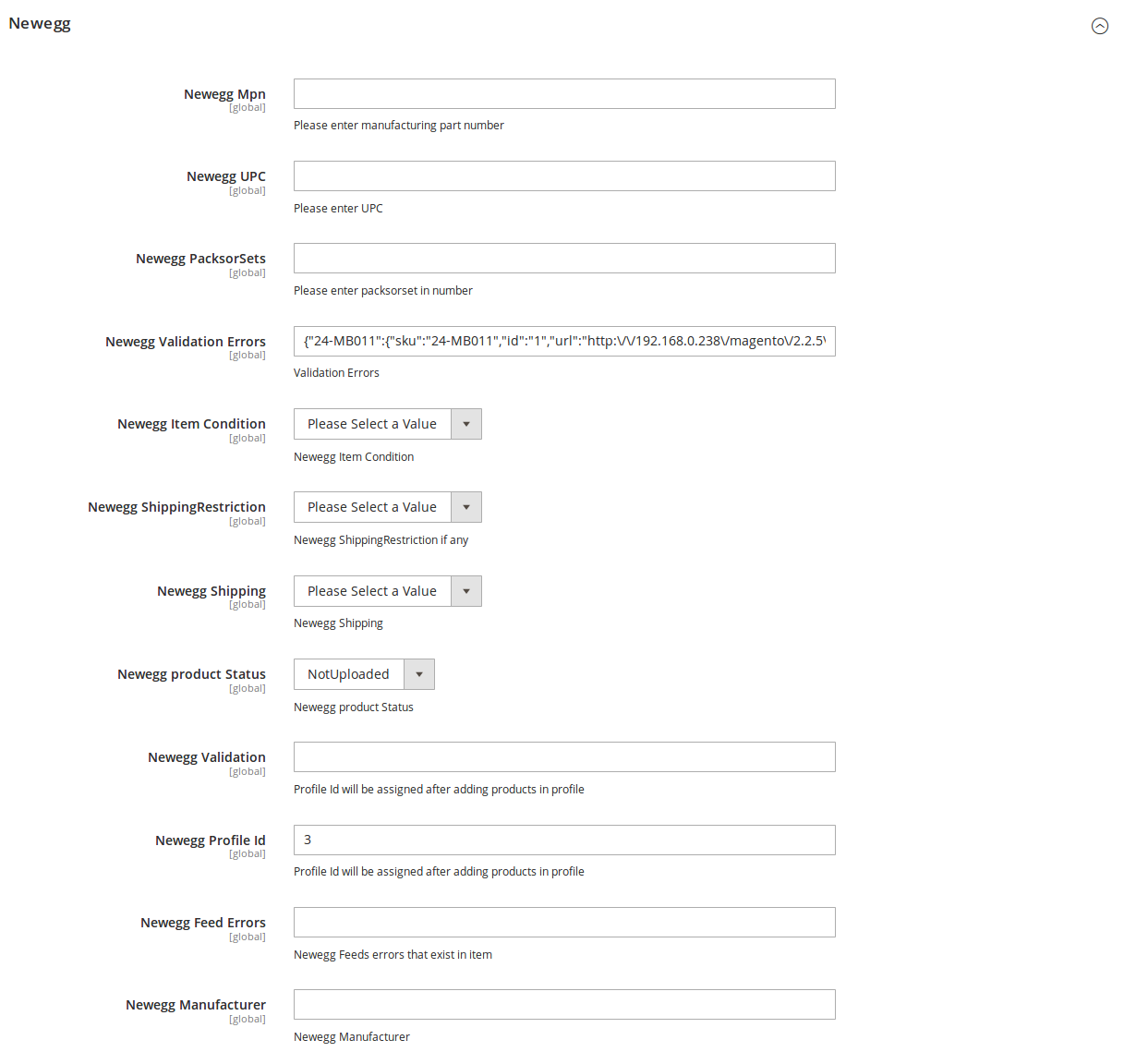
- Make the changes and click on Save button on the top right side of the page.
- The changes will be made.
×












