
5.1.Add New Profile ↑ Back to Top
To Add New Profile,
- Go to Magento 2 admin panel.
- On the left navigation bar, click on MLibre CBT.
The menu appears as shown below:
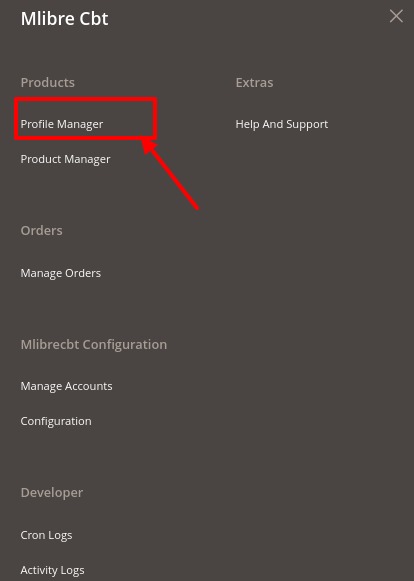
- Click on Profile Manager.
The Profile Manager page appears as shown:
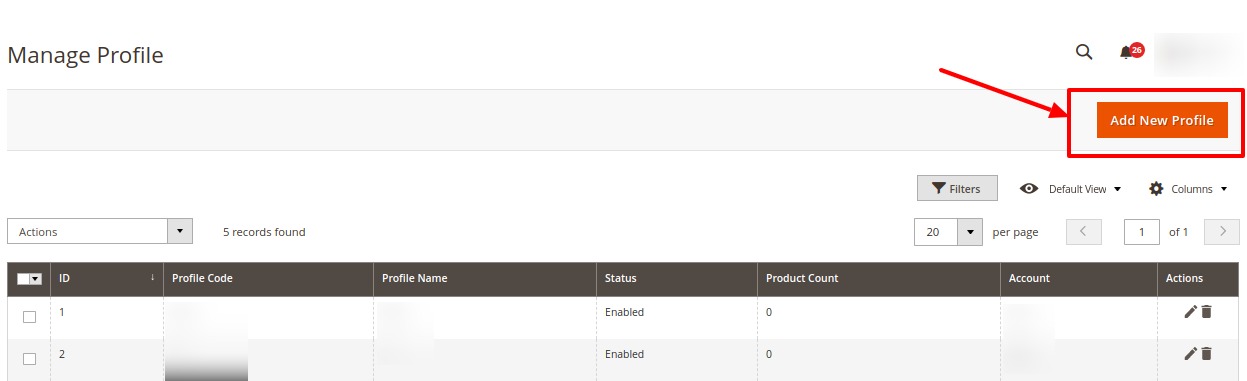
- Click on Add New Profile.
The Select Account page appears as shown in the following figure:
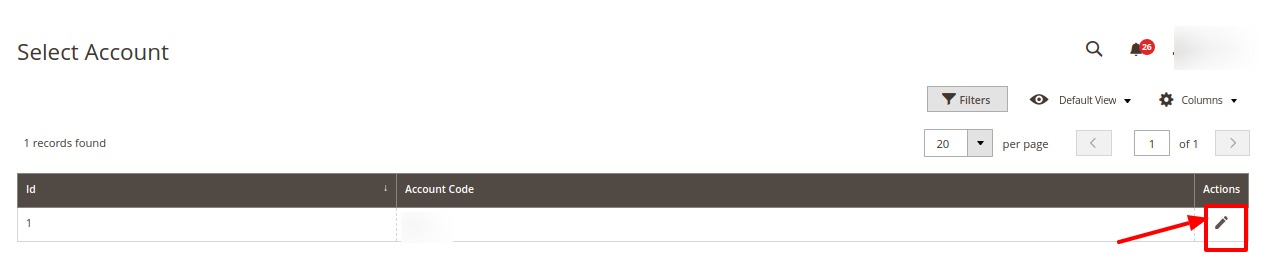
*Note: If you have selected the Primary Account in Configuration settings then this tab displayed above won’t be shown and you will be directly redirected to New Profile Page.* - Select the account and click on Edit option under Actions column.
The New Profile Page appears as shown below:
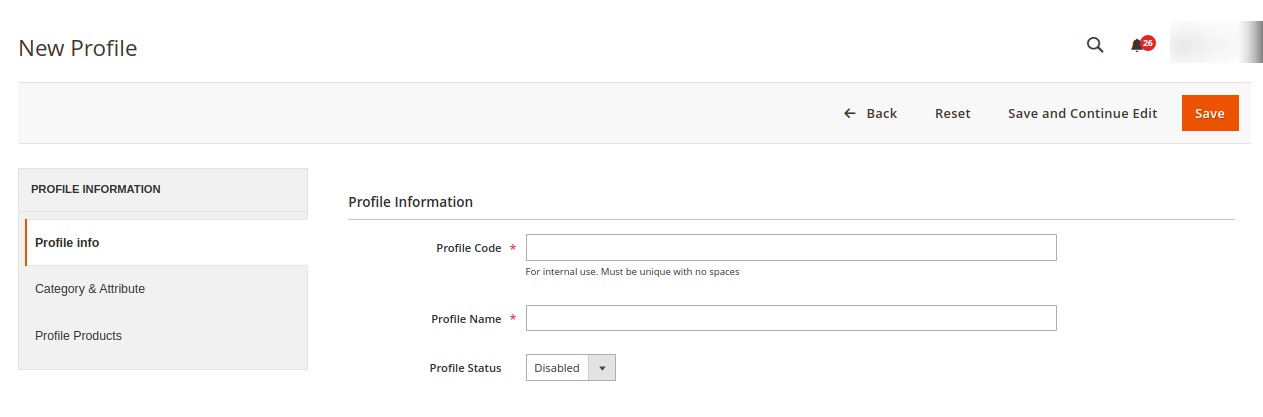
- In the left panel, under Profile Information, do the following steps:
- In Profile Code, enter the unique profile code.
- In Profile Name, enter the name of the profile.
- In Profile Status, select the status of the profile.
- Now in the left panel click on Category & Attributes, and do the following steps:
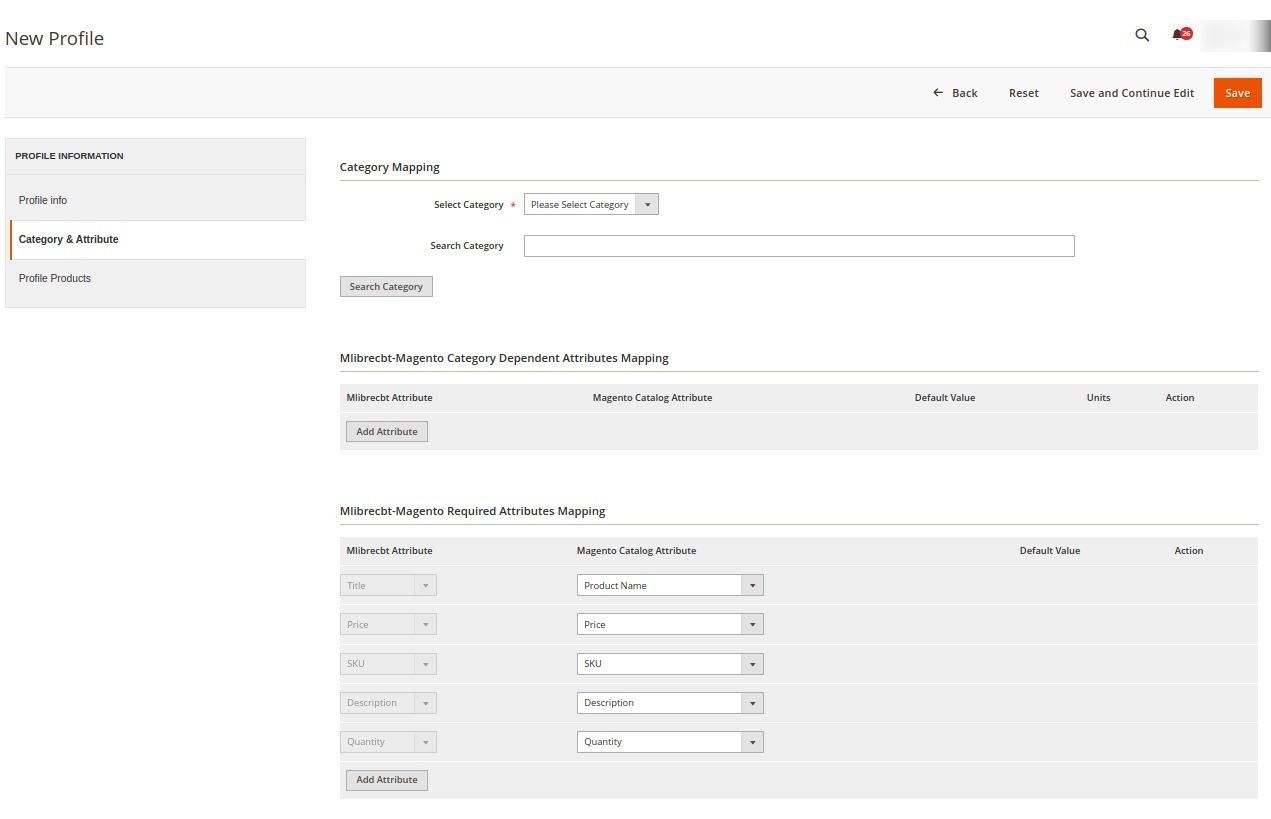
- Firstly, you need to search for the category with the keyword in Search Category.
- Then in the Select Category option, the categories related to the search category you entered are displayed in the dropdown menu.
- In Mlibrecbt-Magento Category Dependent Attributes Mapping, map the selected category attributes to the Magento attributes.
- In Mlibrecbt-Magento Required Attributes Mapping, map the Magento Catalog Attributes to Mlibrecbt attributes.
- Now in the left panel, click on Profile Products; and the following steps:
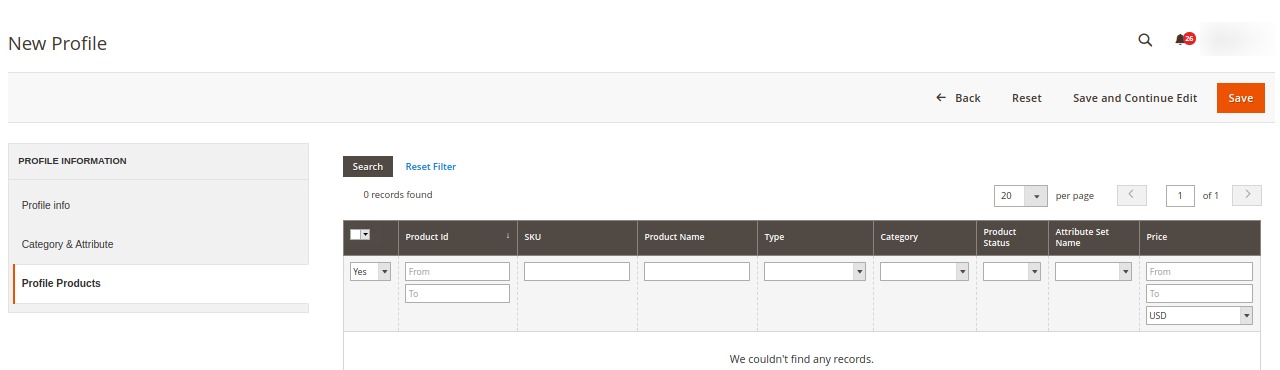
- Select the products accordingly and assign them to the profile. Then click on the Save button to save the following information.
- Clicking on Reset Filter all the products will be displayed.
×












