
3.Manage Orders ↑ Back to Top
Once the order is placed the vendor and admin both can view the order on their respective pages.
To view the Order list and the details in the Vendor panel
- Go to the Vendor panel.
- On the left navigation bar, click the Manage Orders menu.
The menu appears as shown in the following figure:
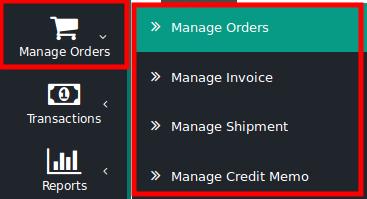
- Click Manage Orders.
The Order List page appears as shown in the following figure:
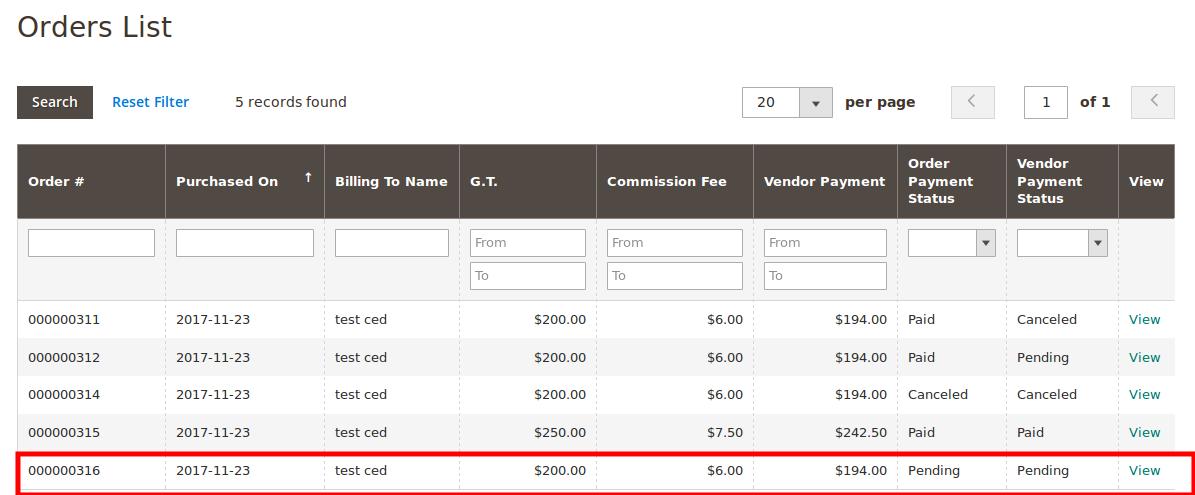
All the orders created are listed on this page. The newly created order appears on the page as highlighted. - In the View column, click the View link.
The Order View page appears as shown in the following figure:
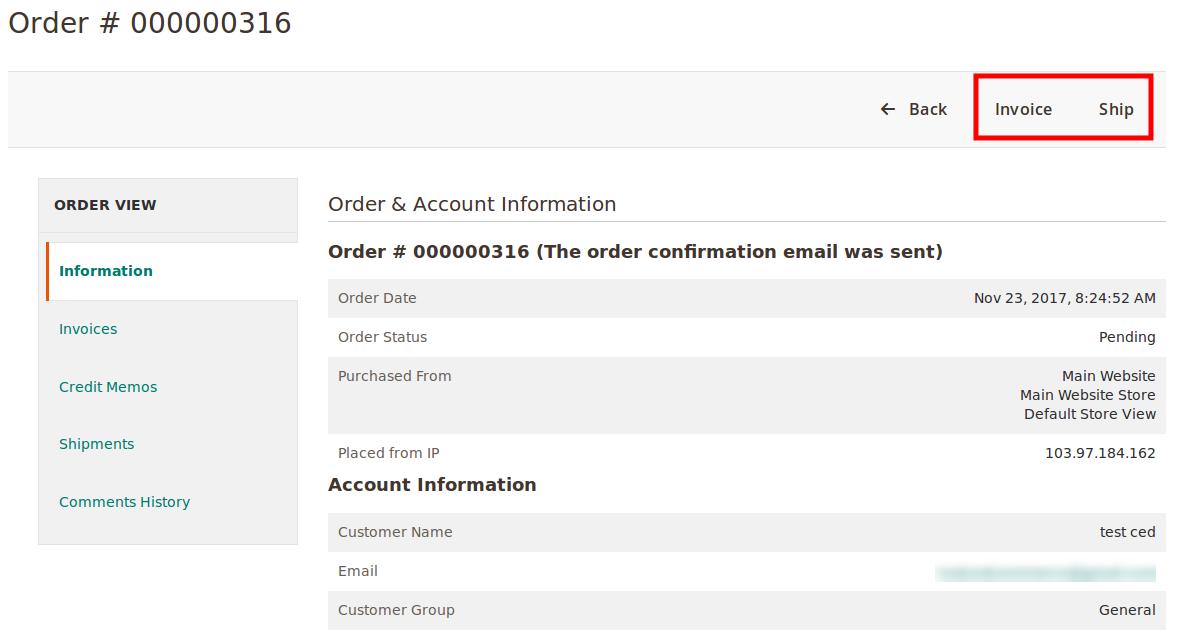
The Invoice and the Ship button appears on the top navigation bar.
Note: In the left navigation panel, under Order View, the vendor can view the Invoices once the invoice is created. Similarly, the vendor can view the Credit Memos after creating the credit memo and can view the Shipments details after the shipment is processed. The Comments History menu is used to view the comments history if the comments are available. - Scroll down to view the other sections of the Order Information.
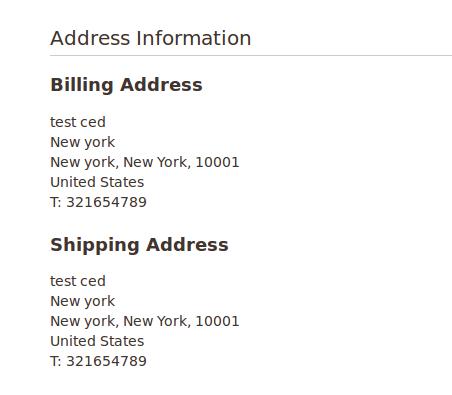
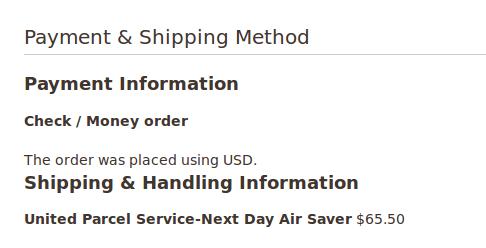
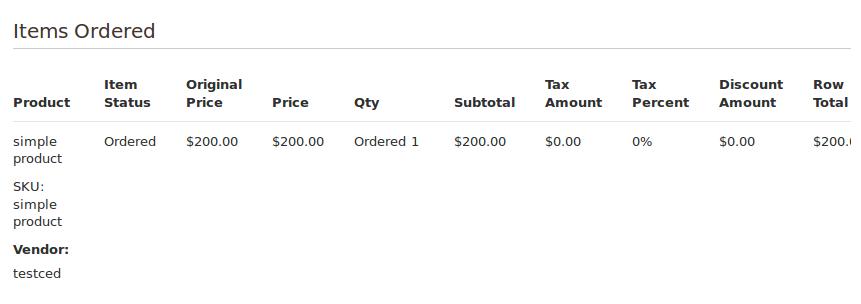
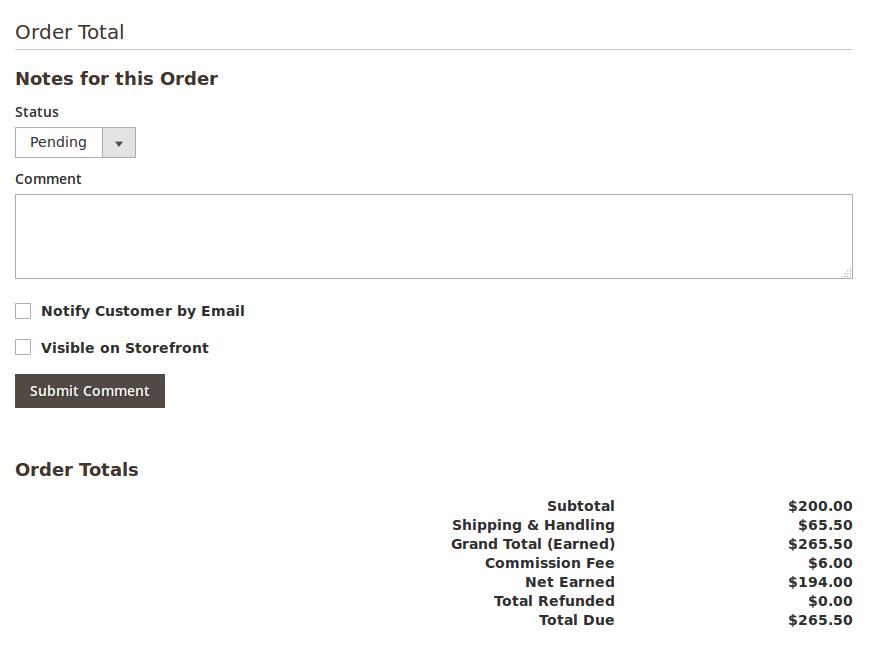
- In the Comment box, enter the comment if required, and then click the Submit Comment button.
- Select the associated checkbox to notify the customer by email if required.
- Select the checkbox associated with the Visible on Storefront text to display the comment in the front-end view.
To view the Order list and the details in the Admin panel
- Go to the Admin panel.
- On the left navigation bar, click the MARKETPLACE menu.
The menu appears as shown in the following figure:
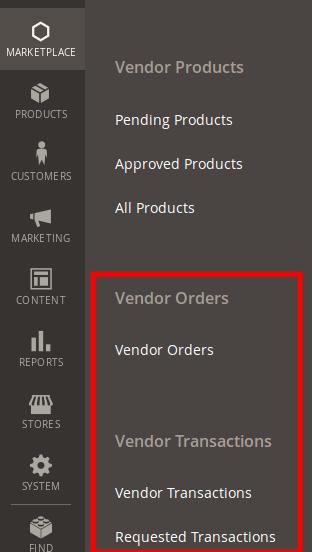
- Click Vendor Orders.
The Manage Vendor Orders page appears as shown in the following figure:
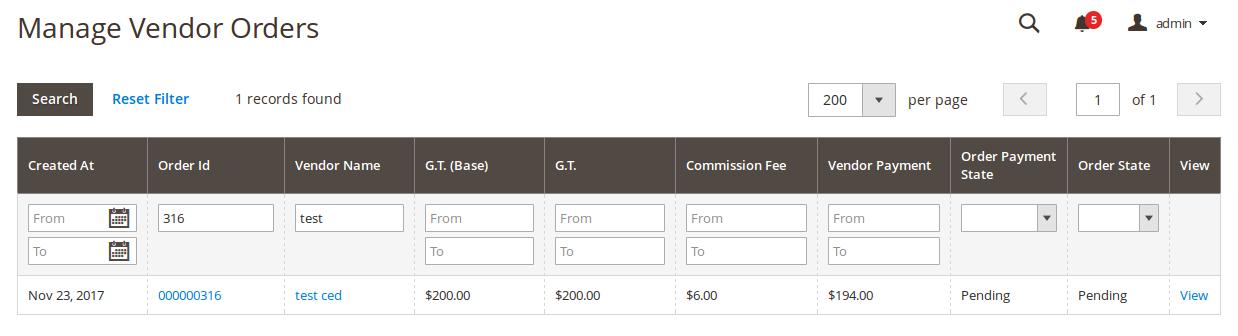
All the orders for all the vendors are listed on this page. - In the View column, click the View link.
The Order details appear as shown in the following figure:
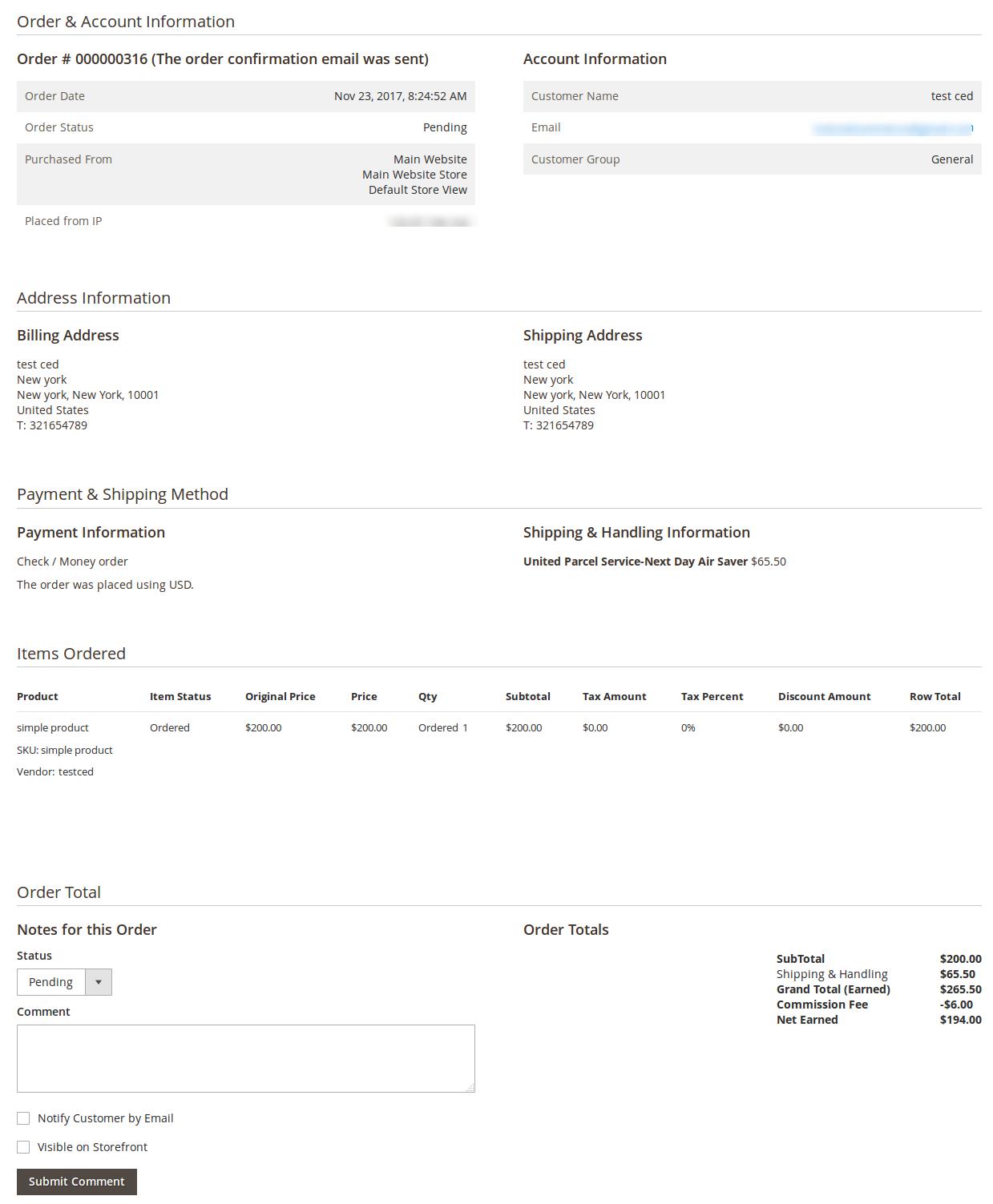
- In the Comment box, enter the comment if required, and then click the Submit Comment button.
- Select the associated checkbox to notify the customer by email if required.
- Select the checkbox associated with the Visible on Storefront text to display the comment in the front-end view.
×












