
4.Game Configuration Settings ↑ Back to Top
Once the extension is successfully installed in the Magento 2 store, the GAME INTEGRATION menu appears on the left navigation bar of the Magento 2 Admin panel. The merchant has to first create a seller account in the Game seller panel. Once the seller account is created and is approved by Game, the Magento 2 store owners have to obtain the API Key value from the Game Seller account, and then the Magento® 2 store owners have to paste it in the respective field displayed on the Game Configuration page of the admin panel.
To set up the configuration settings in the Magento 2 Admin panel
- Go to the Magento 2 Admin panel.
- On the left navigation bar, click the GAME INTEGRATION menu.
The menu appears as shown in the following figure:
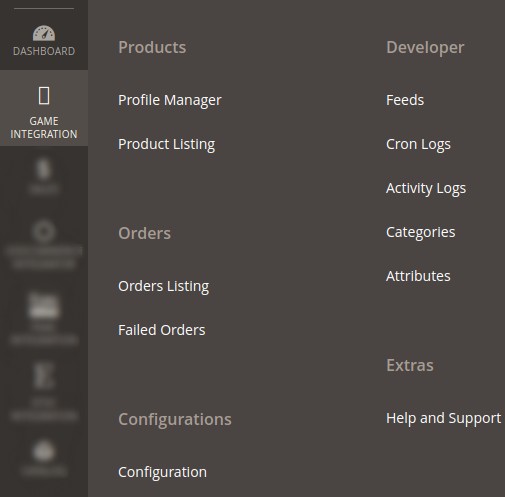
3. Click Configuration.
The Configuration page appears as shown in the following figure:
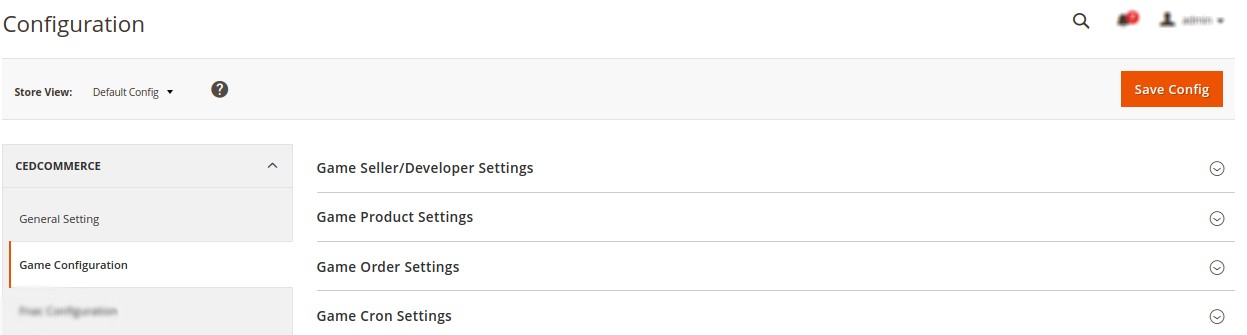
4. In the right panel, click the Game Seller/Developer Settings tab.
The Game Seller/Developer Settings tab is expanded and the relevant fields appear as shown in the following figure: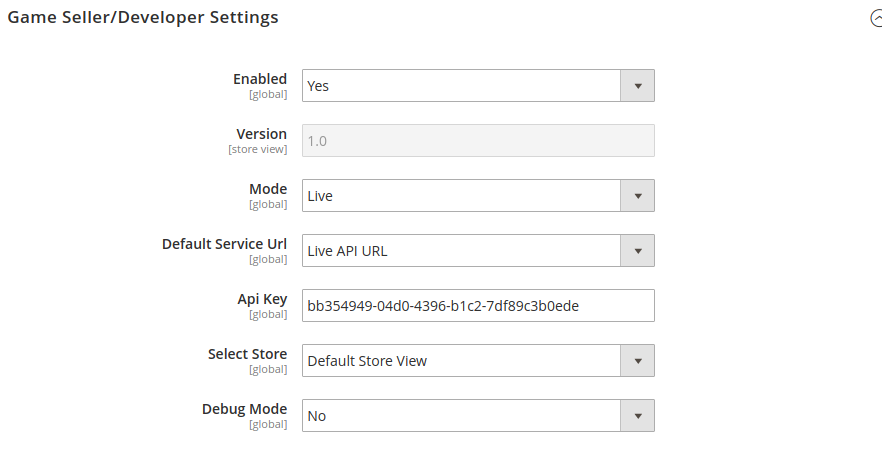
5. Under Game Seller/Developer Settings, do the following steps:
-
- In the Enabled list, select the Yes option.
- In the Mode list, select the Sandbox option.
- In the Default Service Url list, select the Sandbox API URL option.
- In the API Key box, enter the API Key value copied from the Game seller account.
- In the Select Store list, select the required store.
- In Debug Mode, select Yes if you want the log to be created.
6. Click the Save Config button to save the entered values.
7. Scroll down to the Game Product Settings tab, and then click the tab.
The Game Product Settings tab is expanded and the expanded section appears as shown in the following figure:
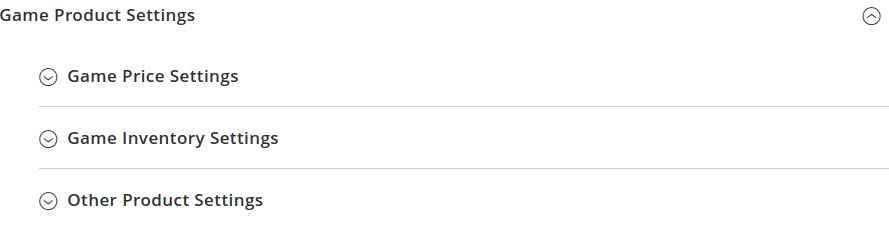
8. Under Game Products Settings, do the following steps:
1. Click the Game Price Settings tab.
The Game Price Settings tab is expanded and the section appears as shown in the following figure:
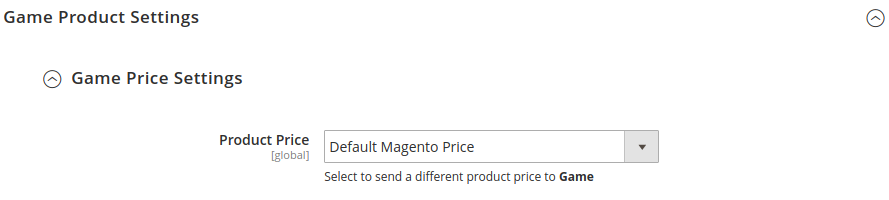
2. Under Game Price Settings, do the following step:
1. In the Product Price list, select one of the following options:
i. Increase by Fixed Price: If selected, then the Modify by Fix Price field appears.
ii. Increase by Fixed Percentage: If selected, then the Modify by Percentage Price field appears. Enter the numeric value to increase the price of the Game, product price by the entered value % of Magento 2 price.

For Example,
Magento 2 price + 5% of Magento 2 price.
Magento 2 Price = 100
Select Increase By Fixed Percentage option
Modify by Percentage Price = 5
100 + 5% of 100 = 100 + 5 = 105
Thus, Game Product Price = 105
iii. Decrease by Fixed Price: If selected, then the Modify by Fix Price field appears. iv. Decrease by Fixed Percentage: If selected, then the Modify by Percentage Price field appears.
Enter the numeric value to decrease the price of the Game product price by the entered value % of Magento 2 price. For Example,
Magento 2 price – 5% of Magento 2 price.
Magento 2 Price = 100
Select Decrease By Fixed Percentage option
Modify by Fix Price = 5
100 – 5% of 100 = 100 – 5 = 95
Thus, Game Product Price = 95
3. Click the Game Inventory Settings tab.
The Game Inventory Settings tab is expanded and the section appears as shown in the following figure:
 4. Under Game Inventory Settings tab, do the following steps:
4. Under Game Inventory Settings tab, do the following steps:
-
-
-
- In the Set Inventory on Basis of Threshold list, select the Enable option if required to set the inventory based on a threshold.
Note: Only when the admin selects Enable, the other fields appear. Threshold Inventory is the minimum count of an item that the store owner wants to keep in stock. - In the Inventory Threshold Value box, enter the required value.
- In the Send Inventory for Lesser Than Threshold Case box, enter the required value.
- In the Send Inventory for Greater Than Threshold Case box, enter the required value.
- In the Set Inventory on Basis of Threshold list, select the Enable option if required to set the inventory based on a threshold.
-
-
- 9. Click the Save Config button to save the entered values.
- 10. Scroll down to the Game Other Product Settings tab, and then click the tab.
- The tab is expanded and the section appears as shown in the following figure:
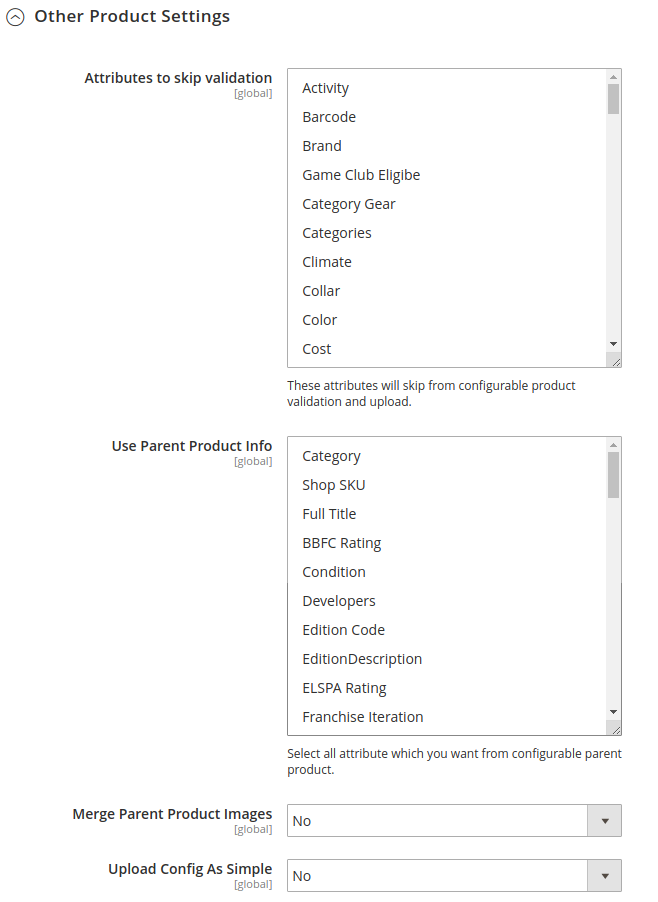 11. Under Game Other Product Settings, do the following steps:
11. Under Game Other Product Settings, do the following steps:
a. In the Attributes to skip validation box, selected attributes will skip from configurable product validation and upload. b. In the Parent Product Info box, select all attribute which you want from configurable parent product. c. In the Merge Parent Product Images box, select the Yes option to merge parent product images. d. In the Upload Conf As Simple box, select the Yes option to upload configurable as a simple product.
12. Scroll down to the Game Order Settings tab, and then click the tab.
The tab is expanded and the section appears as shown in the following figure:
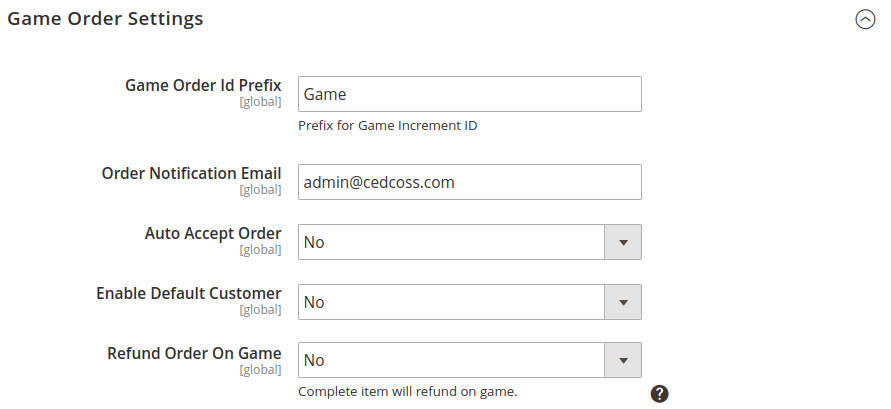
13. Under Game Order Settings, do the following steps:
-
- In the Game Order Id Prefix box, enter the required order Id prefix.
- In the Order Notification Email box, enter the required email Id.
- In the Auto Accept Order box, select the Yes option to enable automatic order to accept.
- In the Enable Default Customer Email list, select the Yes option to enable the default customer email.
The field appears as shown in the following figure: - In the Default Customer list, select the required customer email.

6. In the Refund Order Game list, select the Yes option to enable the item refund on Game.
The field appears as shown in the following figure:

7. In the Refund Reason box, select the reason will be applied for all refund items.
14. Click the Save Config button to save the entered values. 15. Scroll down to the Game Cron Settings tab, and then click the tab.
The tab is expanded and the section appears as:
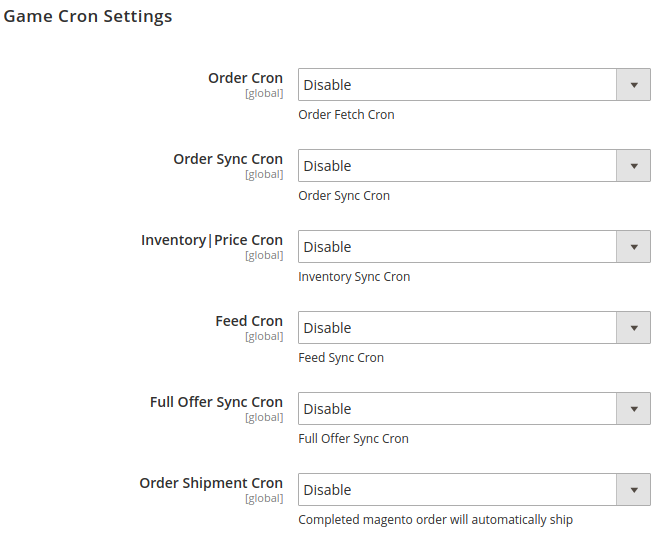
16. Under Catch Cron Settings, do the following steps:
1. In the Order Cron list, select the Enable option to enable the fetch order cron. 2. In the Order Sync Cron list, select the Enable option to enable the sync order cron. 3. In the Inventory |Price Cron list, select the Enable option to enable the Inventory & Price Sync cron. 4. In the Feed Cron list, select the Enable option to enable the sync feed cron. 5. In the Full Offer Sync Cron list, select the Enable option to enable the full offer sync cron. 6. In the Oder Shipment Cron list, select the Enable option to complete Magento orders automatically shipped cron.











