- Overview
- Product Description
- Installation Process
- Install the Downloaded Product
- Configuration Setting
- Adding Booking Facilities
- Appointment Booking Dashboard (Admin Panel)
- Creating Appointment Booking Product
- Booking Order
- Appointment Booking Landing Page : Fronted Store
- Booking Product Page : Frontend User
- Support

3.2.Download the Purchased Product ↑ Back to Top
After generating the license, the user can view all the information related to the purchased product including the license number on the My Purchased Extensions page as shown in the below Figure.
To Download the Purchased Product
- In the PURCHASED VERSION column, click the Module button.
A verification code dialog box appears as shown in the below Figure.
- Enter the Verification Code.
Once the user enters the verification code, the extension starts downloading and a dialog box appears to save the extension.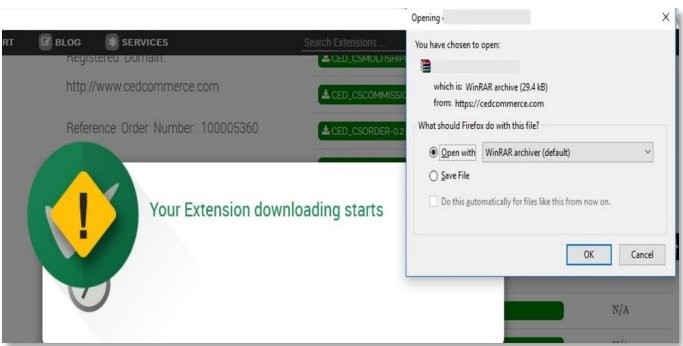
- Click Save File, and then click OK.
The downloaded extension is saved on the local computer of the user.
×













Leave a Reply
You must be logged in to post a comment.