
4.Configuration ↑ Back to Top
Once the extension is successfully installed in the Magento 2 store, the AMAZON INTEGRATION menu appears on the left navigation bar of the Magento 2 store Admin panel. The merchant has to first create a seller account in the Amazon seller panel. Once the seller account is created and is approved by Amazon, the Magento 2 store owners have to obtain the AWS API Key values from the Amazon Seller account, and then the Magento® 2 store owners have to paste it in the respective fields displayed on the Configuration page of the admin panel.
To set up the configuration settings in the Magento 2 Admin panel
- Go to the Magento 2 Admin panel.
- On the left navigation bar, click the AMAZON INTEGRATION menu.
The menu appears as shown in the following figure:
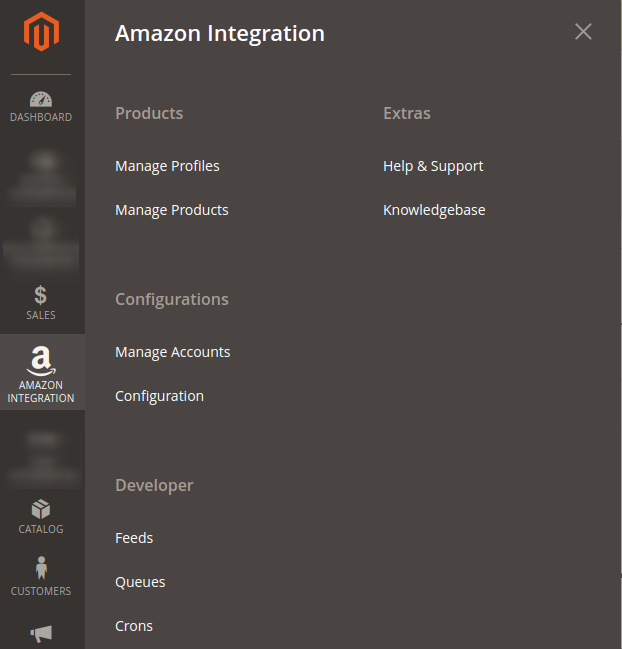
- Click Configuration.
The Configuration page appears as shown in the following figure:
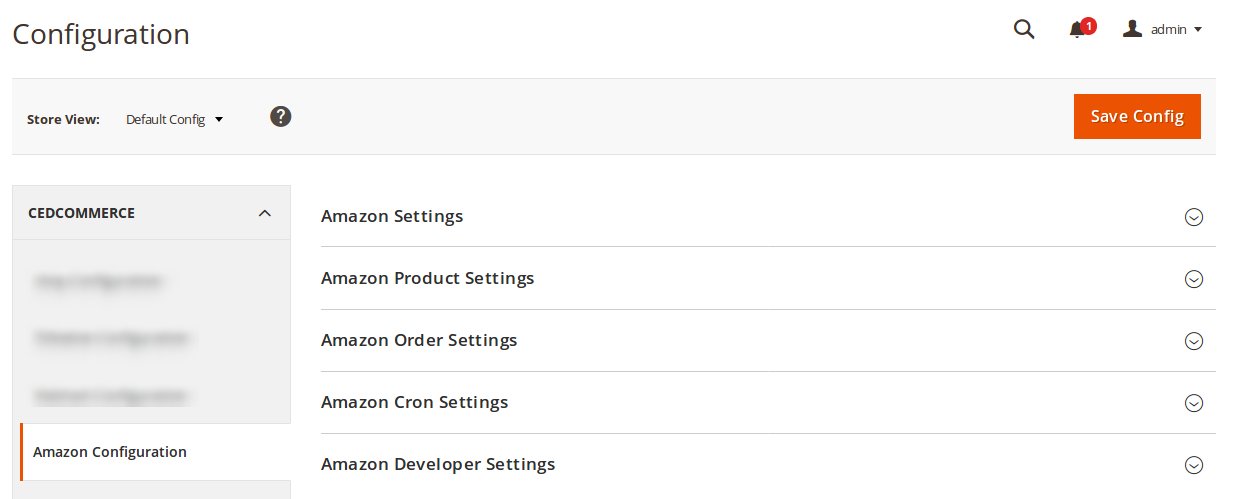
- In the right panel, click the Amazon Settings tab.
The Amazon Settings tab is expanded and the relevant fields appear as shown in the following figure:

- Under Amazon Settings, do the following:
- In the Enabled list, select the Yes option.
- Scroll down to the Amazon Product Settings tab, and then click the tab.
The Amazon Product Settings tab is expanded and the expanded section appears as shown in the following figure: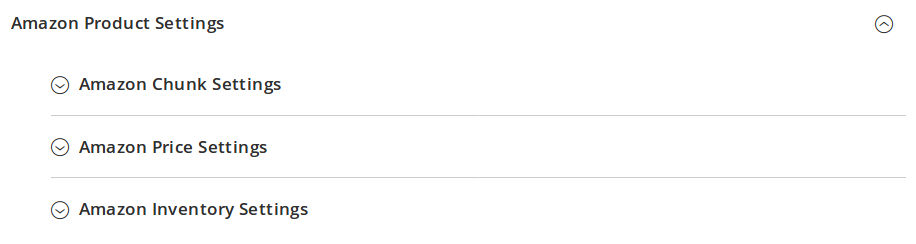
- Click Amazon Chunk Settings, the section will expand as:
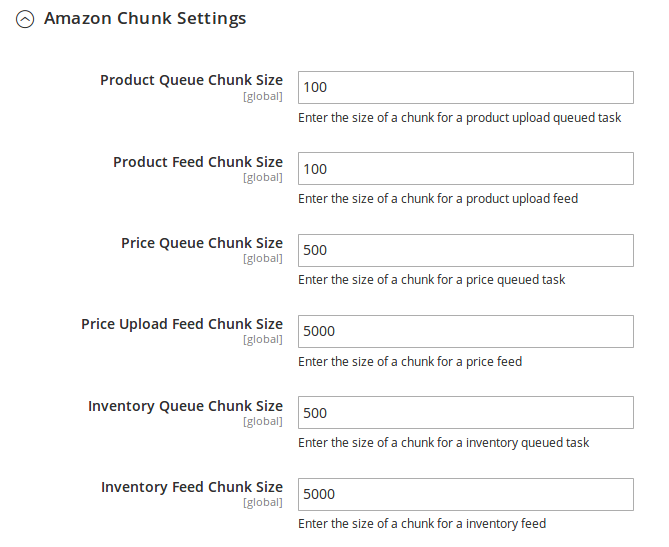
-
- In the Product Queue Chunk Size box, enter the size number of a chunk for a product upload queued task.
- In the Product Feed Chunk Size box, enter the size number of a chunk for a product upload feed.
- In the Price Queue Chunk Size box, enter the size number of a chunk for a price queued task.
- In the Price Upload Feed Chunk Size box, enter the size number of a chunk for a price feed.
- In the Inventory Queue Chunk Size box, enter the size number of a chunk for an inventory queued task.
- In the Inventory Feed Chunk Size box, enter the size number of a chunk for an inventory feed.
-
- Click Amazon Price Settings, the tab gets expanded as
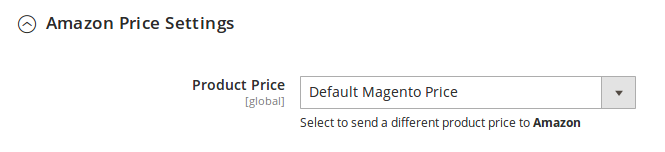
-
- In the Product Price list, select one of the following options:
- Increase by Fixed Price: If selected, then the Modify by Fix Price field appears.
- Increase by Fixed Percentage: If selected, then the Modify by Percentage Price field appears.
- Enter the numeric value to increase the price of the Amazon, product price by the entered value % of the Magento 2 store price.
- For Example,
- Magento 2 price + 5% of Magento 2 price.
- Magento 2 Price = 100
- Select Increase By Fixed Percentage option
- Modify by Percentage Price = 5
- 100 + 5% of 100 = 100 + 5 = 105
- Thus, Amazon Product Price = 105
- Decrease by Fixed Price: If selected, then the Modify by Fix Price field appears.
- Decrease by Fixed Percentage: If selected, then the Modify by Percentage Price field appears.
- Enter the numeric value to decrease the price of the Amazon product price by the entered value % of Magento 2 price
- For Example,
- Magento 2 price – 5% of Magento 2 price.
- Magento 2 Price = 100
- Select Decrease By Fixed Percentage option
- Modify by Fix Price = 5
- 100 – 5% of 100 = 100 – 5 = 95
- Thus, Amazon Product Price = 95
- In the Product Price list, select one of the following options:
-
- Click on Amazon Inventory Settings, the tab gets expanded as:
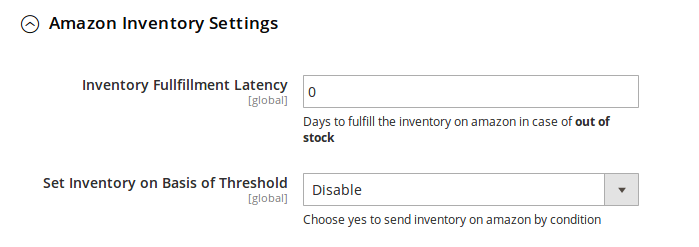
- In the Inventory Fulfillment Latency box, enter the number of days to fulfill the inventory on Amazon in case of the product is out of stock.
- In the Set Inventory on Basis of Threshold list, select the Enable option if required to set the inventory based on threshold.
-
- Note: Only when the admin selects Enable, the other fields appear. Threshold Inventory is the minimum count of an item that the store owner wants to keep in stock.
-
- The section will expand as:
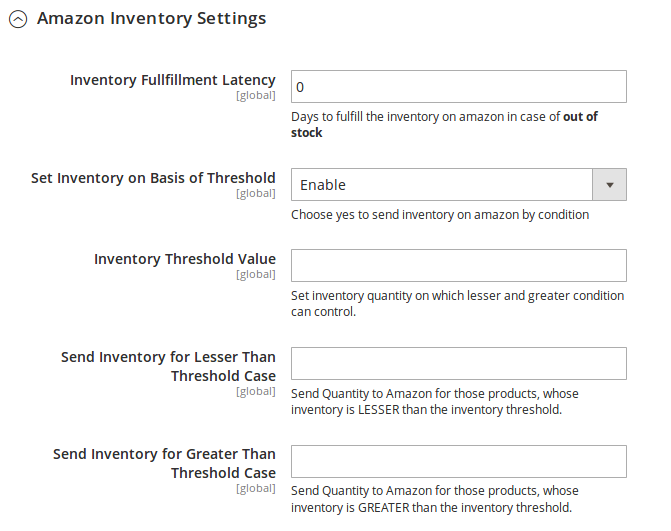
- In the Inventory Threshold Value box, enter the required value.
- In the Send Inventory for Lesser Than Threshold Case box, enter the required value.
- In the Send Inventory for Greater Than Threshold Case box, enter the required value.
- Scroll down to the Amazon Order Settings tab, and then click the tab.
The tab is expanded and the section appears as shown in the following figure:
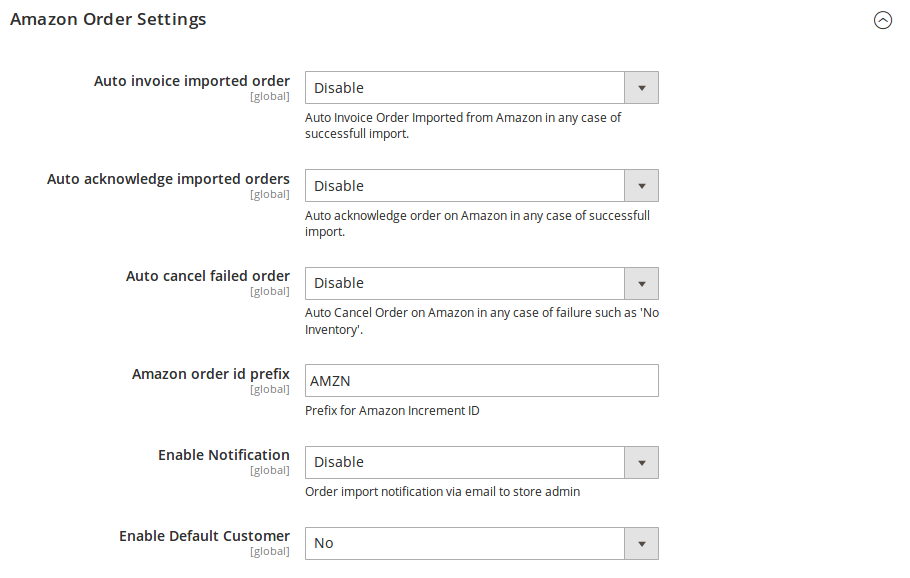
- Under Amazon Order Settings, do the following steps:
- In Auto Invoice Imported Order, select Enable if you want auto invoice order imported from Amazon in any case of successful import.
- In Auto acknowledge imported orders, select Enable if you want the orders to be acknowledged automatically in case of successful import.
- In the Auto Cancel Failed Order box, select the Enable option to auto cancel the orders on Amazon in any case of failure such as No Inventory.
- In the Amazon Order Id Prefix box, enter the required order Id prefix.
- In the Enable Notification list, select the Enable option to get order import notification via email.
The field appears as shown in the following figure:
- In the Notification Email field, enter the email id on which you may get the notifications.
- In the Enable Default Customer field, select the Yes option to enable the default customer.
- The field appears as shown in the following figure:

- The field appears as shown in the following figure:
- In the Default Customer list, select the required customer name.
- Click Amazon Cron Settings and the section will expand as:
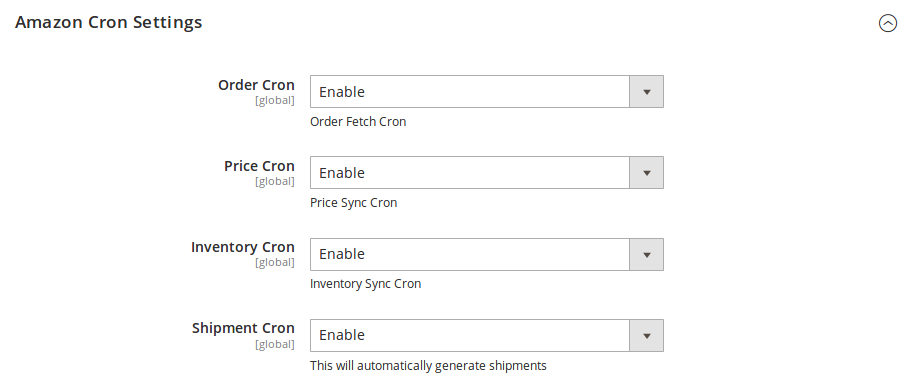
- In the Order Cron list, select the Enable option to enable the fetch order cron.
- In the Price Cron list, select the Enable option to enable the price sync cron.
- In the Inventory Cron list, select the Enable option to enable the inventory sync cron.
- In the Shipment Cron list, select the Enable option to enable the shipment cron and to generate shipments automatically.
- Scroll down to the Amazon Developer Settings tab, and then click the tab.
The tab is expanded and the section appears as shown in the following figure:
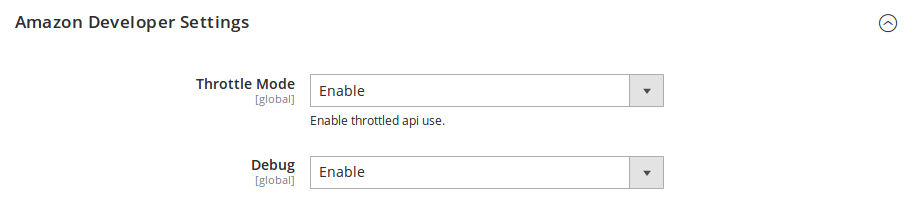
- In the Throttle Mode list, select the Enable option to restrict the API use if required.
- In Debug, select Enable for the logs to be created.
- Click the Save Config button to save the entered values and information. Configuration will be saved.
×












