
2.Affiliate Configuration Settings ↑ Back to Top
Once the Magento 2 store owner installs the extension, the AFFILIATE SYSTEM menu appears on the left navigation bar of the Admin panel. Admin has to set up the configuration settings to enable the features of the extension and to use the extension.
To set up the Affiliate Configuration Settings
- Go to the Admin panel.
- On the left navigation bar, click the AFFILIATE SYSTEM menu.
The menu appears as shown in the following figure:
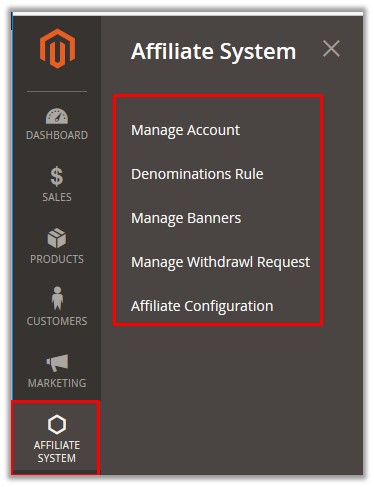
- Click Affiliate Configuration.
The Configuration page appears as shown in the following figure:
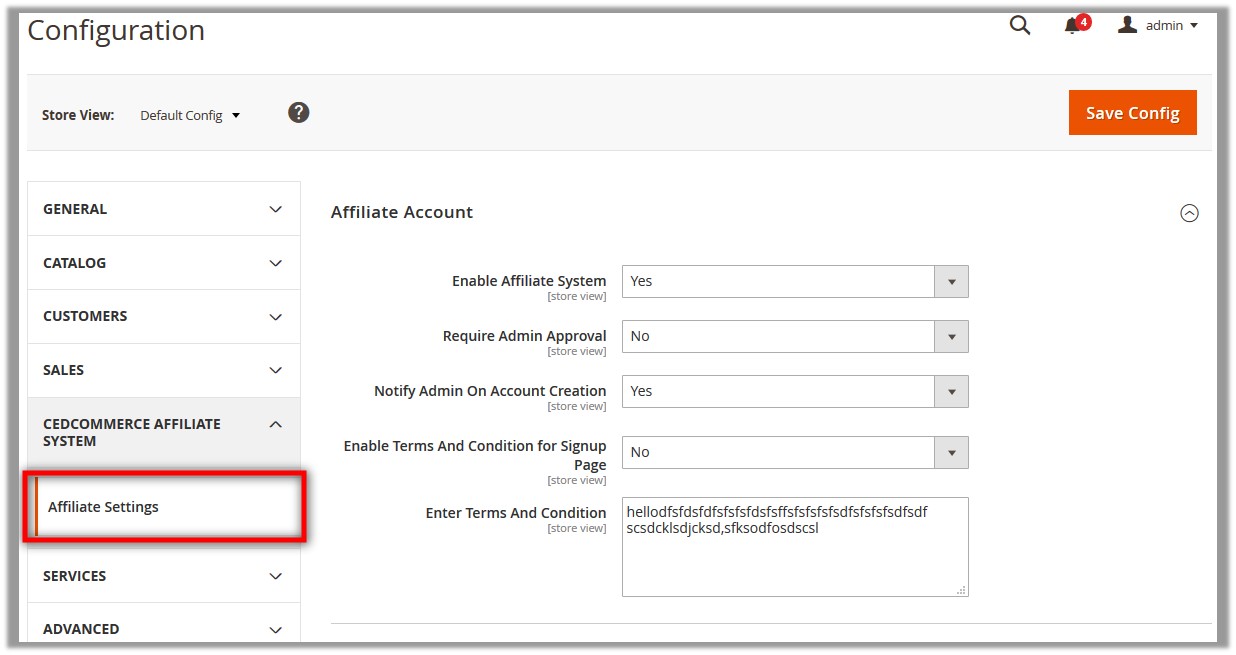
- In the right panel, under the Affiliate Account section, enter the required value in the following fields:
- Enable Affiliate System: Select Yes to enable the Affiliate extension.
- Require Admin Approval: Select Yes if the admin approval is needed to approve the affiliate registration account.
- Notify Admin on Account Creation: Select Yes to notify the admin when an affiliate creates an affiliate account.
- Enable Terms And Condition for Signup Page: Select Yes to enable the Terms And Conditions content on the Signup Page.
- Enter Terms And Condition: Enter the content of the Terms And Conditions.
- Scroll down to the Commission section.
The Fields under the Commission section appears as shown in the following figure:
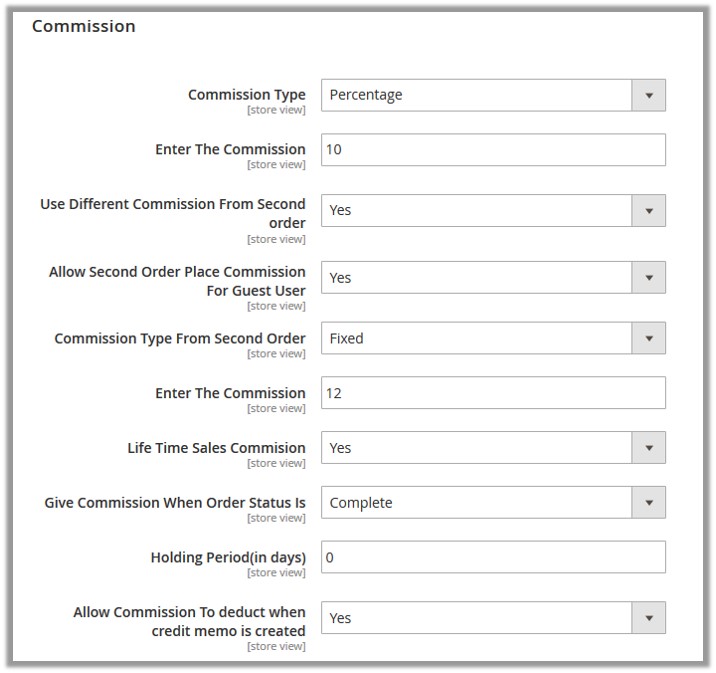
- Enter the required values in the following fields:
- Commission Type: It is the unit of the commission price entered in the Enter the Commission box.
- Percentage
- Fixed
- Enter the Commission: Enter the commission value, either in a percentage of fixed, as per selected Commission Type.
For instance,
Enter the Commission = 10
Commission Type = Percentage, then the commission rate = 10% of the order total amount,
Commission Type = Fixed, then the commission rate = 10 (currency amount). - Use Different Commission From Second order: Select Yes if wanted to use the different commission rate from the second order. The Commission Type From Second Order and Enter The Commission fields appear below.
- Allow Second Order Place Commission For Guest User:
- Commission Type From Second Order: This appears only if the Use Different Commission From Second order field is set to Yes. It is the unit of the commission price entered in the Enter the Commission box.
- Enter The Commission: Enter the commission value, either in a percentage of fixed, as per selected Commission Type.
- Life Time Sales Commission: Select Yes if the lifetime sales commission need to apply.
- Give Commission When Order Status Is: Select the order status when the commission rate is applicable.
- Holding Period(in days): Enter the Number of days till when the admin can hold the commission amount after the order status is Complete.
Note: After the holding period is over the admin has to release the commission amount to the Affiliate.
- Allow Commission To deduct when credit memo is created: Select Yes or No as per the need.
- Commission Type: It is the unit of the commission price entered in the Enter the Commission box.
- Scroll down to the Withdrawal Settings section.
The Fields under the Withdrawal Settings section appears as shown in the following figure:
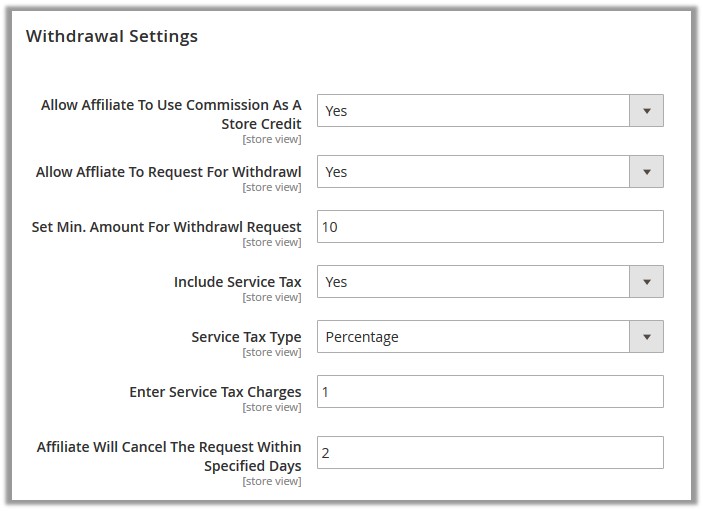
- Enter the required values in the following fields:
- Allow Affiliate To Use Commission As A Store Credit: Select Yes or No as per the need.
- Allow Affiliate To Request For Withdrawl: Select Yes or No as per the need.
- Set Min. Amount For Withdrawl Request: Enter the minimum amount that the affiliate can request for the withdrawal.
- Include Service Tax: Select Yes or No as per the need.
- Service Tax Type: It is the unit of the Service Tax Charges entered in the Enter Service Tax Charges box.
- Enter Service Tax Charges: Enter the Service Tax Charges value, either in a percentage of a fixed value, as per the selected Service Tax Type option.
For instance,
Enter the Service Tax Charges = 10
Service Tax Type= Percentage, then the Service Tax Charges = 10% of the order amount,
Service Tax Type= Fixed, then the Service Tax Charges = 10(currency amount).
- Affiliate Will Cancel The Request Within Specified Days: Enter the required number of days.
- Scroll down to the Refer Friend Setting section.
The Fields under the Refer Friend Setting section appears as shown in the following figure:
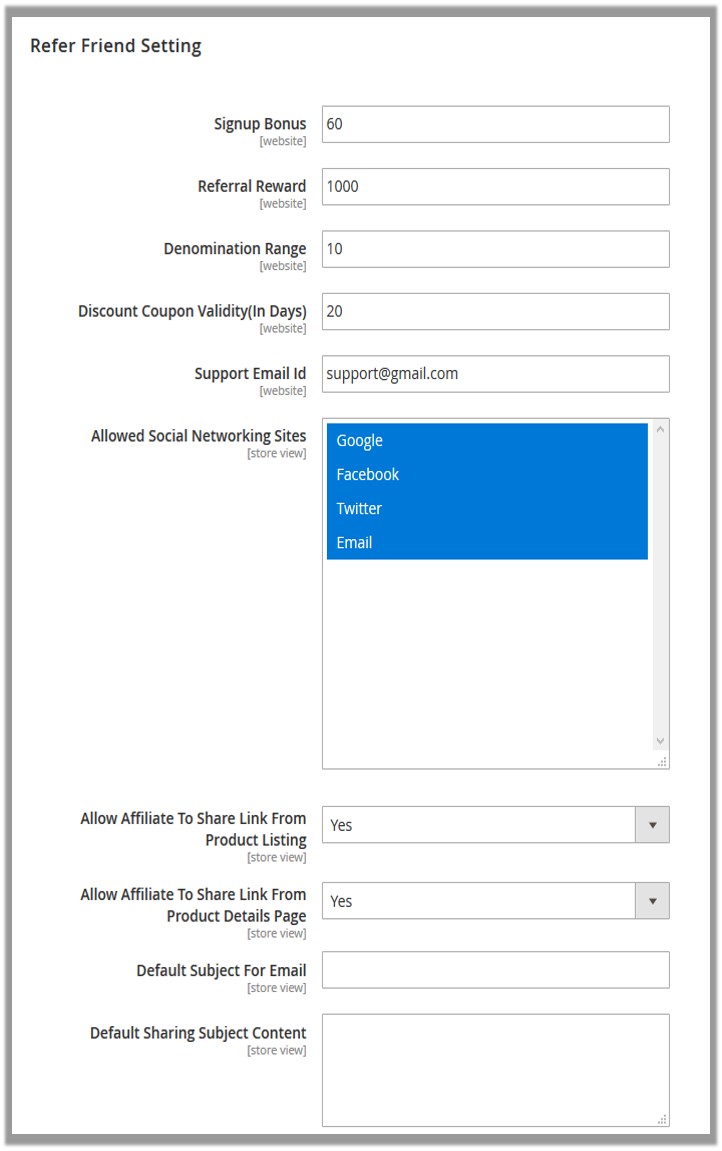
- Enter the required values in the following fields:
- Signup Bonus: Enter the Sign-Up Bonus amount.
- Referral Reward: Enter the Referral Reward amount.
- Denomination Range: Enter the denomination range of the currency.
- Discount Coupon Validity(In Days): Enter the validity period of the discount coupon in the number of days.
- Support Email Id: Enter the email Id of the support team.
- Allowed Social Networking Sites: In the list, select the required social networking Web sites.
- Allow Affiliate To Share Link From Product Listing: Select Yes or No as per the need.
- Allow Affiliate To Share Link From Product Details Page: Select Yes or No as per the need.
- Default Subject For Email: Enter the subject of the email.
- Default Sharing Subject Content: Enter the required default content
- Scroll down to the Discount Configuration section.
The Fields under the Discount Configuration section appears as shown in the following figure:
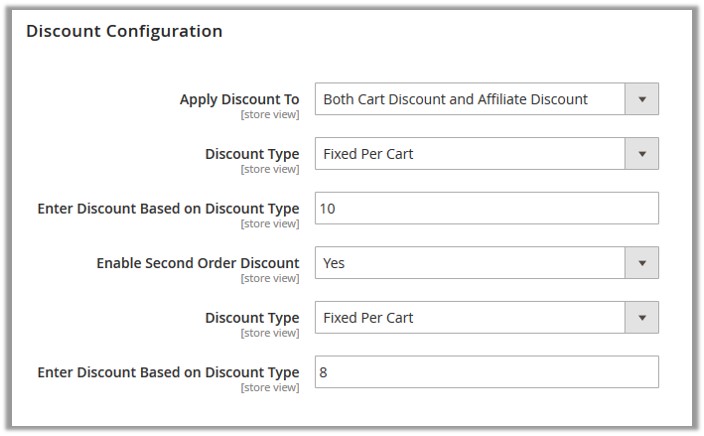
- Enter the required values in the following fields:
- Apply Discount To: Select the required option to which the discount need to apply.
- Discount Type: It is the unit of the discount price entered in the Enter Discount Based on Discount Type box.
- Fixed Per Cart
- Percentage Per Cart
- Enter Discount Based on Discount Type: Enter the discount value, either in a percentage of fixed based on the selected Discount Type value.
For instance,
Enter Discount Based on Discount Type = 10
Discount Type = Fixed Per Cart, then the discount Price = 10 (currency amount).
Discount Type = Percentage Per Cart, then the discount Price = 10% of the order amount, - Enable Second Order Discount: Select Yes or No as per the need.
- Discount Type: Select the required value.
- Enter Discount Based on Discount Type: Enter the discount amount based on the selected Discount Type.
- Click the Save Config button.
×












