
4.11 Street Configuration ↑ Back to Top
Once the extension is successfully installed on the Merchant’s store, the 11 Street tab appears in the Magento Admin Panel.
The admin has to set up the configuration settings for establishing the connection between the Magento store and the 11 Street marketplace.
To set up the configuration settings in the Magento Admin panel:
- Go to the Admin panel.
- On the left navigation bar, you will find the 11 Street Integration option.
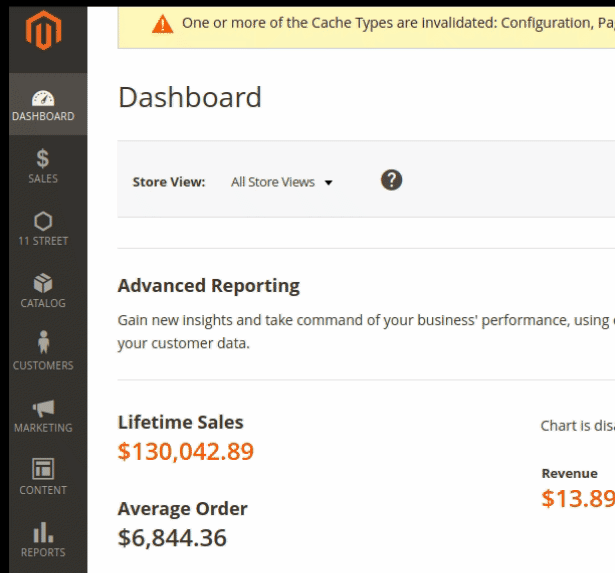
- Click on Configuration.
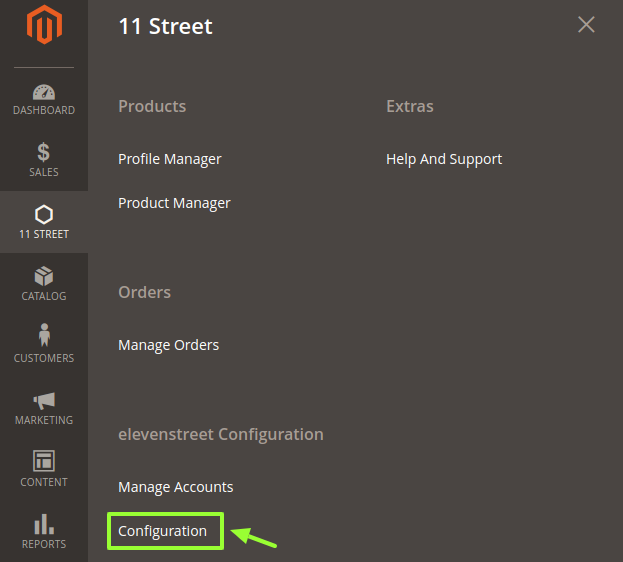
The 11 Street Configuration page appears as shown in the following figure: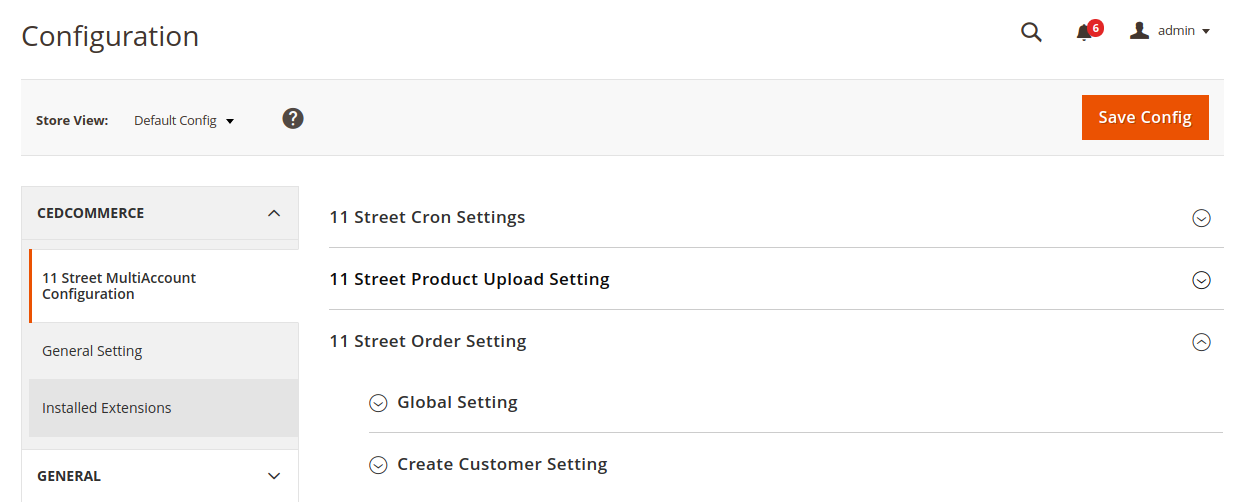
2. Click on 11 Street Cron Settings. The menu expands as: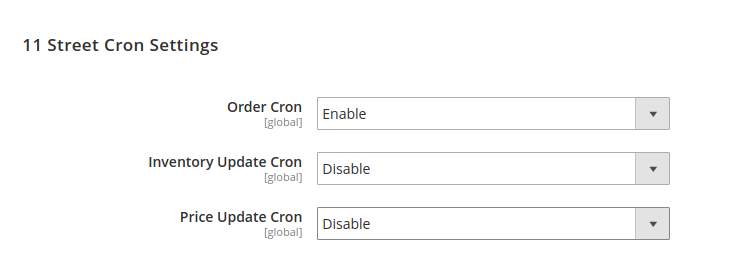
- In this section, there are three Ccrons – Order Cron, Inventory Update Cron, and Price Update Cron.
- you can Enable/Disable the Cron according to the requirements.
3. Now, click on 11 Street Product Upload Settings. The menu expands as:
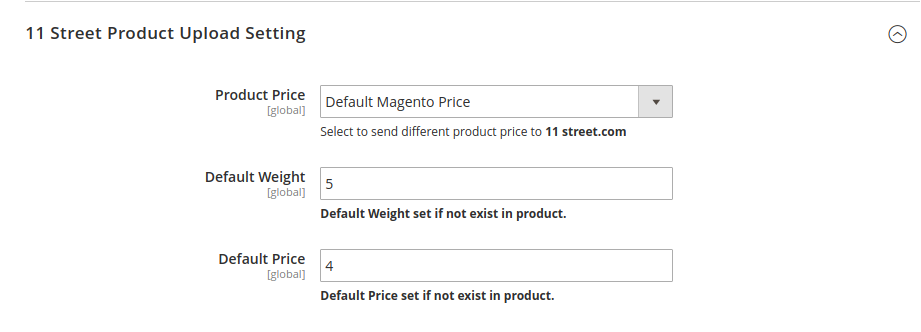
- In the Product Price list, select one of the following options:
- Increase by Fixed Price: If selected, then the Modify by Fix Price field appears.
- Increase by Fixed Percentage: If selected, then the Modify by Percentage Price field appears.
Enter the numeric value to increase the price of 11 Street, product price by the entered value % of Magento 2 store price.
For Example,
Magento 2 price + 5% of Magento 2 price.
Magento 2 Price = 100
Select Increase By Fixed Percentage option
Modify by Percentage Price = 5
100 + 5% of 100 = 100 + 5 = 105
Thus, 11 Street Product Price = 105 - Decrease by Fixed Price: If selected, then the Modify by Fix Price field appears.
- Decrease by Fixed Percentage: If selected, then the Modify by Percentage Price field appears.
Enter the numeric value to decrease the price of the 11 Street product price by the entered value % of Magento 2 store price
For Example,
Magento 2 price – 5% of Magento 2 price.
Magento 2 Price = 100
Select Decrease By Fixed Percentage option
Modify by Fix Price = 5
100 – 5% of 100 = 100 – 5 = 95
Thus, 11 Street Product Price = 95
- In the Default Weight, set the default weight of products (if the weight is not mentioned)
- In the Default Price, set the default price of products (if the price is not mentioned)
4. Now, click on 11 Street Order Settings. The menu is divided into two parts:
- Global Setting
- Create Customer Setting
5. Click on Global Settings and the section expands as: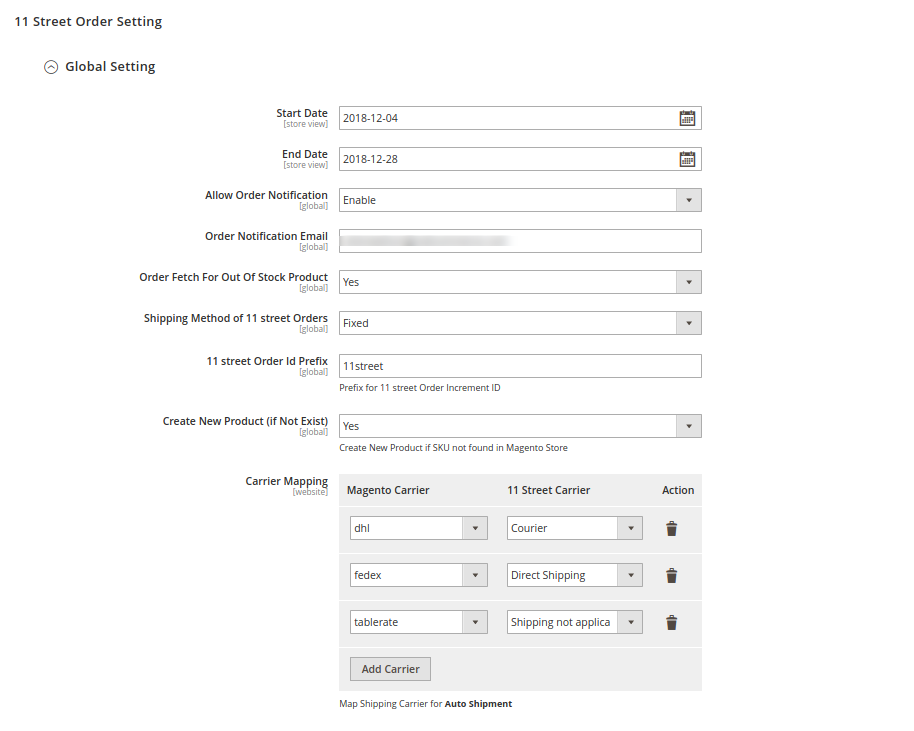
- Enter the Start Date & the End Date – Order Cron, Inventory Update Cron, and Price Update Cron.
- You can Enable/Disable the Order Notification from the next section.
- In the Order Notification Email enter the email associated with the seller account.
- If you wish to fetch out of stock orders then select Yes from the Order Fetch For Out Of Stock Product or else No.
- Choose the Shipping Method of 11 Street Order from the drop-down menu next.
- Add the order prefix of your choice in the 11 street Order Id Prefix.
- You can Create New Product if SKU not found in your Magento Store by selecting Yes from the C
- Now in the Carrier Mapping column, you can map the Magento Carrier with the corresponding 11 Street Carrier.
- You can add a new carrier by clicking on Add Carrier Button Present.
6. Now, click on Create Customer Setting, and the section expands as: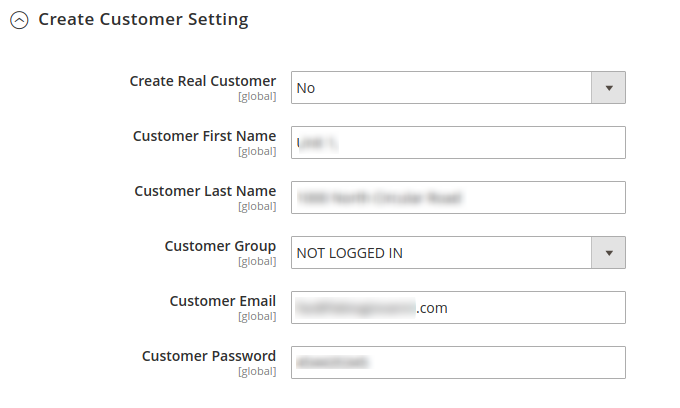
- Select Yes Under Create Real Customer.
- Enter the Customer First Name in the next row.
- Enter the Customer Last Name in the next row.
- In the Customer Group, select the type of customer from the drop-down menu:
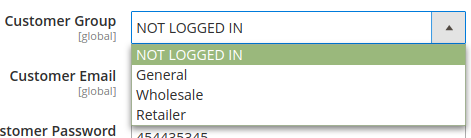
- The Customer Email needs to be entered in the next section.
- Enter the Password of your choice.
- Once all the actions have been taken so far, click on Save Config button on the top right of the page.
- The configuration will be saved.
×












