- Overview
- Sears Program Type (FBM V/S FBS)
- How To Install the Sears Marketplace Integration App
- How to Get the API Credentials from the Sears Seller Account
- Registration and Sears Configuration Setup
- Sears Other Configurations Settings
- Dashboard
- Map Category
- Map Sears Attributes with Options
- Manage Products
- Sears Feed Details
- View Sears Category
- View Sears Attributes
- Import and Export Product CSV
- Orders

15.1.Sales Orders ↑ Back to Top
Admin can perform the following tasks on the Sales Orders page:
- Fetch Sears Orders
- Sync Shopify Shipment
- View Sales Order details
To manage the sales orders
- Go to the Sears Marketplace Integration App.
- On the top navigation bar, click the Order menu.
The menu appears as shown in the following figure:
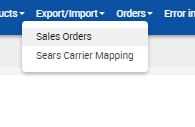
- Click Sales Orders.
The Sears Order Details page appears as shown in the following figure:
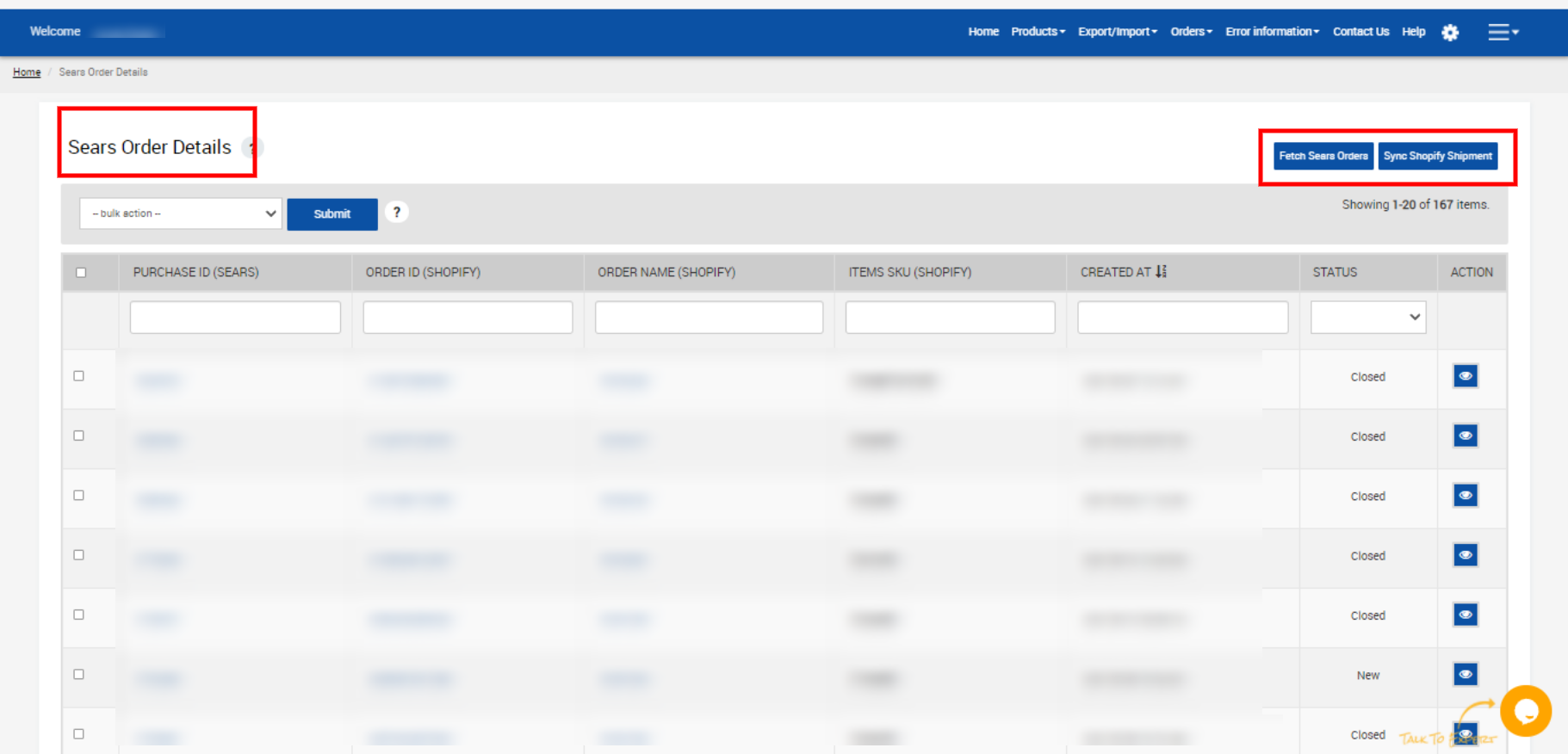
- To fetch the new orders from Sears.com, click the Fetch Sears Orders button.
The new orders if available are fetched from Sears.com and are listed on the page and a success message appears. If the new order is not created on Sears, then the relevant message appears on the page. - To update the shipment information of the order on Sears.com, click the Sync Shopify Shipment button.
The shipment information is updated successfully and a success message appears on the page. If there is no order ready to ship, then the relevant message appears on the page. - To view the current order details, do the following steps:
- Scroll down to the required sales order.
- In the respective row of the sales order, click the View
 icon.
icon.
The page appears as shown in the following figure:

All the details of the current order appear on this page. - You can view the failed orders by setting the order status to failed in the filter option as shown below,
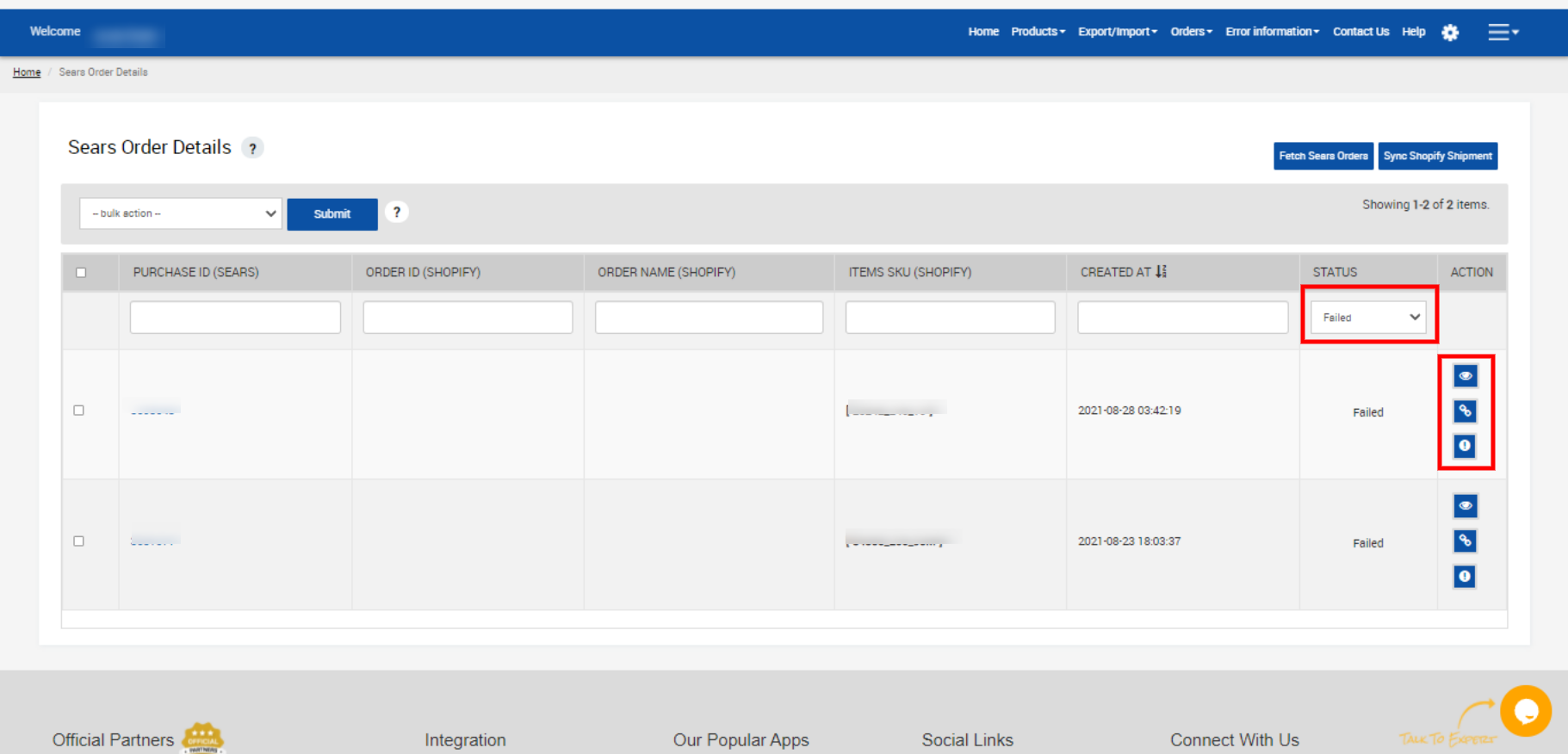
- View: You can view the current order status on Sears by clicking on this icon
 .
. - Map Order Manually: You get to create the failed orders manually on Shopify by clicking on the
 icon.
icon.
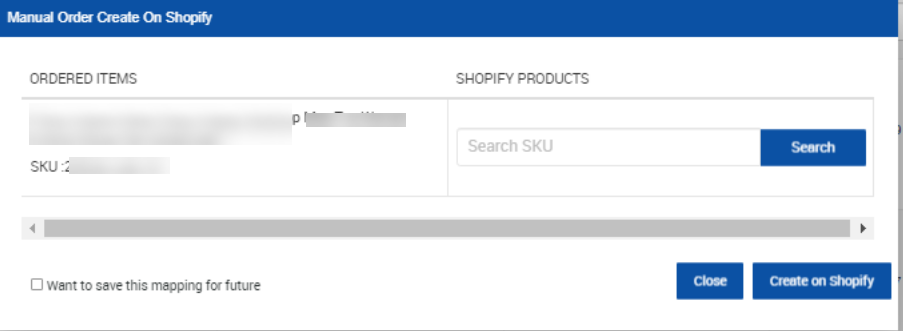
- Failed order details: You get to view the errors due to which the order could not be created on your Shopify store by clicking on the
 icon.
icon.
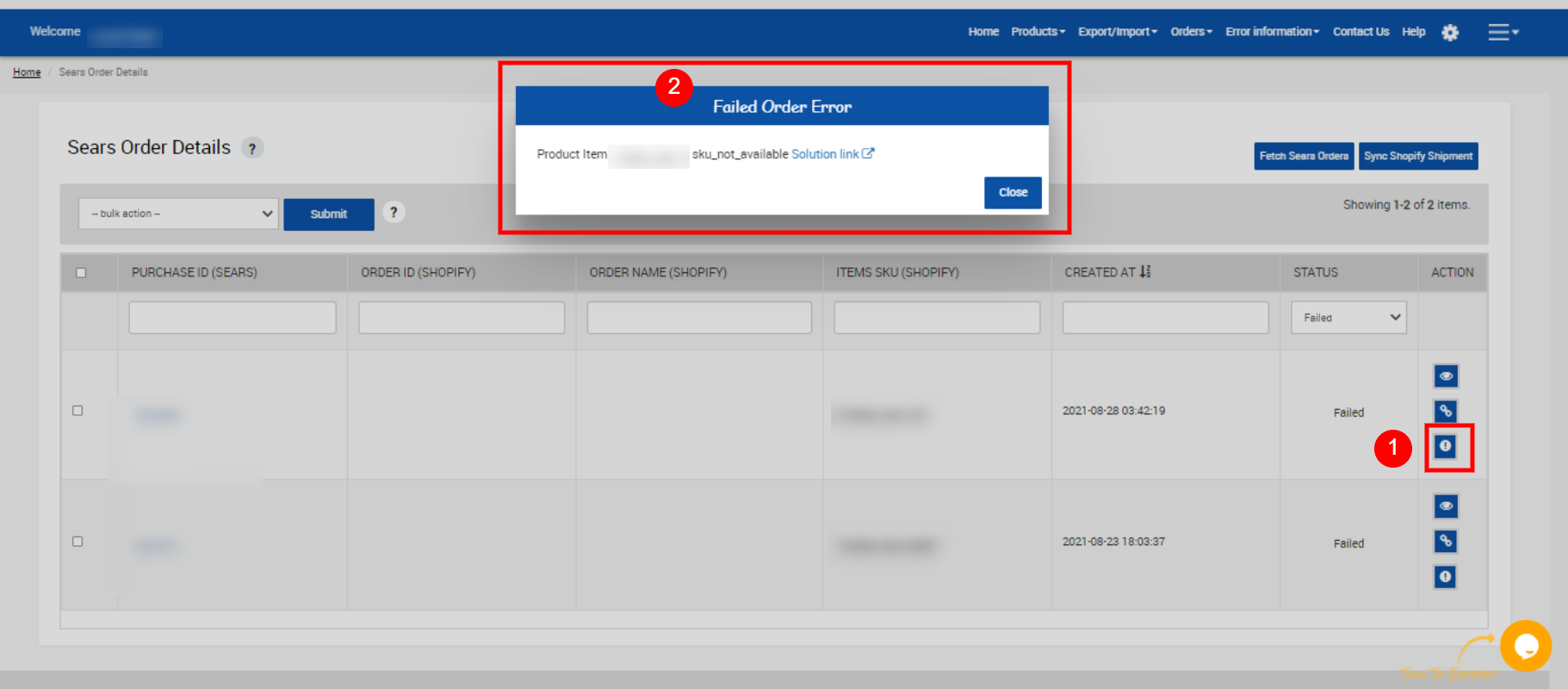
- Click the Close button to close the current page.
×












