- About Zalora
- Integration Overview
- How to Register as a Seller on Zalora?
- How to get started with Zalora Integration for WooCommerce?
- How to get API details for adding an account?
- Category Mapping on Zalora Integration For WooCommerce
- Manage Products on Zalora Integration For WooCommerce
- Status of Feed For Zalora Integration For WooCommerce
- Managing Orders on Zalora Integration For WooCommerce

7.Manage Products on Zalora Integration For WooCommerce ↑ Back to Top
Admin can view all the product details such as Product Name, Product Type, Product Price, Product SKU, Product Stock, Profile Assigned, and category name.
Admin can apply the filters by Product Status, Product Category, and Product Type. Also, the admin can upload, update, and remove a listing.
For this, the admin will perform the following task:
- Upload Products.
- Update Products.
- Update Inventory.
- Remove Products.
- Update Image.
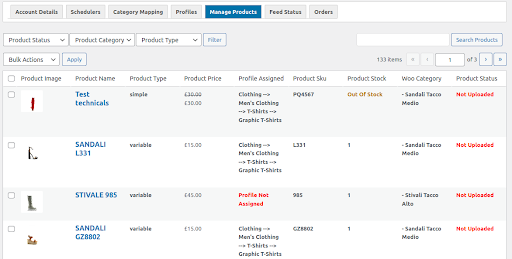
You can select several options from the bulk action dropdown-
Uploading the products on Zalora
To upload products –
- Go to your WooCommerce admin panel below the CedCommerce menu, which is on the left navigation bar.
- Click on the Zalora section of the panel.
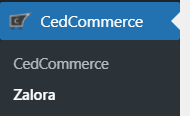
- Once you click on the Zalora after configuring the account, click on the manage products section.
![]()
- The Product page will appear where the admin has to select the checkboxes.
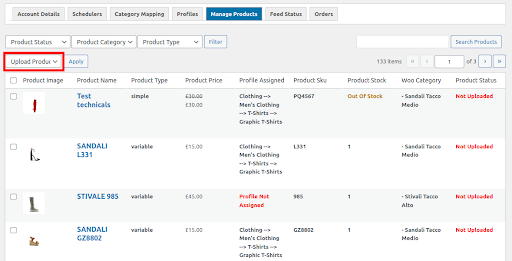
- Once products are selected using the checkbox, these can be uploaded on Zalora by Upload Products.
- Then, from the dropdown next to the Bulk Actions field, select Upload Products and click the Apply button.
- The selected products are uploaded, and a success message appears on the page.
Updating inventory on Zalora
To update inventory-
- Go to your Woocommerce admin panel below the CedCommerce menu, which is on the left navigation bar.
- Click on the Zalora section of the panel.
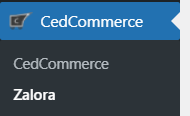
- On clicking Zalora, a page will appear to click manage products in the menu bar.
![]()
- The Product page will appear where the admin has to select the checkboxes.
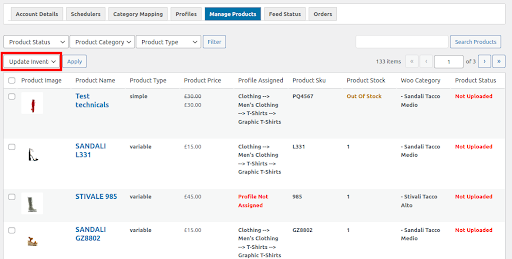
-
- Admin can update the inventory. Then, from the dropdown next to the Bulk Actions field, select Update Inventory, and click the Apply button.
- The selected products are updated, and a success message appears on the page.
Removing products from Zalora-
To remove products
-
-
- Go to your Woocommerce admin panel below the CedCommerce menu, which is on the left navigation bar.
- Click on the Zalora section of the panel.
-
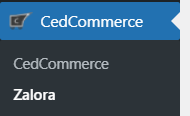
-
-
- On clicking Zalora, a page will appear to click manage products in the menu bar.
-
![]()
-
-
- The Product page will appear where the admin has to select the checkboxes.
-
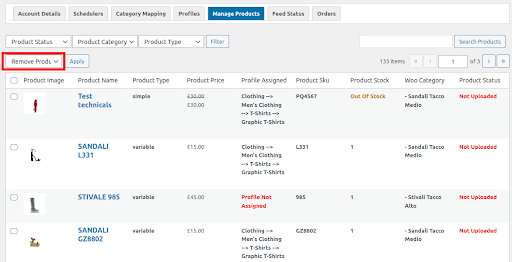
-
-
- Admin can remove products.
- Then, from the dropdown next to the Bulk Actions field, select Remove Products, and click the Apply button.
- The selected products are updated, and a success message appears on the page.
-
Update image on Zalora –
To update image
-
-
- Go to your Woocommerce admin panel below the CedCommerce menu, which is on the left navigation bar.
- Click on the Zalora section of the panel.
-
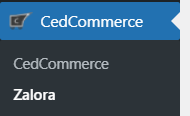
-
-
- On clicking Zalora, a page will appear to click manage products in the menu bar.
-
![]()
-
-
- The Product page will appear where the admin has to select the checkboxes.
-
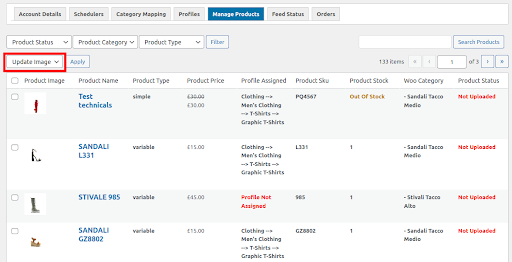
-
- Admin can update the images
- Then, from the dropdown next to the Bulk Actions field, select Update Image, and click the Apply button.
- The selected products are updated, and a success message appears on the page.
×












