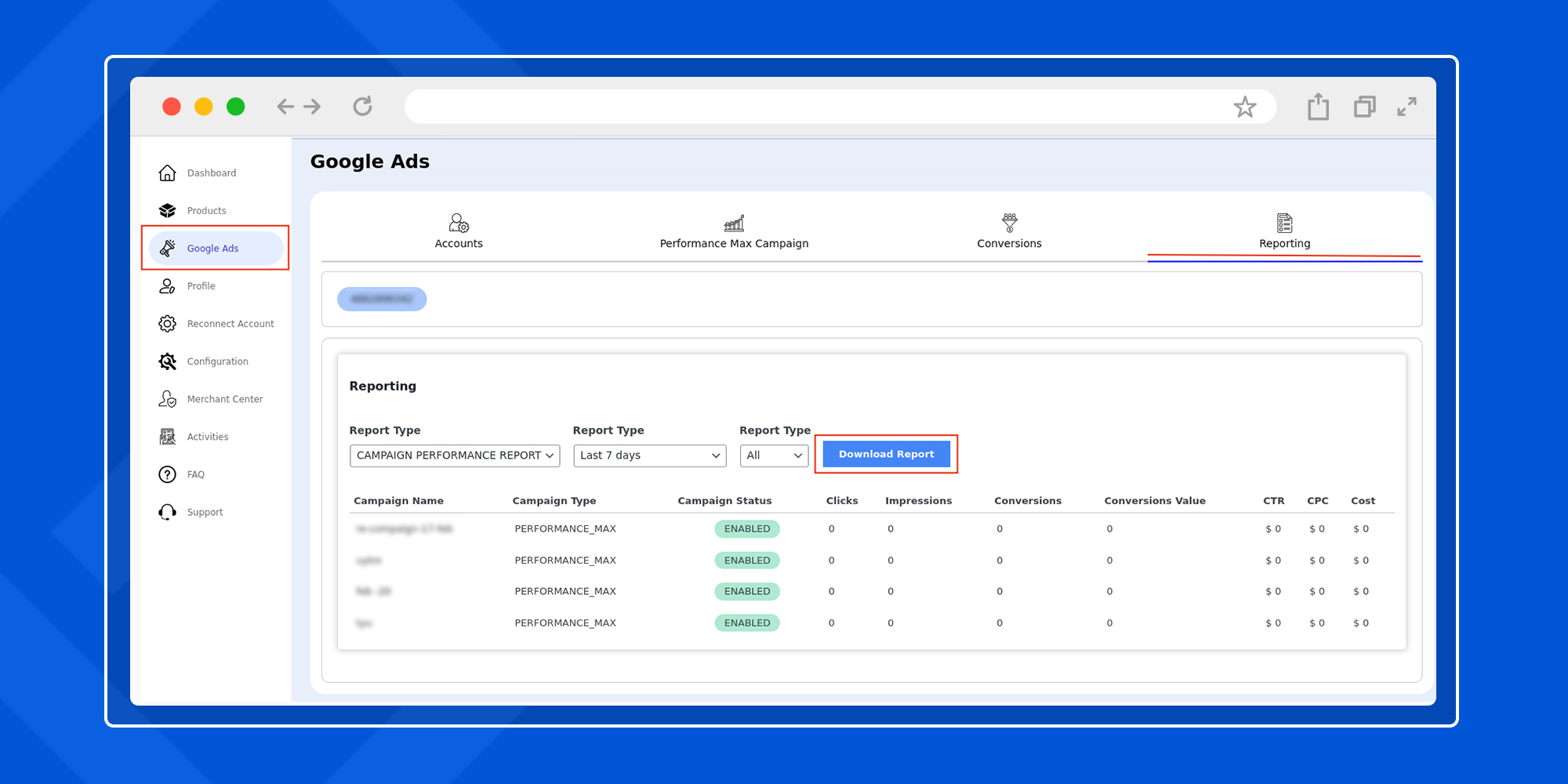6.Google Ads ↑ Back to Top
Google ads section allows you to connect and manage your Google Account, create performance max campaigns, track conversions and generate detailed reports. The section is further divided into 4 subsections-
- Accounts
- Performance Max Campaign
- Conversions
- Reporting
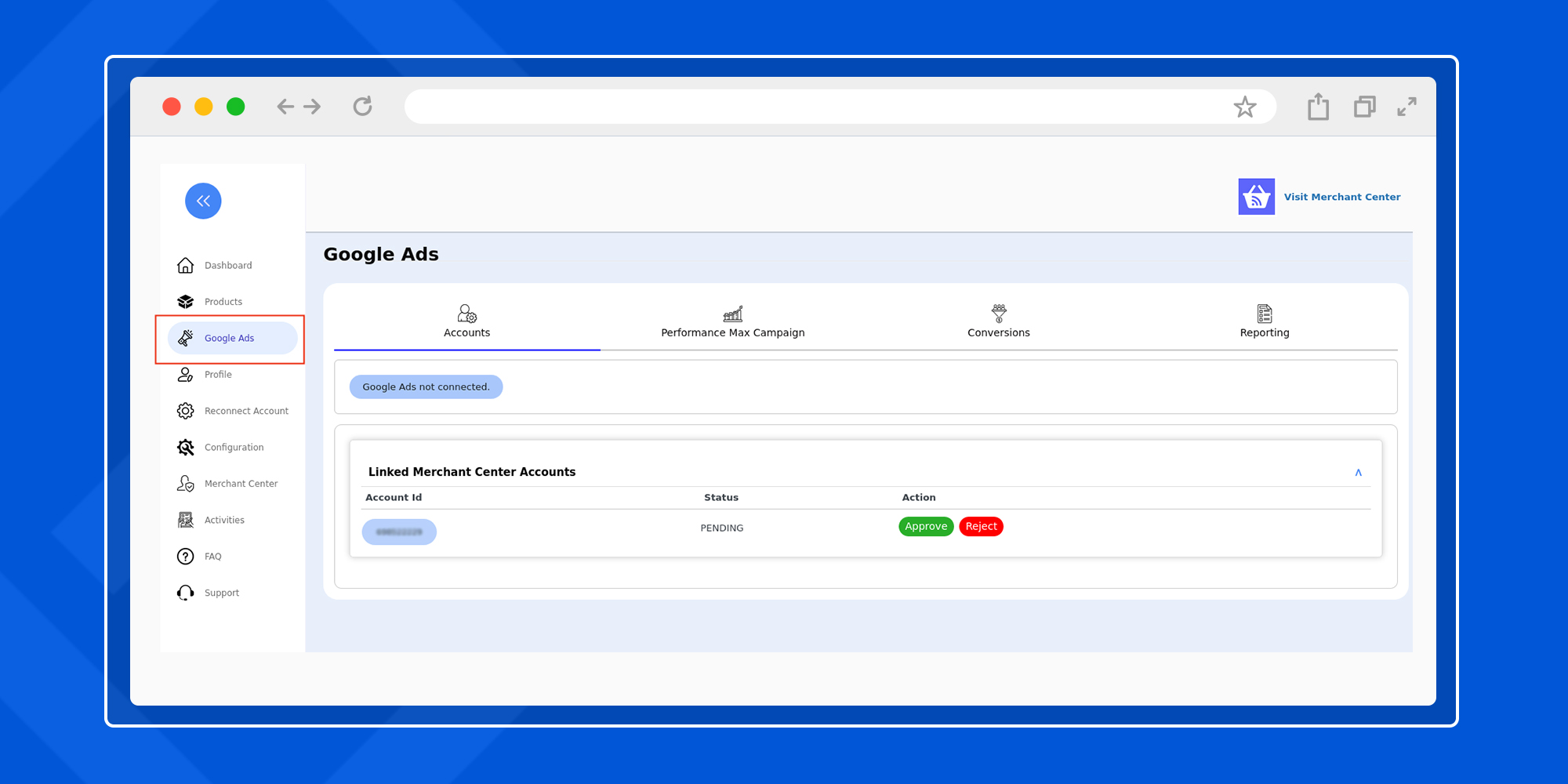
- Accounts In this section, you need to connect your Google Merchant account with your Google Ads account. If you’ve already linked them in one of the previous step (Link Ads Account) then your connected Google Ads account will reflect here automatically, else you can click on Add Account to proceed to connect using your Google Ads Id.
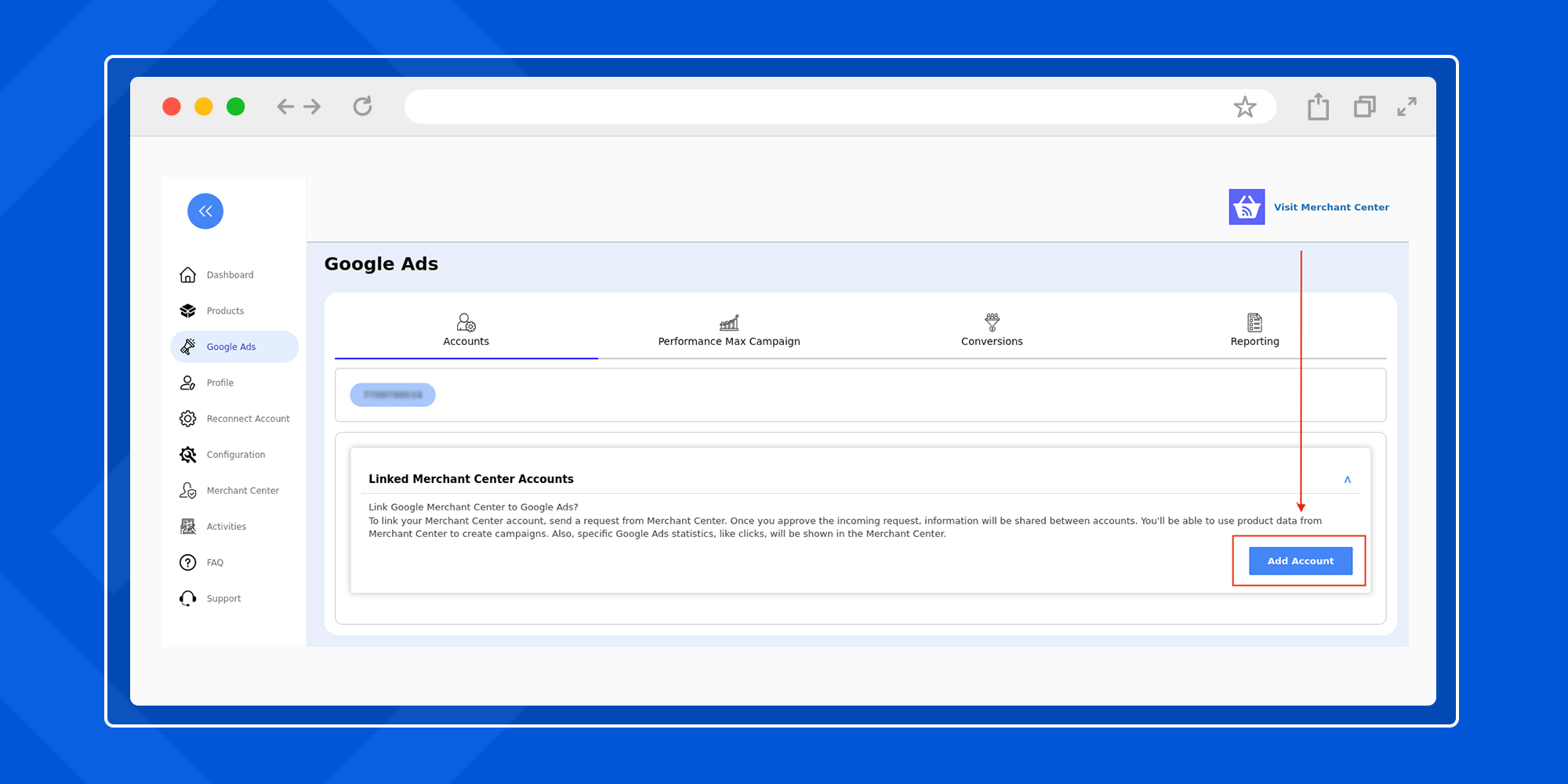
Also, the user can unlink the connected account, add it again, and approve or reject the ads account connected with their Google merchant center account.
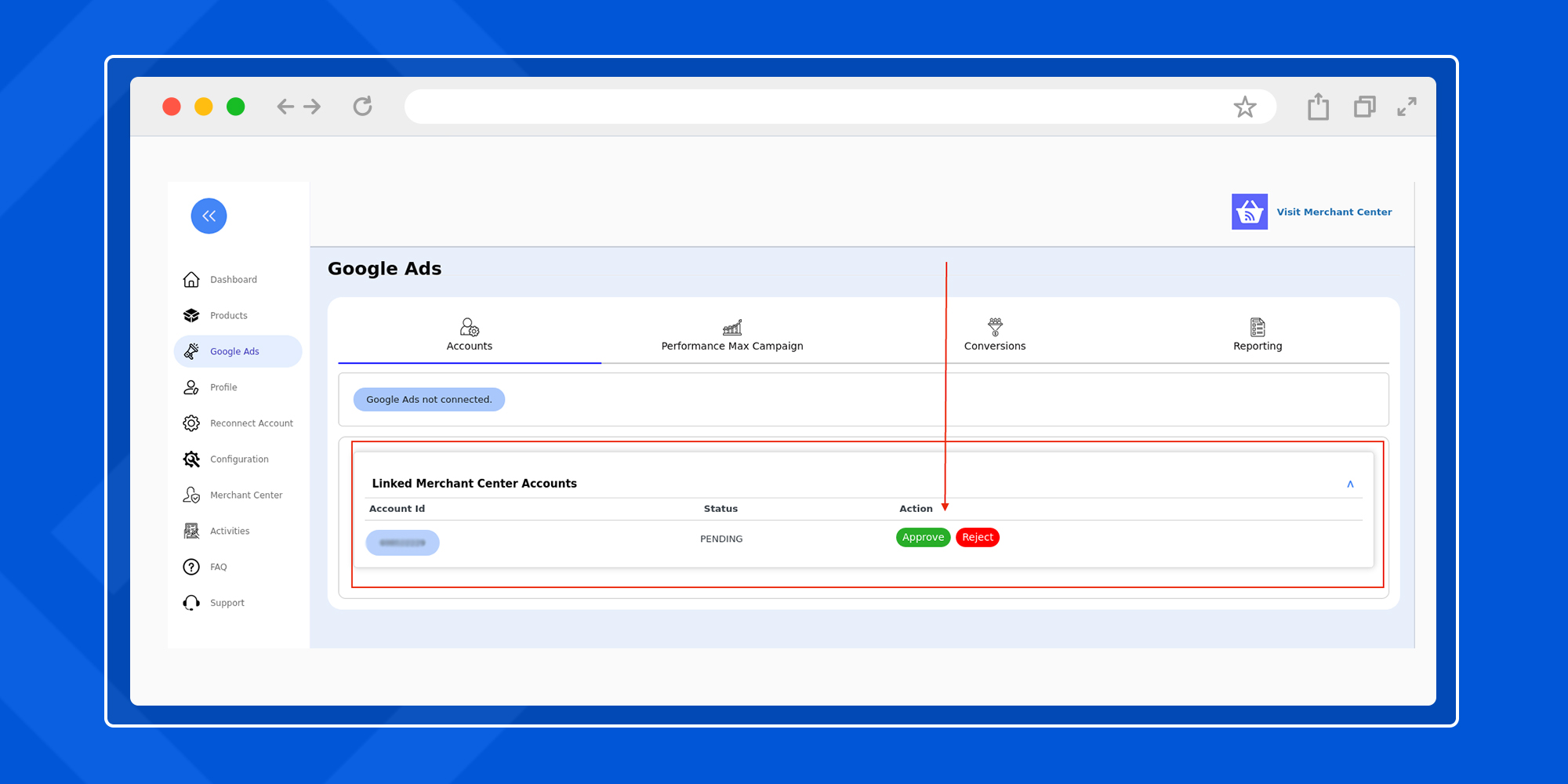
Once both accounts are connected, your accounts dashboard will look like this –
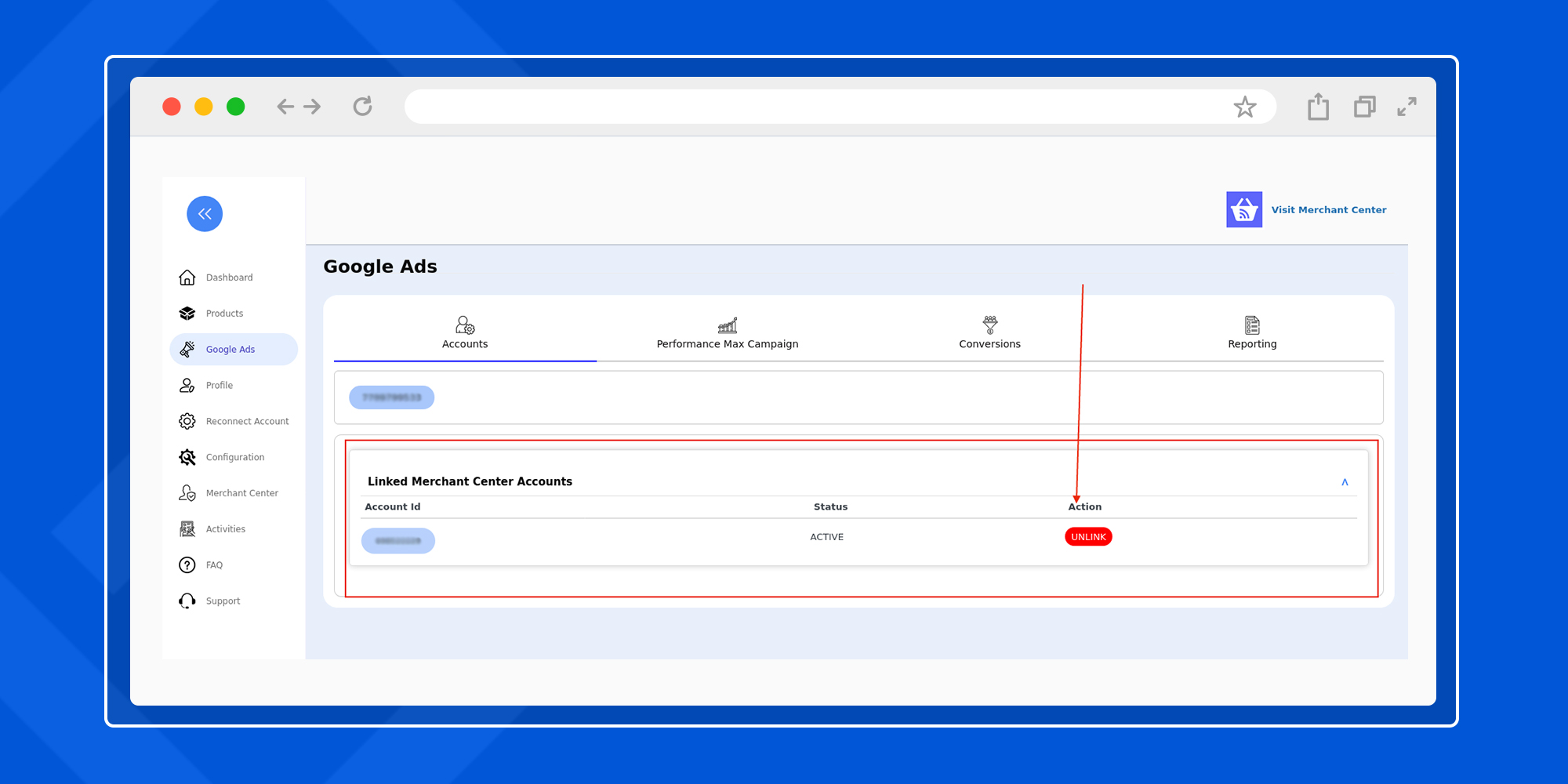
- Performance Max Campaign
This is where you can set up your Performance Max Campaign by filling out all the required details like- Campaign name, Daily Budget, Location you wish to target with your ads, and more.In the advanced section, you get the option to select the start and end date for your campaigns as well as the expected Return on Ads Spent (ROAS).Once done, review all the details and proceed to click Create Performance Max Campaign.
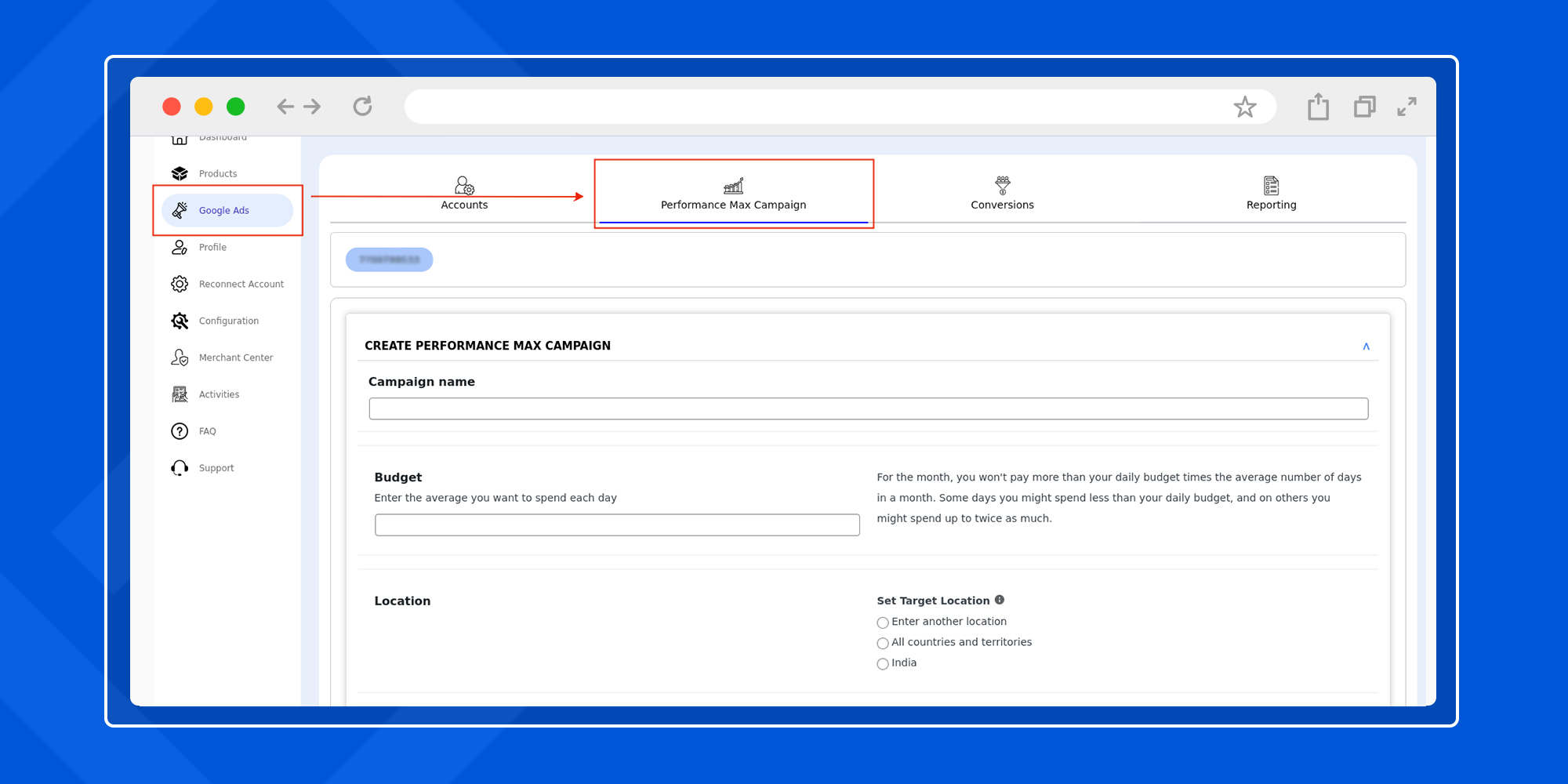
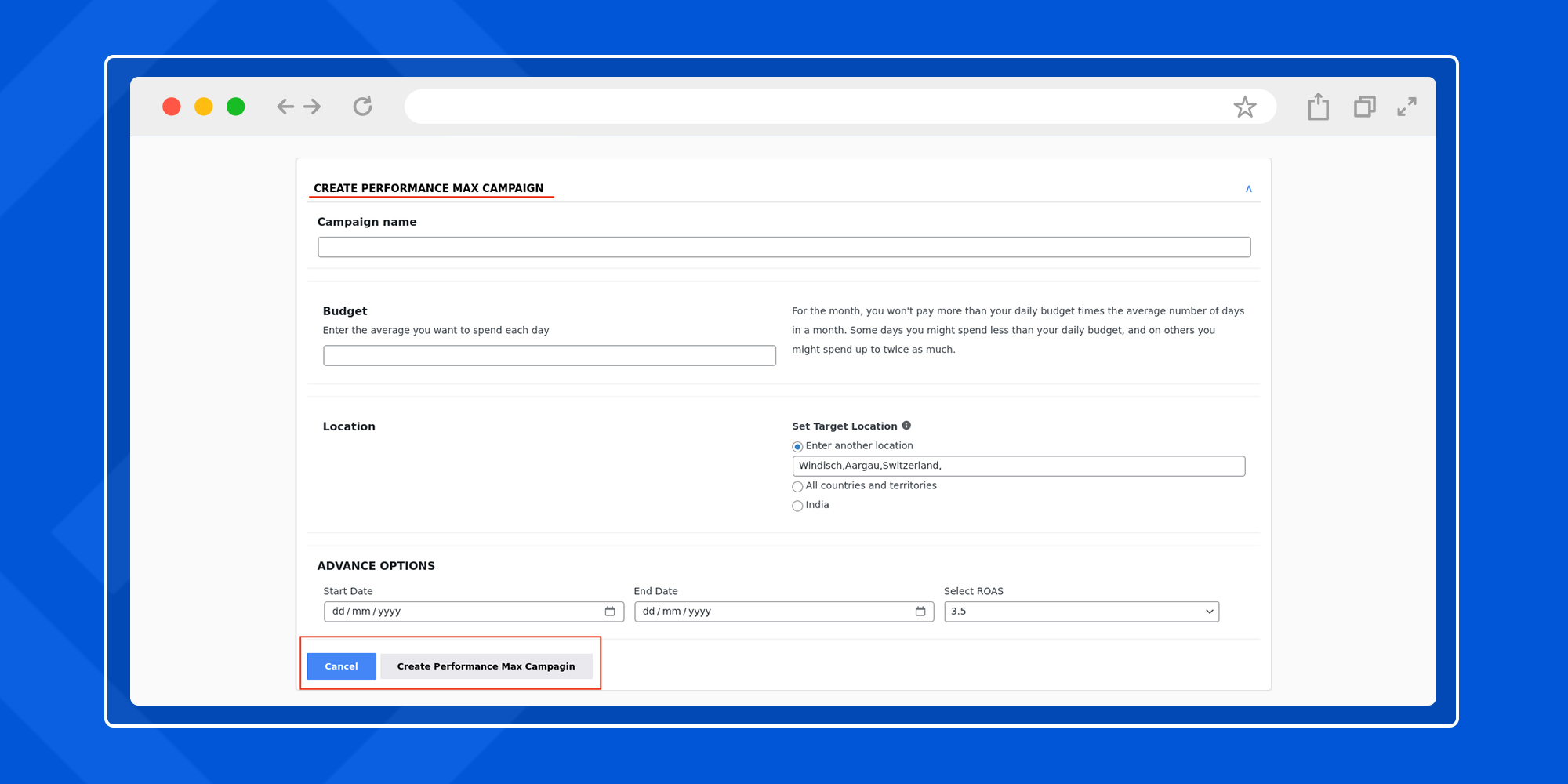
The users can also view the status of their created performance max campaign, make multiple edits at the granular level and re-run the campaign.
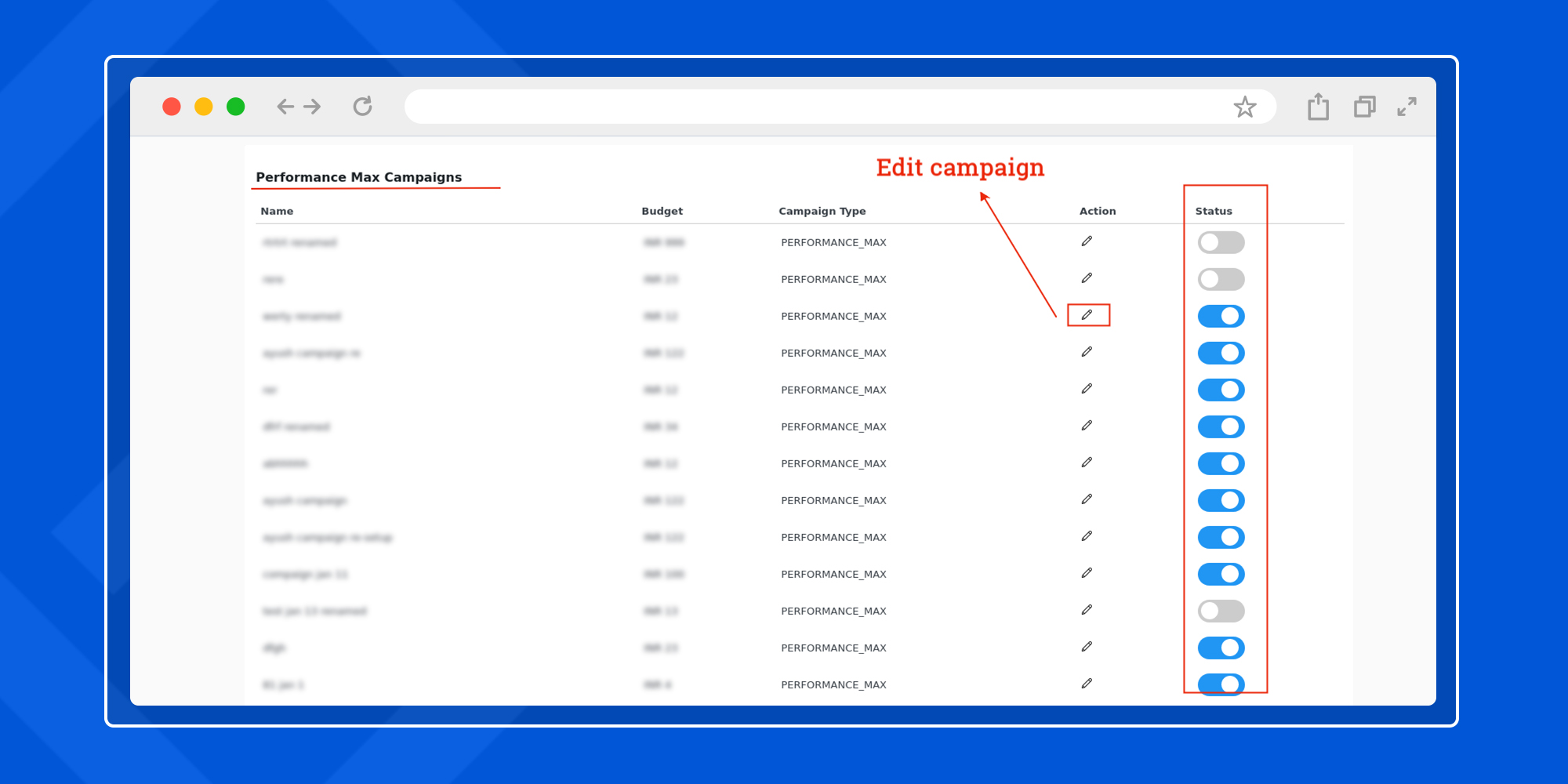
- Conversions
Here you can view all your conversion listings with other multiple fields.
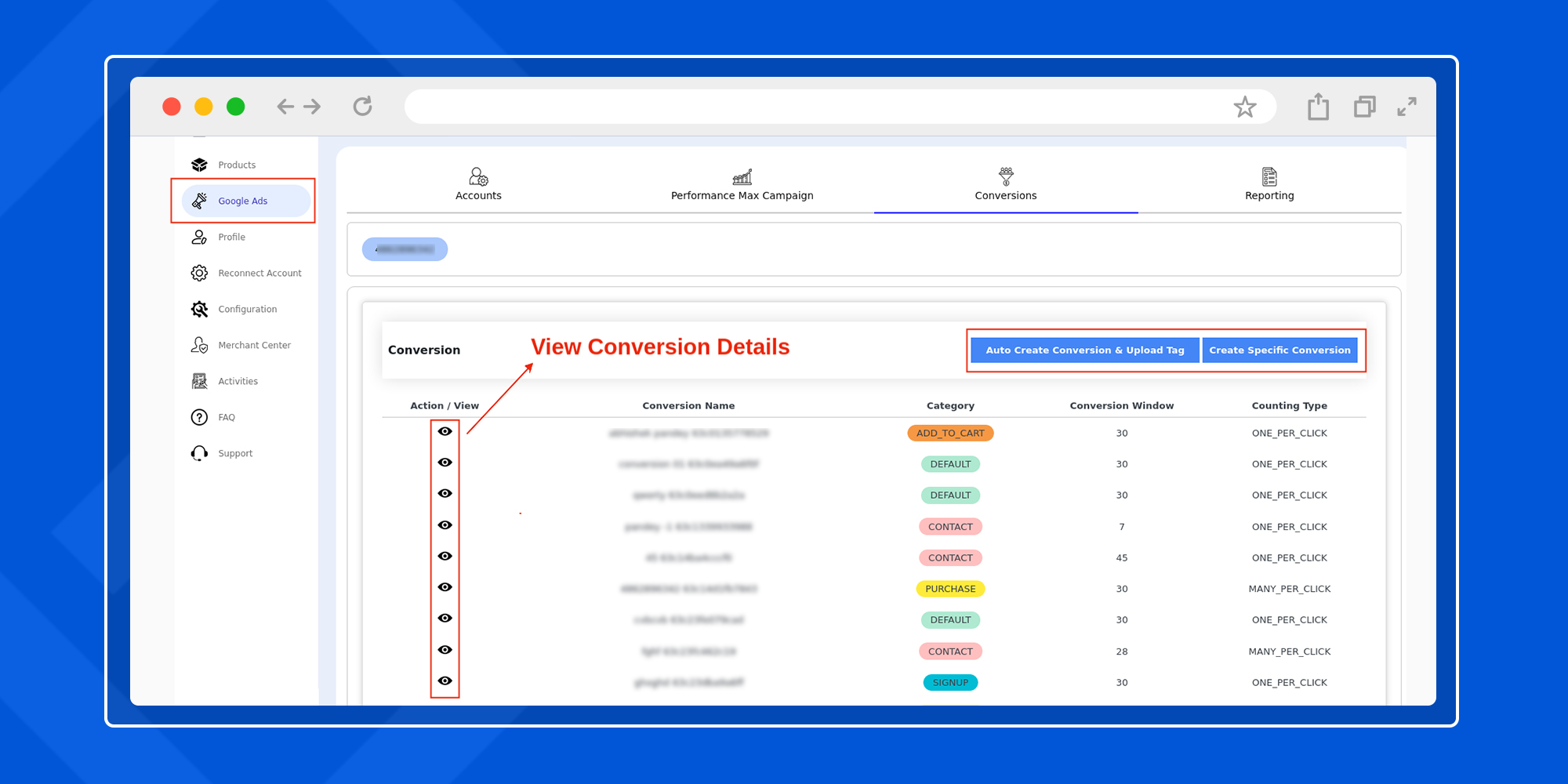
1- Auto create conversion and upload tag
This button will help you create conversions and upload tags on complete automation.
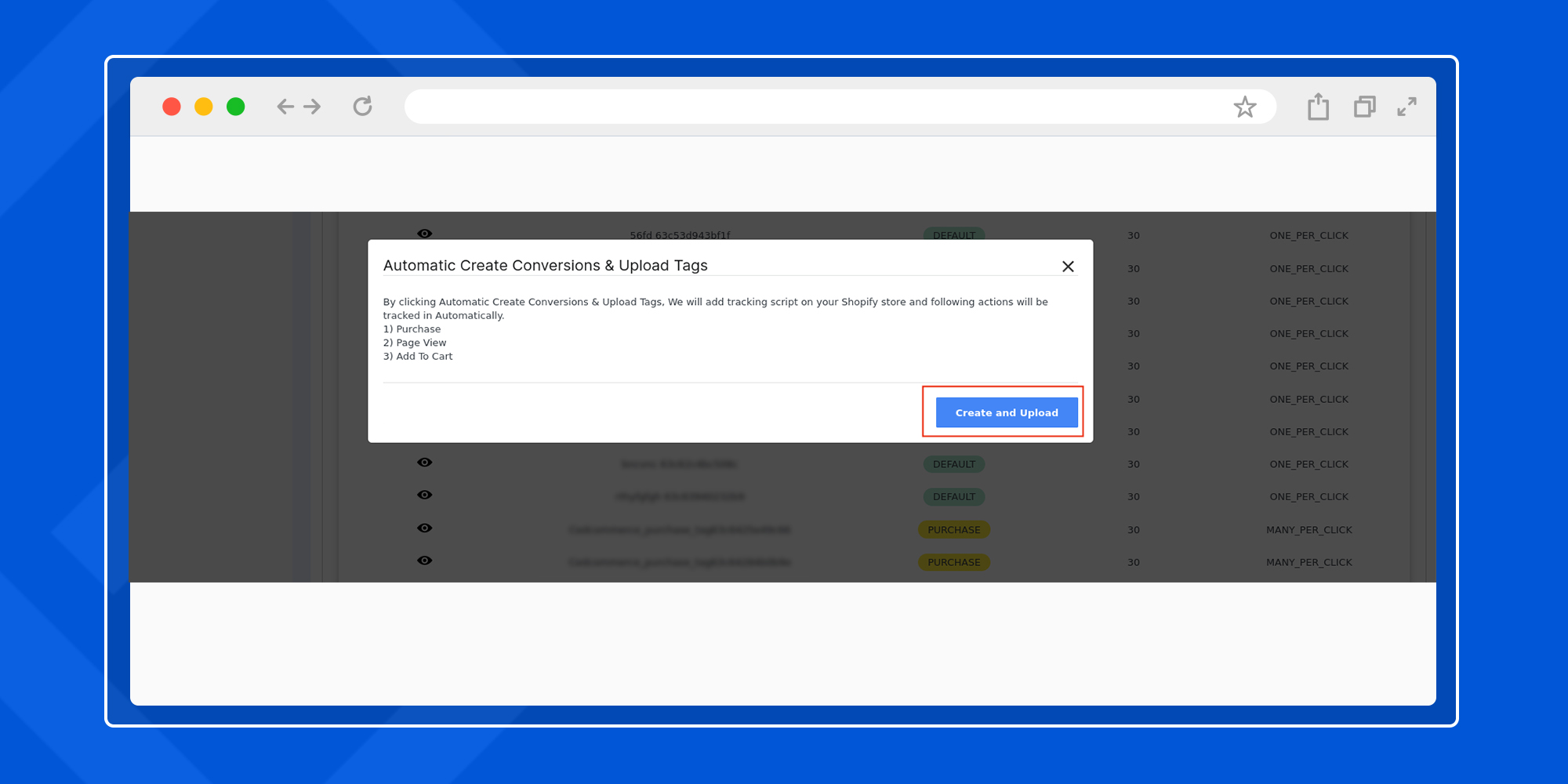
2- Create specific conversions.
To proceed with creating a conversion click Create specific conversion and follow the steps
In the next step, you will be prompted to assign a name to your conversion. Here we have named it Test 1. Also, select the action category that you want to track.
The other vital tracking aspects include-
Count (Every, One)
Select every, if you want to track every purchase as unique. This option is more suitable for e-commerce stores that are running ads to directly sell their products.
Select one, if your ads goal is to track the number of leads generated via signups, form fills, downloads etc.
Conversion Window
Conversions often don’t occur immediately after a potential buyer or lead interacts with your ad. With the conversion window you can select the maximum buffer time period to count a conversion after the interaction with the ad.
View-through conversion window
View-through conversions are applicable after an ad impression where the user doesn’t even interact with the ad but later gets converted. With a view-through conversion window you can select the maximum time as per your preference to count a conversion that occurs in a similar way.
Attribution model
You can select the right attributes out of the available options for your search network and shopping conversions. For more detailed information on attribution models, you can simply click here.
Once all the steps are done, click Create and Continue to finish creating the conversion action.
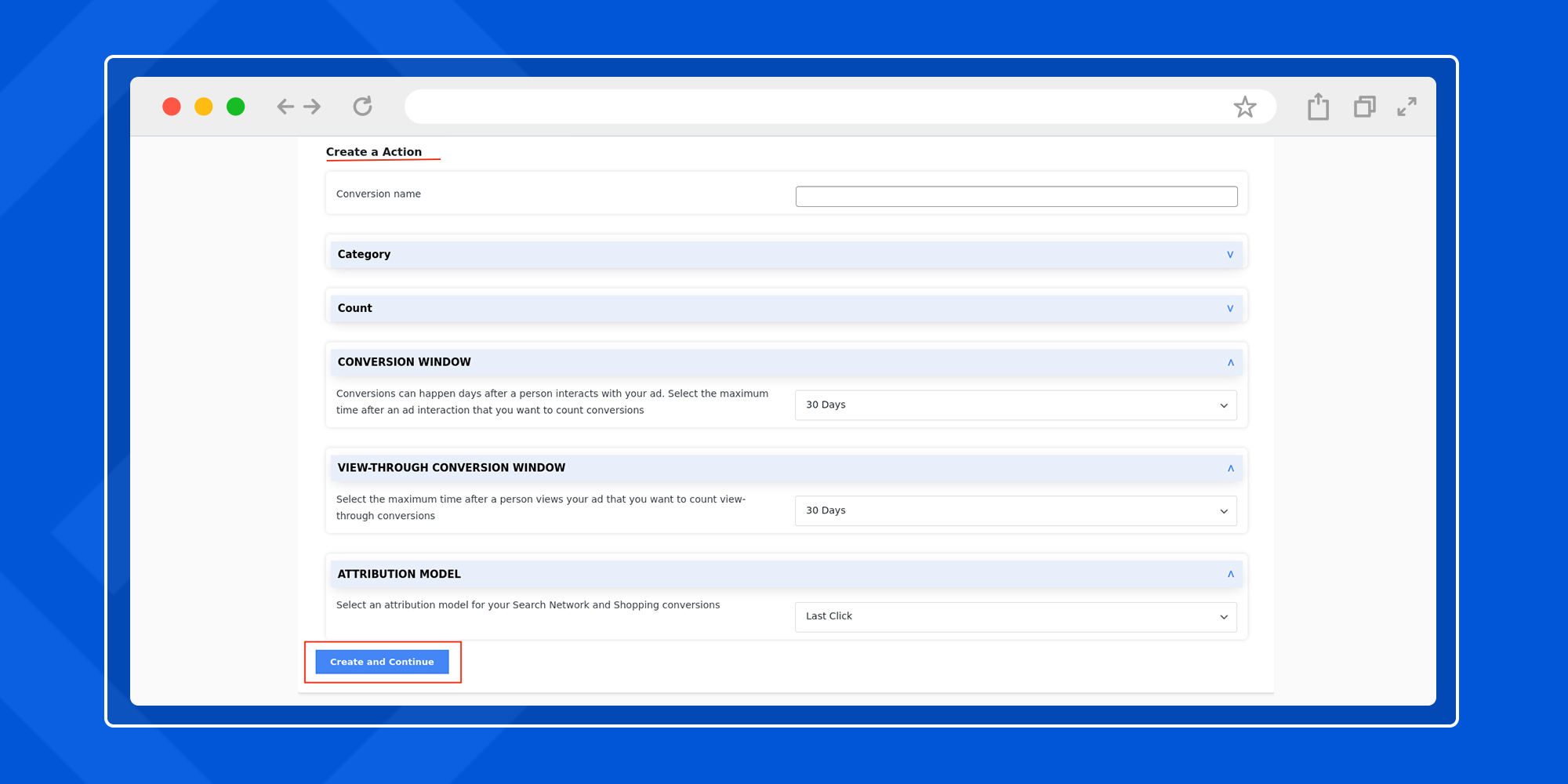
On the next step, you will have your custom global site tag and event snippet codes ready to be attached into your website to enable tracking.
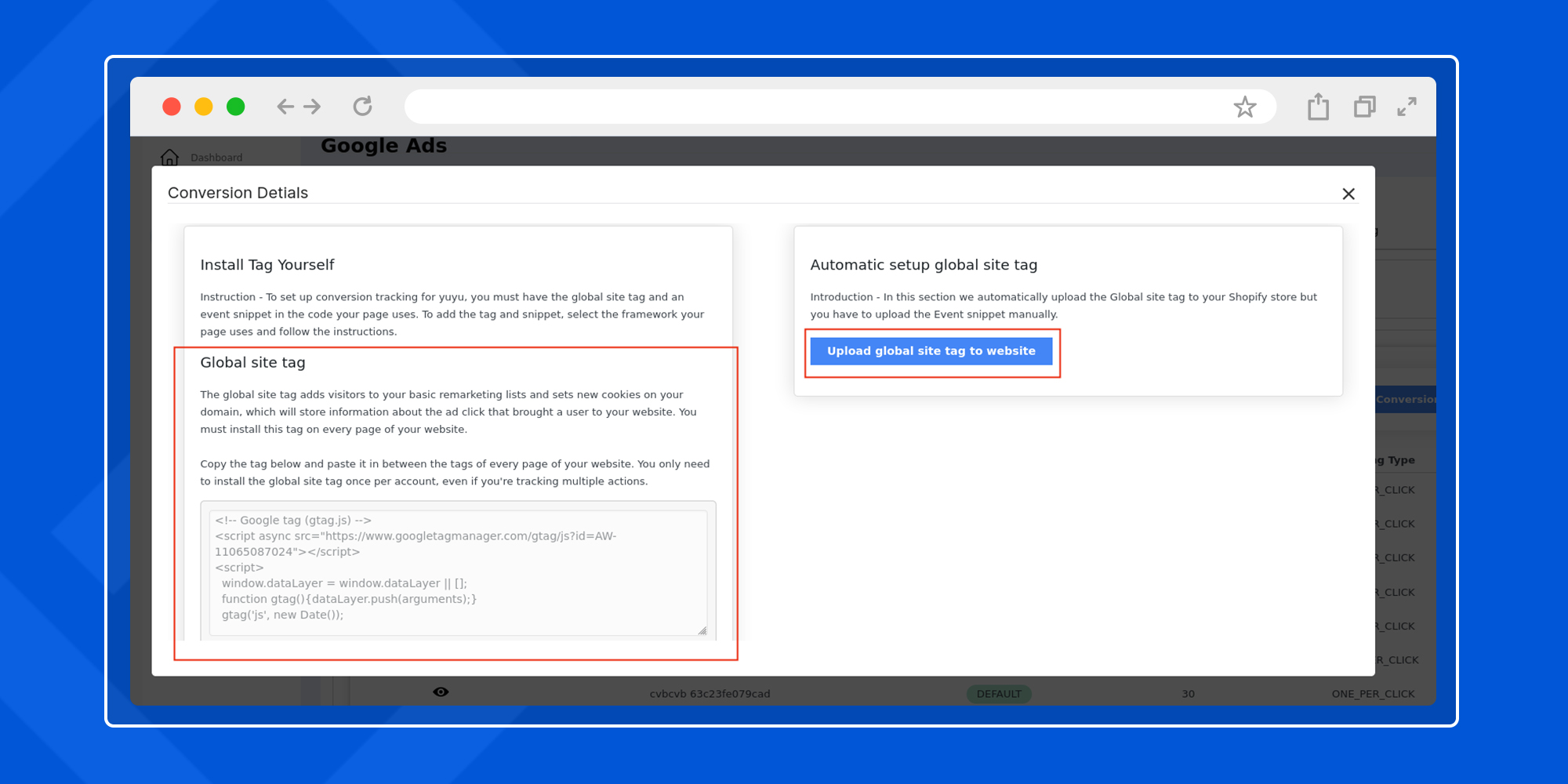
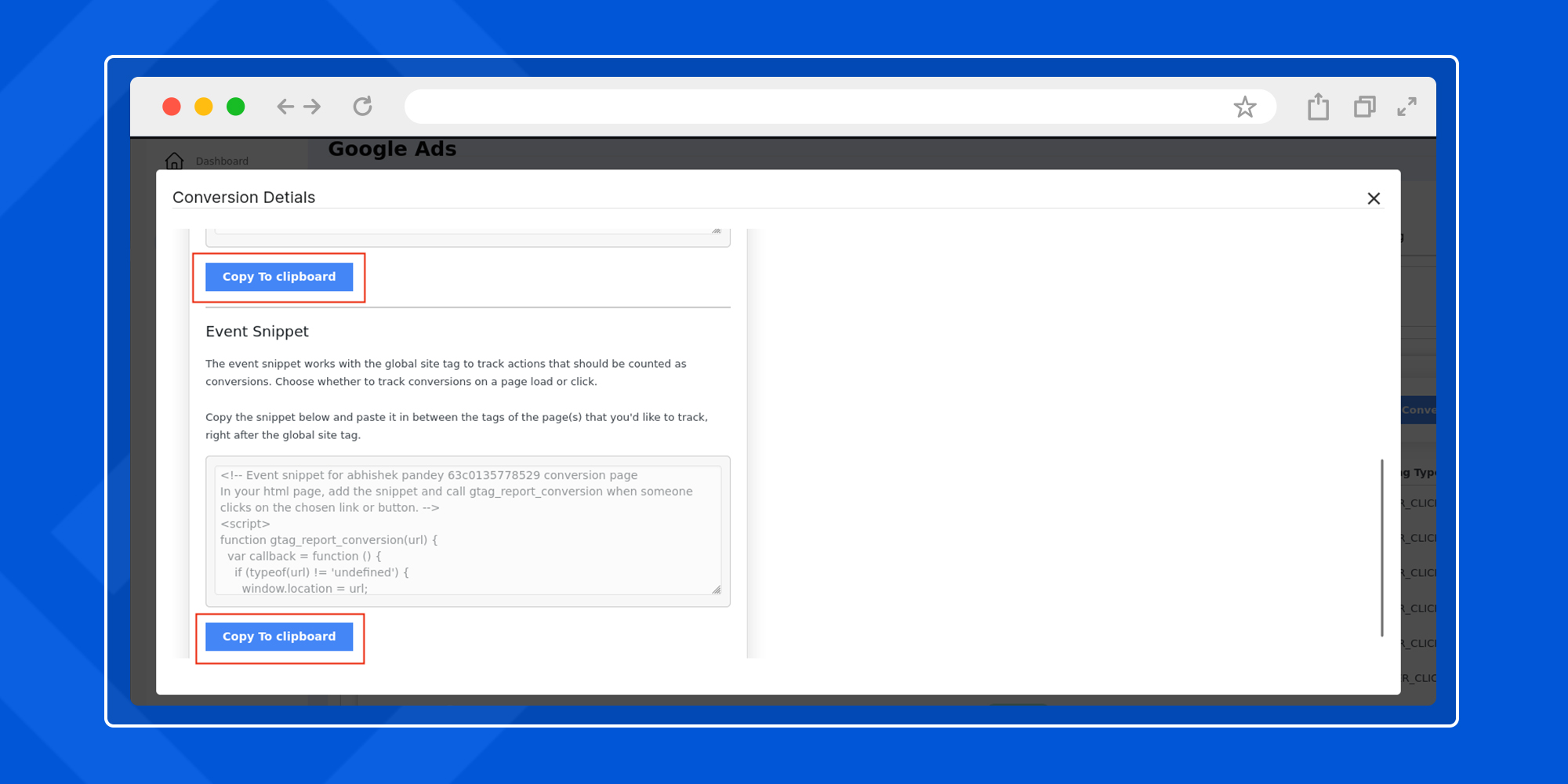
Also, using automatic setup global site tag you can automatically set up global site tags for your website.
Once the site tags are inserted to your website, click Continue and your website conversions are ready to be tracked.
You can view the created conversion Test 1 listed on the conversion tracking dashboard.
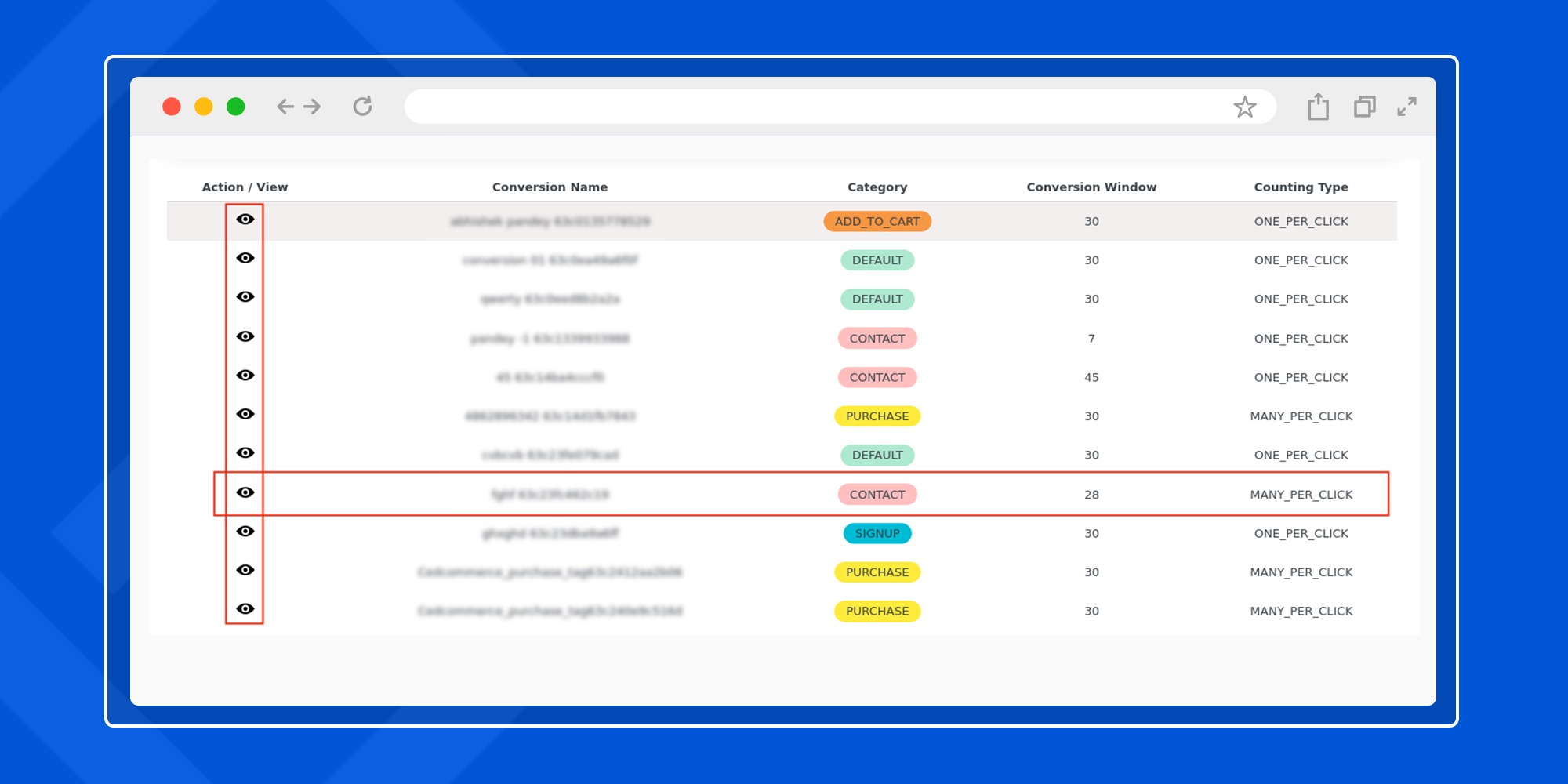
- Reporting
This is where you get to view and download the performance of your ads. To download the report just select the campaign type, report duration, and the status. You can instantly check the downloaded report which is in the form of a csv file.