
3.Daraz Marketplace Integration ↑ Back to Top
The connected marketplaces will be displayed in this section as specified in the captured screen:
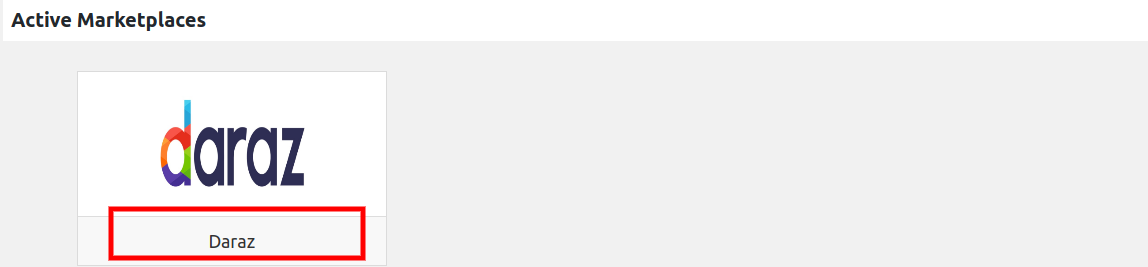
Now, you have to click on “DARAZ” which will redirect you to a page that will provide where you have to click on ADD ACCOUNT as specified in the captured screen:

On clicking add account, a popup will appear where you have to provide some information Daraz Seller E-mail, Daraz API Key and Daraz Location for the region in which you want to sell which you will be selecting from the dropdown placed next to it as specified in the capture screen:
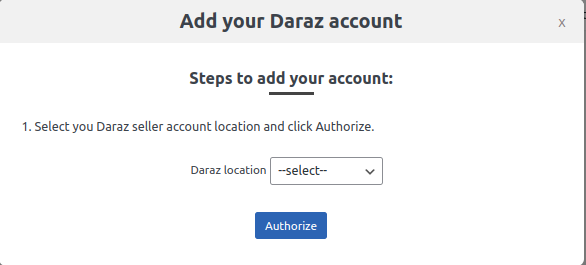
Once you have provided the above details, hit the ADD button as specified in the captured screen:
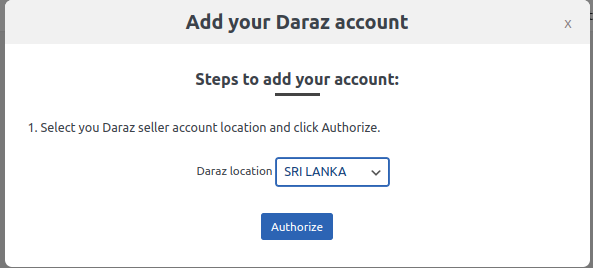
After clicking on the Authorize button you will be redirected to a daraz login page where you will need to login using the daraz seller login credentials as shown in the screenshot.
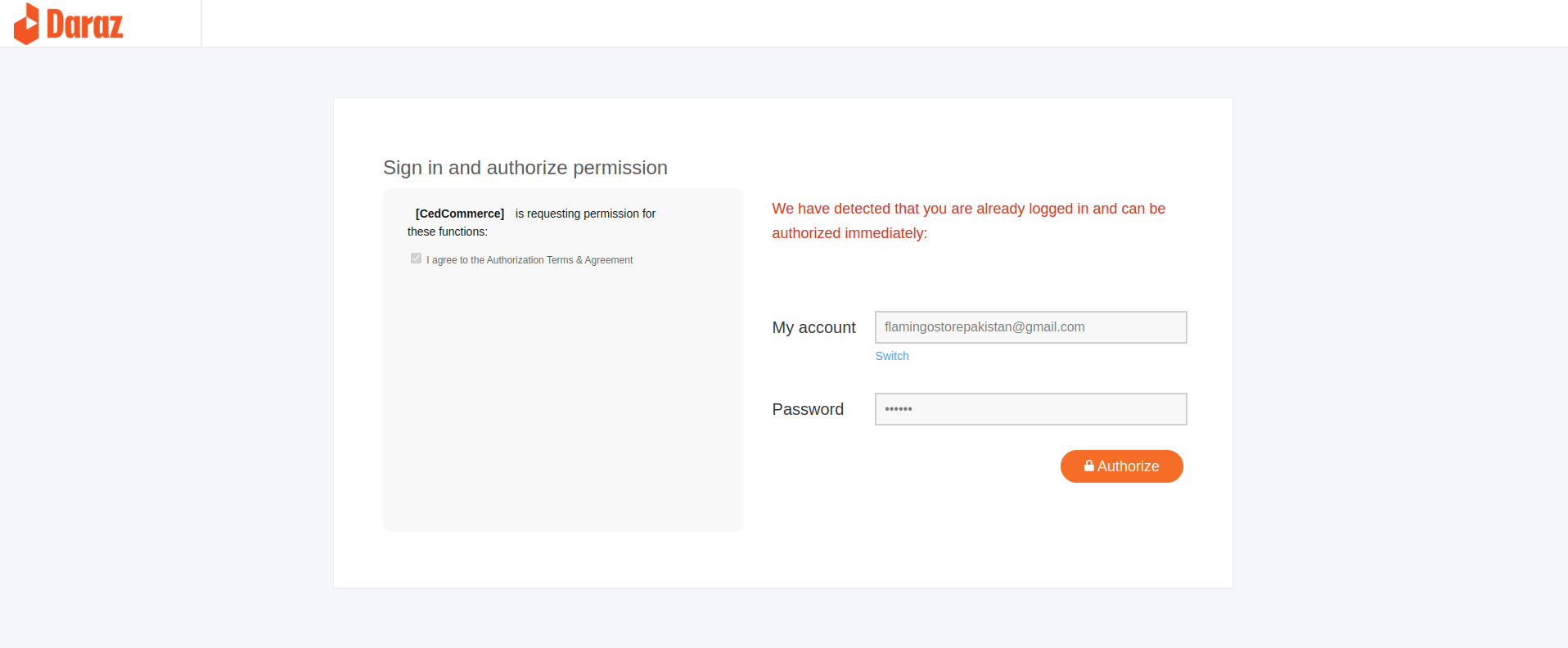
After successful login you will be redirected again on the account section of the plugin where you will see an account will be added.
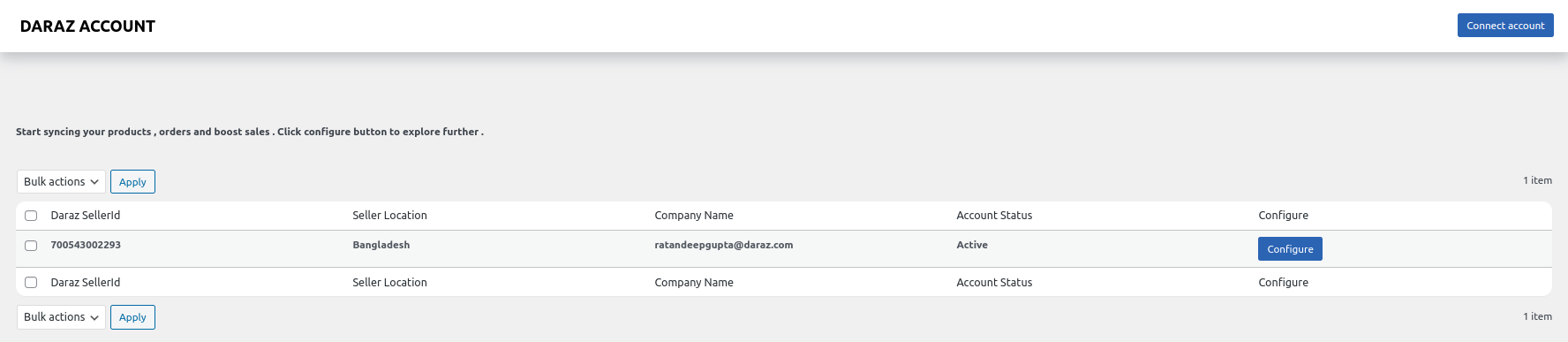
As mentioned in the above-captured image, you have to click on Configure.











