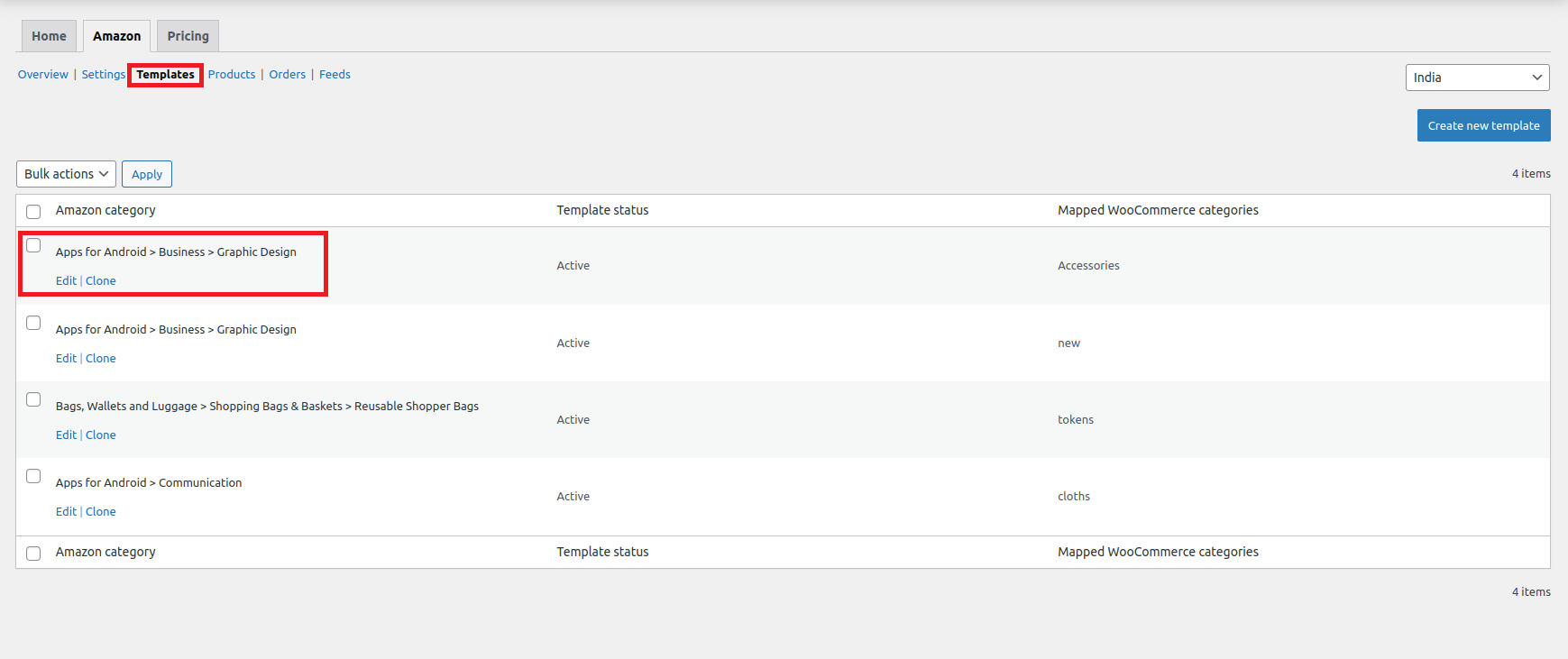5.Templates ↑ Back to Top
Under this section you can create templates by mapping your WooCommerce product categories with the Amazon categories. Multiple templates can be created for your several WooCommerce categories or you can even clone any existing template.
To create a product template, start by clicking on the Create New Template.
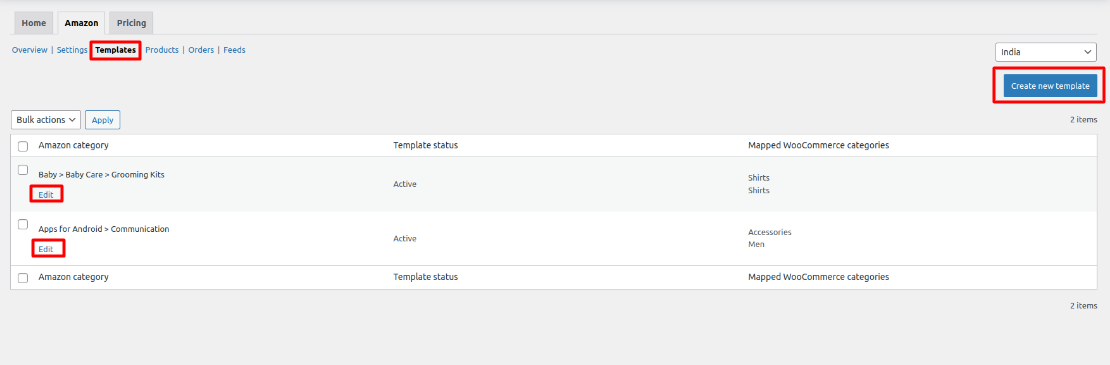
You will be redirected to a new page wherein you can map your WooCommerce category with the respective Amazon category.
Once done with filling all the details, hit Save Template. The created template will now reflect under the Templates section. Moreover, the Refresh Template button is used to fetch the latest or updated Amazon template attributes or fields.
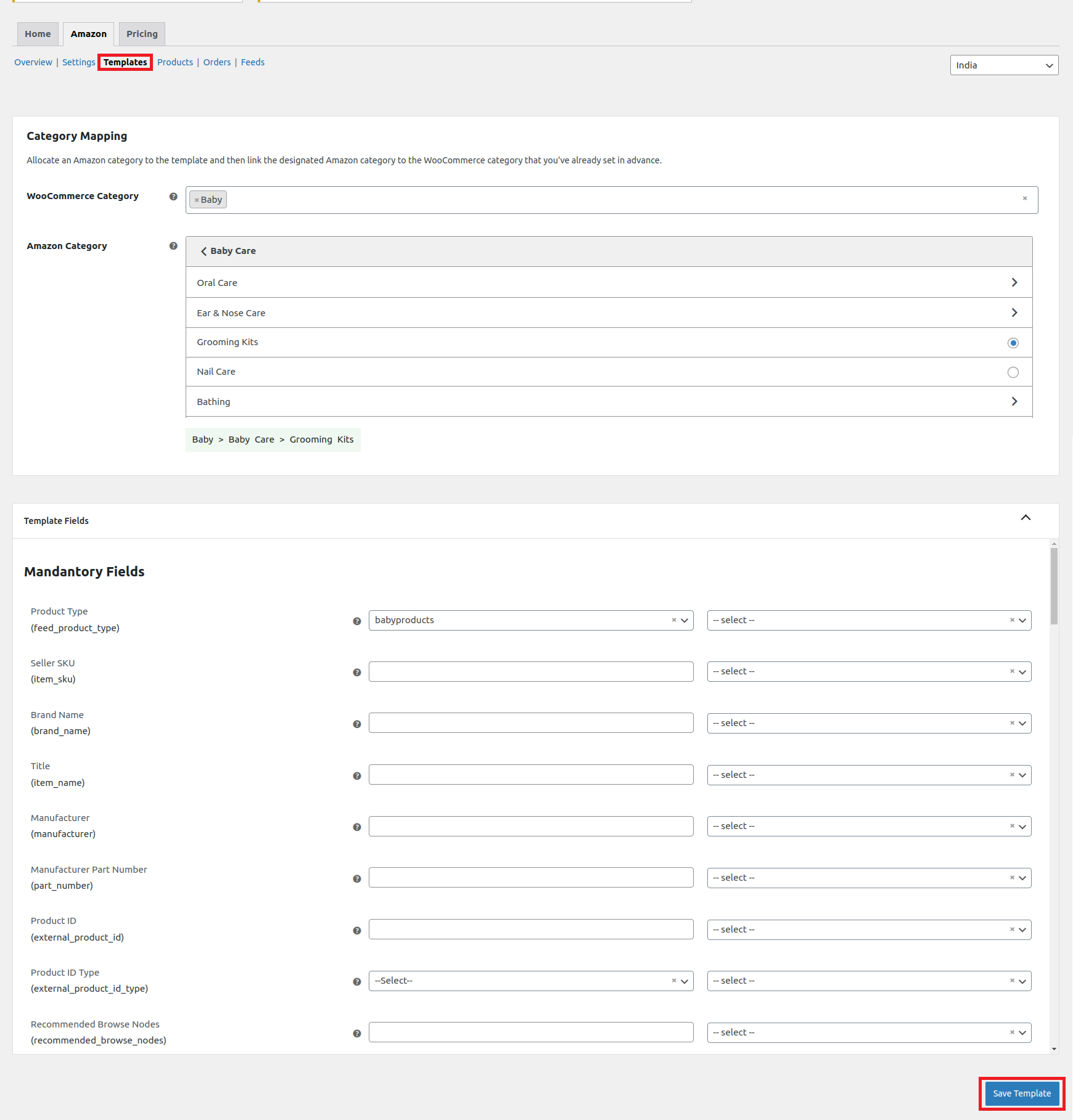
To clone an existing template click on Clone which is next to the Edit button. A popup page will open up wherein you have to select a WooCommerce category while the rest will remain the same.
Here we are trying to clone the first template for your reference which is-
Apps for Android> Business> Graphic Design – New (WooCommerce category)
Into
Apps for Android> Business> Graphic Design – Accessories (WooCommerce category)
Once the WooCommerce category is done (eg- Accessories) click Clone Template and a success message is displayed. Click Close and simply refresh the page.

Once you refresh the page you can see that your template has been cloned with a new WooCommerce category.