- Overview
- Getting Started
- How To Install the Walmart Integration App
- How to get Walmart API keys?
- Configuration Setup
- Dashboard of the App
- Profiling
- How to assign SKUs to shipping templates?
- Product
- Product Feeds
- Manage Promotional Price
- Orders
- Import and Export Product CSV
- Activities
- Help
- Analytics
- Settings
- User profile
- Pricing plan
- Contact CedCommerce
- Schedule a meeting

7.1.Manage Profile(s) ↑ Back to Top
To create a New Profile, follow the steps given below:
- Open the Walmart Integration App, and on the Home Screen, click Profiling.
- Then, click on Manage Profiles.
The Manage Profiles page appears as shown in the following picture: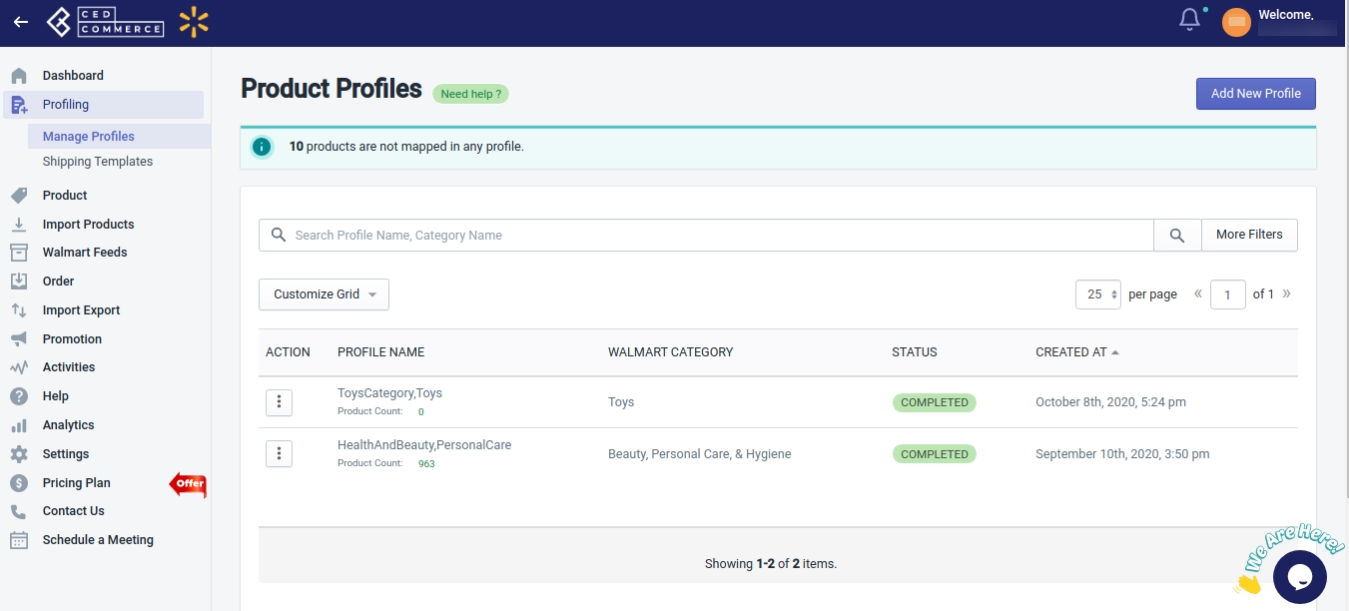
- On the top right corner of the screen, click on Add New Profile button to add a New Profile.
- A Create New Profile form will appear, as shown in the following picture:
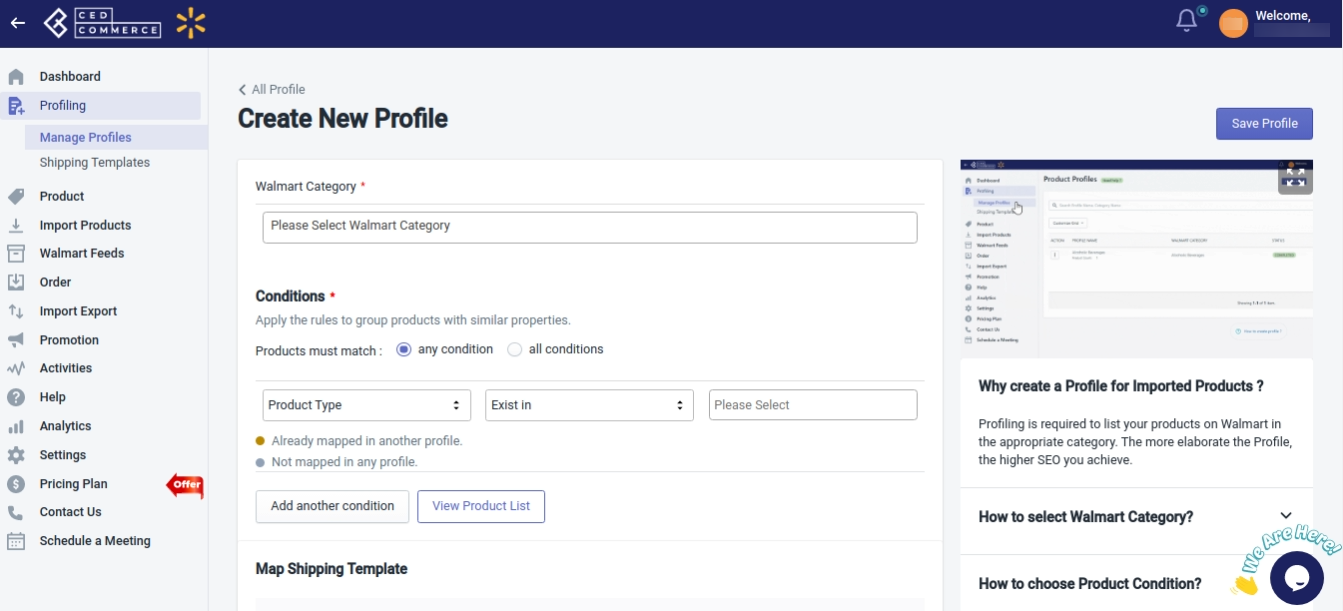
- Select the appropriate Walmart Category, depending upon the type of product that you have in your Catalogue.
- Select the appropriate “Variant Attribute” if you have the variant product in that category.
- To improve the SEO and listing of your products on Walmart.com, you can add the “Recommended and Optional Attributes”.
- Now, to add the Conditions, apply the rules to group products with similar properties. You can add multiple rules/conditions to the same profile.
- Assign a name to the Profile.
- Click on the Save Profile button available on the top right corner of the page.
A message will be displayed stating “Profile saved successfully.“
Note:
- To view the products that get selected in the profile as per the conditions selected by you, click the View Product List button.
- To make changes to the existing profile, click three dots under the Action column and you will find an option to edit the existing profile as shown below.
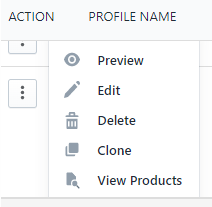
×












