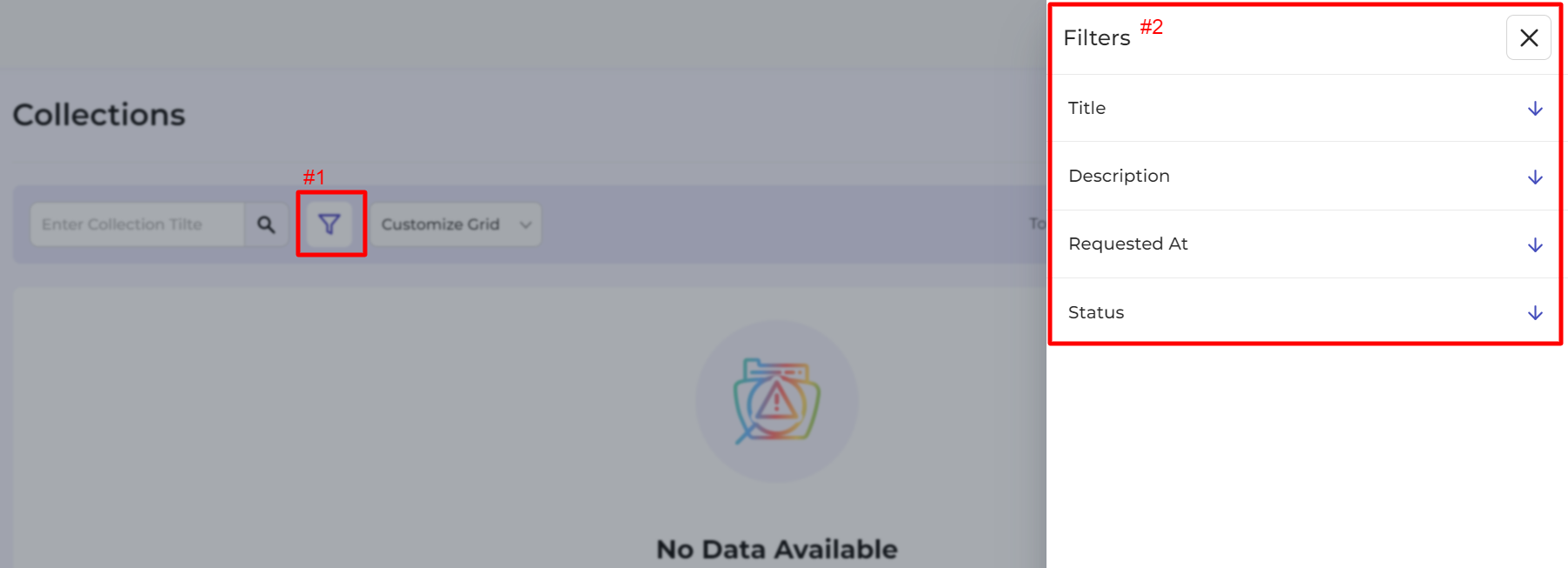4.Collection Section on the Vendor App ↑ Back to Top
The collections section lets you view and creates the required collections that your products require when listing them on the marketplace.
The grid lets you view all the available collections you’ve created on the application with their details like Title, Description, Requested at, Status and Action.
Requesting a Collection
You can request a new collection for your products by creating one and sending it to the admin for approval. Upon approval, you can use it for placing products in the marketplace.
To create a collection, click on the Request button available in the top right corner of the page. A dialogue box opens, asking you to enter the Category name and Description for it. Enter the details and Submit. The app will forward the request to the admin.
The status of the request can be viewed on the grid as pending. You can see Approved status once the admin accepts it or Disapproved once the collection gets rejected.
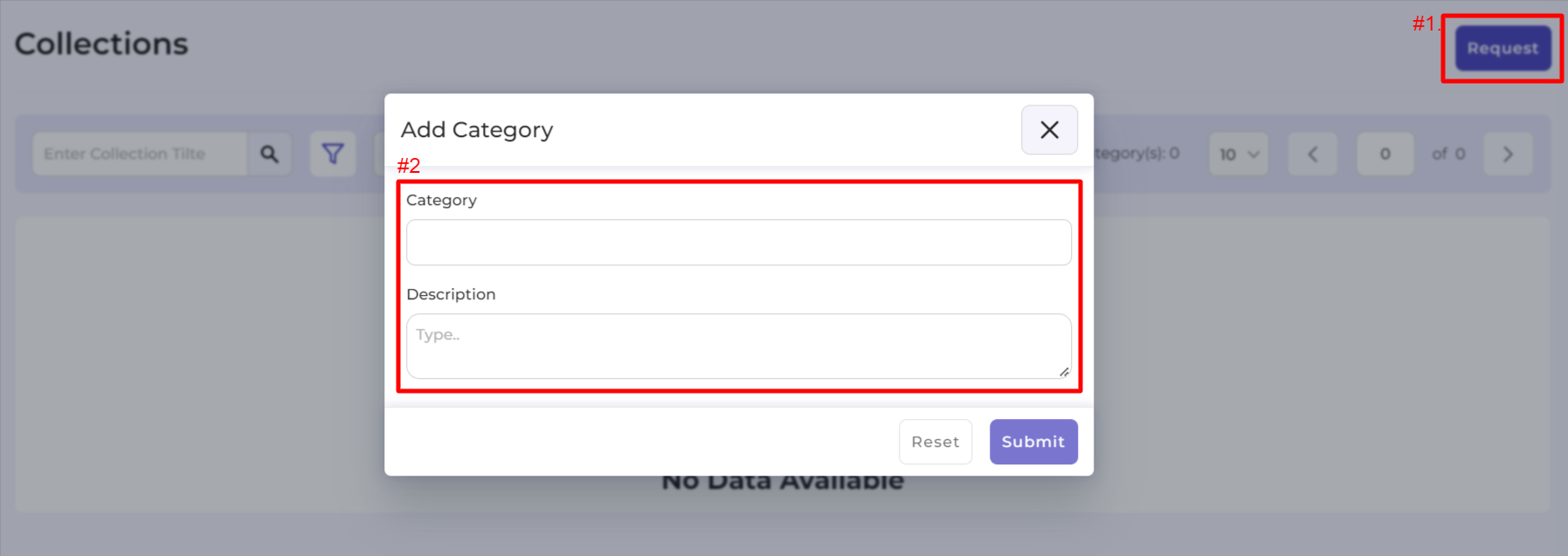
Customizing the Product grid for a personalized view
- Go to the Collection section.
- Find the Customize grid button in the center of the page, next to the filters button.
- Select the options you wish to view on the product grid by ticking the checkboxes for respective attributes. Below you can find the different product statuses.
- Title
- Description
- Requested at
- Status
- Action
Note: You can not remove the Product Title and Actions from the grid.
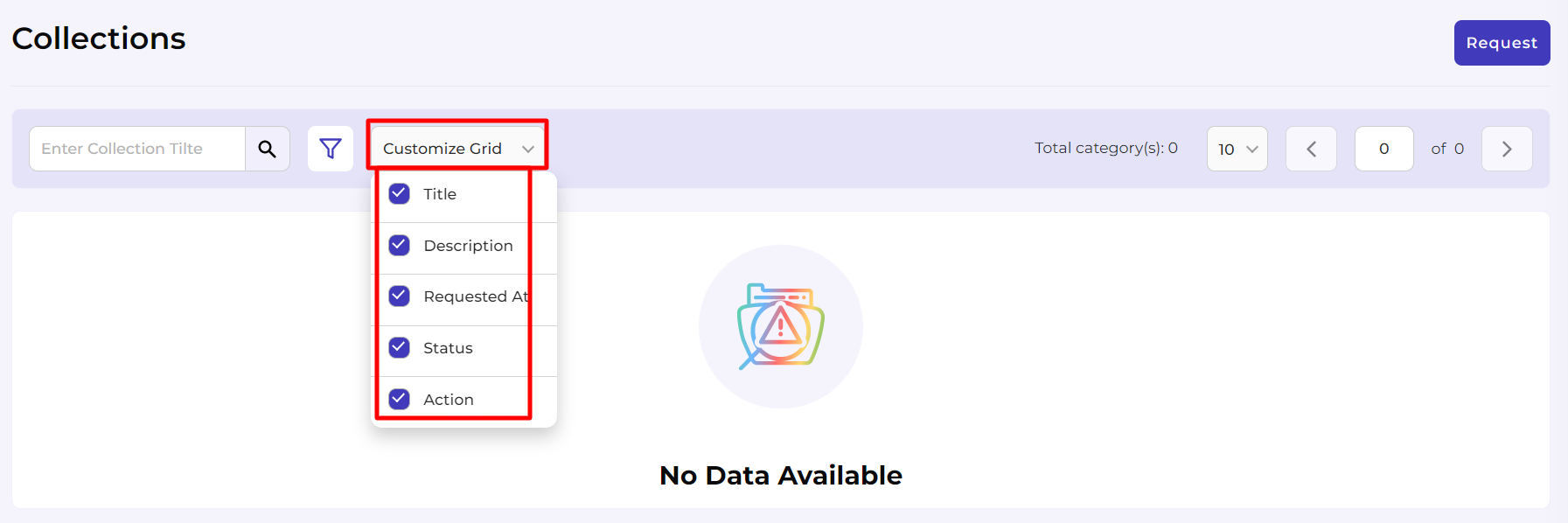
Increasing the number of collections displayed per page
- Go to the dropdown available next to Items per page.
- Use the drop-down to select the number of products you want to view on a single page (you can select 10, 20, and 50 products).
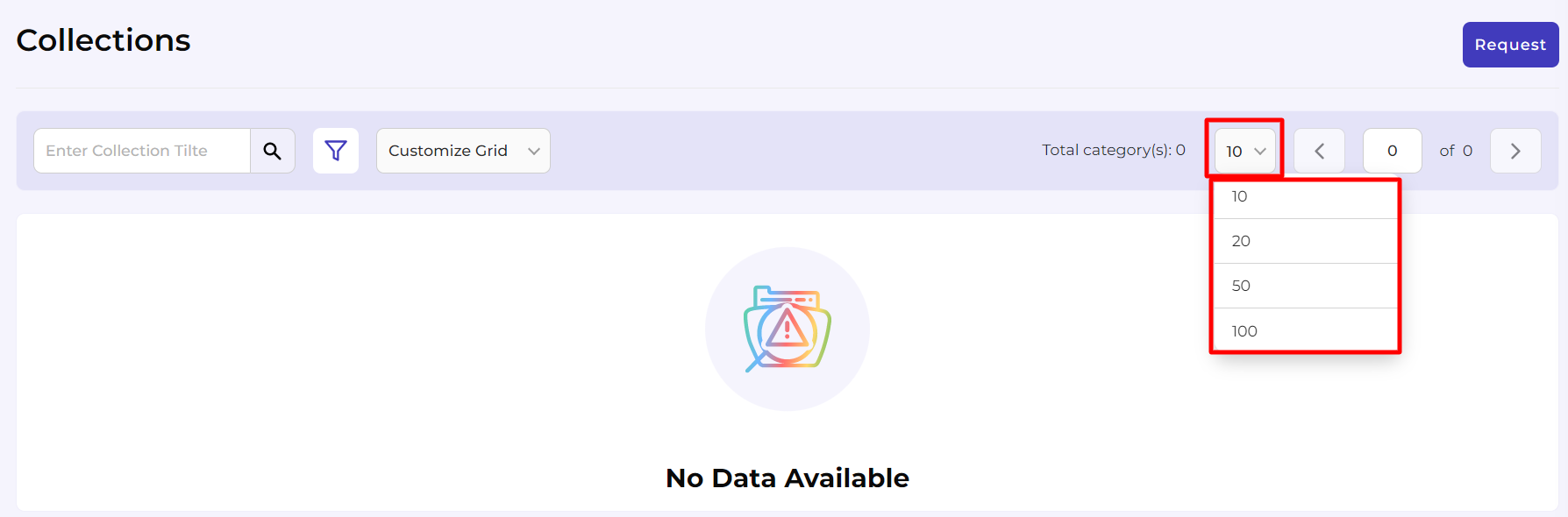
Filtering and finding a specific collection
- Go to the collection section.
- Enter the title in the search box on the top left of your screen and enter.
- The app will apply the filter and display the requested product.
Note: You can also perform a broad search using the search bar by entering partial information. For instance, to search for a Category – Backpack, you may enter Backpack / Back / Ba / Pack and similar combinations to perform a broad search. The app will filter and display results that match your query.
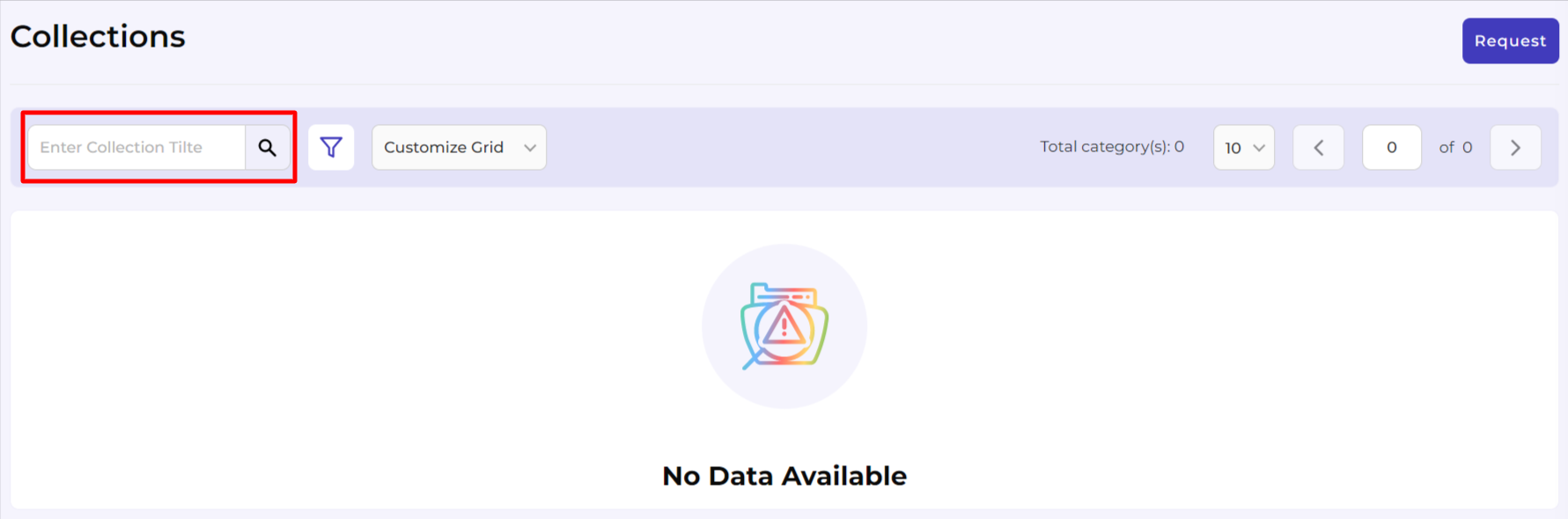
You can utilize filters to search for a specific product type based on the below-stated options. First, click on the More Filters button next to the search box on top of the Product grid.
- Title: This lets you filter products based on their Title. To do that, you need to enter the collection title and Click on the Apply button.
- Description: Enter the description you use to define the collection to filter and find it from the available list of collections.
- Requested At: Enter the date when you requested the given collection. The app will display all the collections requested on the given day, and you can select the one you were searching for.
- Status: Filter the collections based on their current status. You can select from a list of 3 options for the same that include,
- Pending
- Approved
- Disapproved