
8.1.Order Details ↑ Back to Top
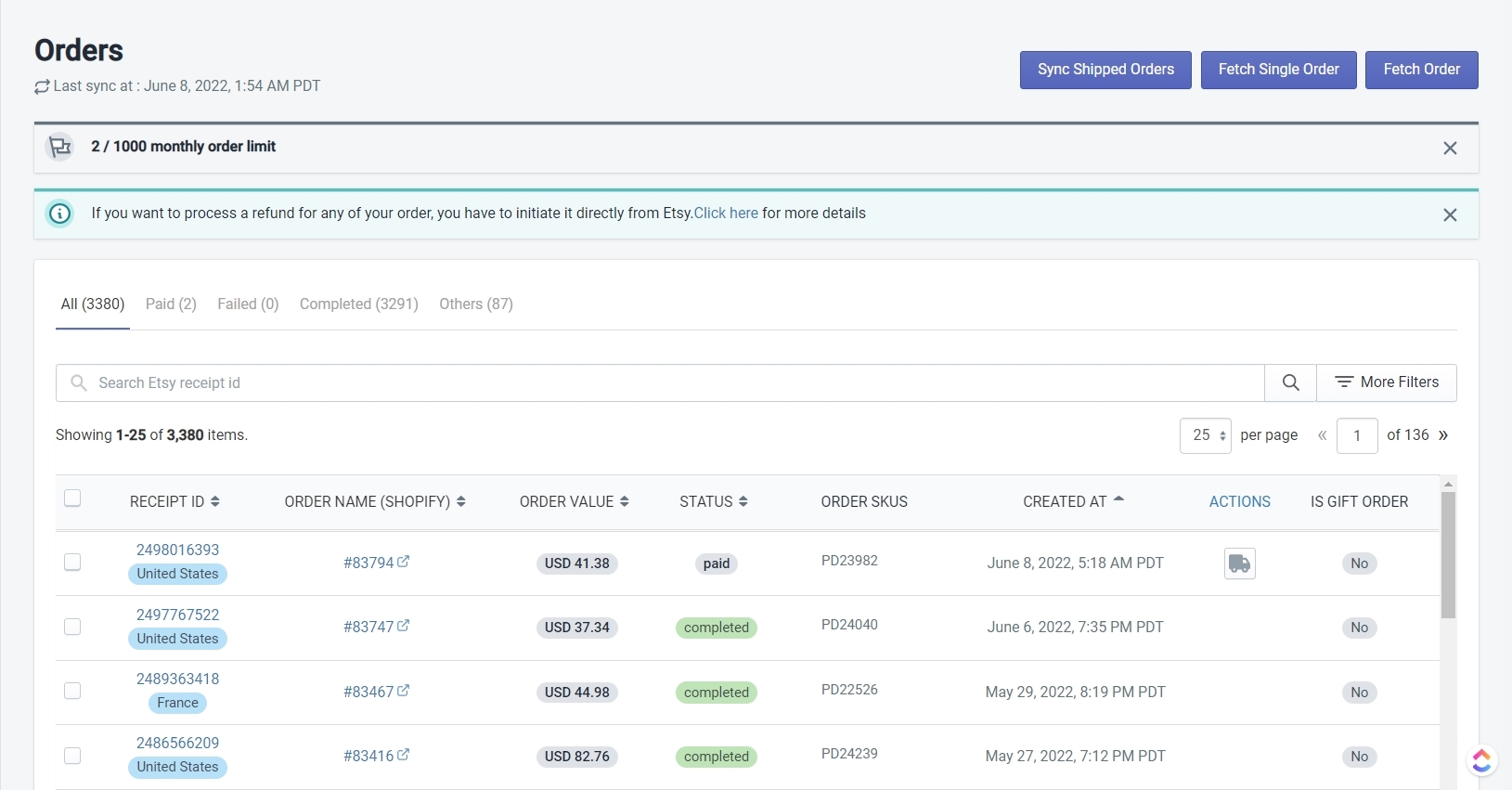
The Order Details page is divided into three main parts. The first part, on the top, has 3 buttons – ‘Sync Shipped Orders’, ‘Fetch Single Order’, and ‘Fetch Order’. The second part includes the different order tabs – All, Paid, Failed, Completed, and Other. The third part is the Order Grid which gives you all the information on your orders and allows you to provide the Shipping Carrier and Tracking Number for Paid orders which are yet to be Shipped.
Part #1 – Sync Shipped Orders, Fetch Single Order, and Fetch Order

Sync Shipped Orders
When the app is connected to both Shopify and Etsy, it will automatically fetch all paid orders and create them on Shopify. But there may be times when you have shipped an order directly from Etsy. In this case, you will use this option. This will allow you to manually sync Shipping details in the app for orders that you have shipped directly from your Etsy Shop. All you need to do is click on the button and the app will fetch details for manually shipped orders.
Fetch Single Order
This option is used to manually fetch and create a specific order on the app in case the order could not be fetched automatically due to a number of technical reasons. Once the order is created on the app, it goes through the same flow. The app will automatically create it on Shopify, inventory will be synced, and once it is shipped, the shipment details will be sent over to Etsy.
When you click on the ‘Fetch Single Order‘ button, the app will ask you to enter the Etsy order receipt Id as you can see in the image below.

Click on ‘Confirm‘ when you’ve entered the Etsy order receipt Id and the app will fetch that order into the app.
Fetch Order
This option is used to manually fetch and create multiple orders on the app in a given time period in case the orders could not be fetched automatically due to a number of technical reasons. Once the orders are created on the app, they go through the same flow. The app will automatically create them on Shopify, inventory will be synced, and once they are shipped, the shipment details will be sent over to Etsy.
When you click on the ‘Fetch Order‘ button, a calendar pop-up will appear as you can see below.
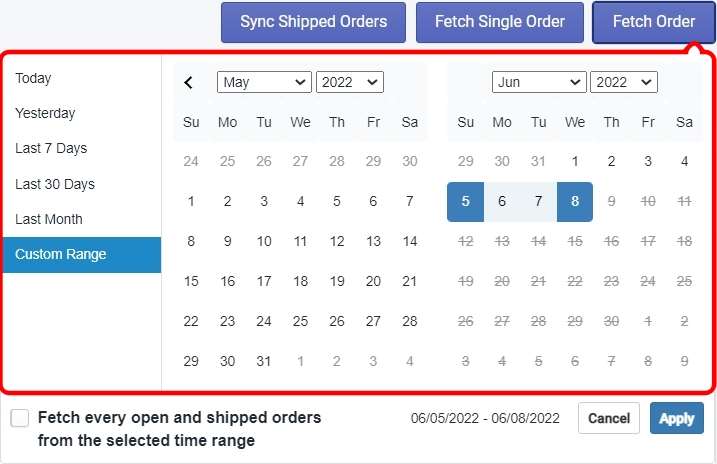
In this pop-up, you can either select a predefined time range from the list on the left or you can select any custom time range by selecting dates manually on the calendar. Once you’ve specified your time range, click on ‘Apply‘ and the app will fetch all the orders within that time range.
Part #2 – The Order Tabs

The Order tabs allow you to see the orders based on their status on Etsy.
- All – This tab will show you all the orders in a single tab.
- Paid – This tab will show you the orders that have been paid for, but not yet shipped by you.
- Completed – This tab will show you the orders that have been shipped by you.
- Others – This tab will show you all the canceled and refunded orders.
Part #3 – The Order Grid
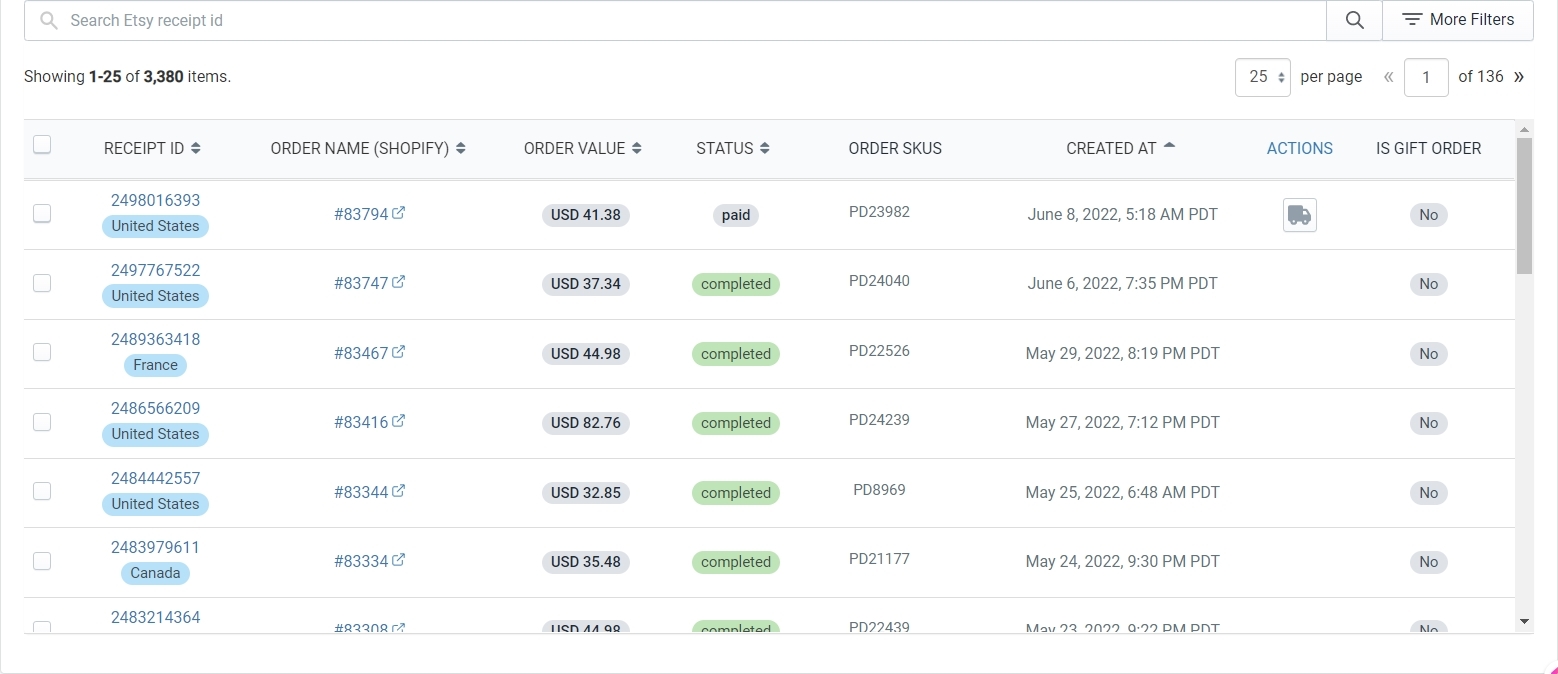
The Order grid contains the orders depending on which tab you have selected. It also allows you to perform actions on these orders so let’s talk about how the order grid works.
Order Grid Columns
The columns in the grid give you specific details about your orders except for the ‘ACTIONS’ column which allows you to specify the shipping carrier and the tracking number for an order.
- Receipt Id – This column shows you the Etsy receipt id for the Order and the country from where the order was placed. You can click on the receipt id to go to the Orders page which will show you all the order details.
- Order Name (Shopify) – This column shows you the Shopify order name. You can click on the name to go directly to the orders page on your Shopify store.
- Order Value – This column shows you the total amount that was paid by the buyer.
- Status – This column shows you the status of an order on Etsy.
- Order SKUs – This column shows you the Stock Keeping Unit of the ordered product.
- Created At – This column shows you the date on which the order was created.
- Actions – This column will allow you to specify the Shipping Carrier and the Tracking number for an order.
- Is Gift Order – This column shows you whether or not an order is a gift order.
The Search Bar and the Search Filters

It’s easy to find a specific order on the grid when you are selling limited items on Etsy, but what if you have 100s or 1000s of orders or even more. In that case, you will use the Search Bar and/or the search filters to find a specific order or group of orders. Type in the Etsy receipt id in the Search Bar to find an order as shown in the image below.
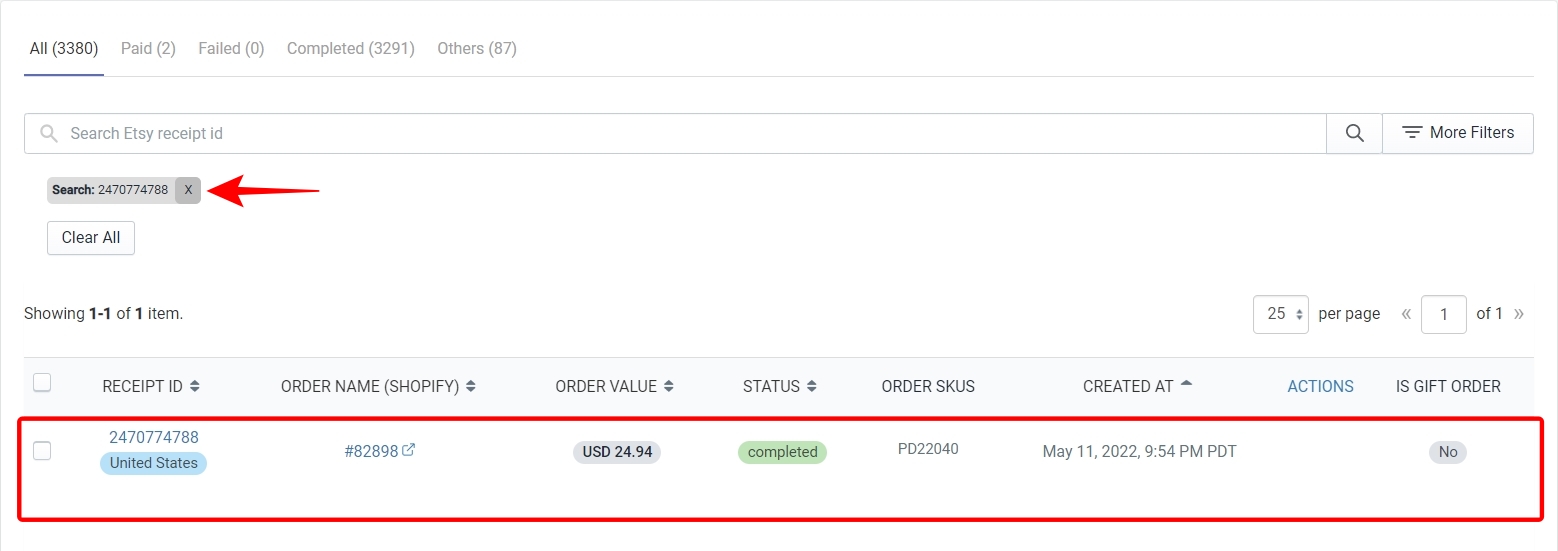
Use the filters when you need to find orders based on a specific condition. Click on the ‘More Filters‘ button to access the side panel as shown in the image below.
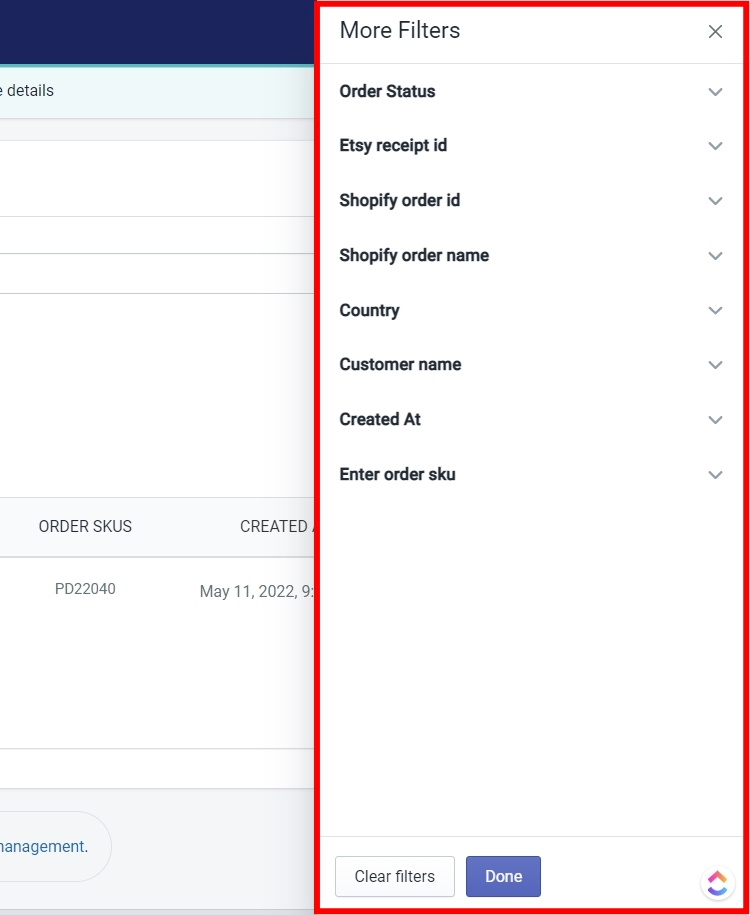
- Order Status – This filter will show you orders based on their status on Etsy. Click on the dropdown and select the order status you need.
- Etsy receipt id – This filter will help you find an order using the Etsy receipt id.
- Shopify Order Id – This filter will help you find an order using the Shopify Order Id.
- Shopify Order Name – This filter will help you find an order using the Shopify order name.
Note – Remember that Shopify Order Id and Shopify Order Name are two different attributes. Using them interchangeably will give you no results.
- Country – This filter will show you all the orders that were received from a country you will mention here.
- Customer Name – This filter will show you orders received from a particular Customer.
- Created At – This filter will show you all the orders received within a given date range. Provide a date range by selecting a ‘From’ and a ‘To’ date and the app will show you orders received in that range.
- Order SKU – This filter will help you find an order using the Stock Keeping Unit.
The ACTION column
The action column will allow you to specify the Shipping Carrier and the Tracking Number for the order. Go to the ‘Paid‘ tabs and click on the ‘truck‘ icon as shown below.
![]()
When you click on the truck icon, a pop-up will appear where you need to choose the Shipping carrier from the dropdown list and also provide the tracking number in the second field. Click on Save to confirm your input.
![]()
Order Selection
Order selection works in exactly the same way as ‘Product Selection‘. Read the product selection methods to understand how to select orders for performing bulk actions.
Bulk Actions
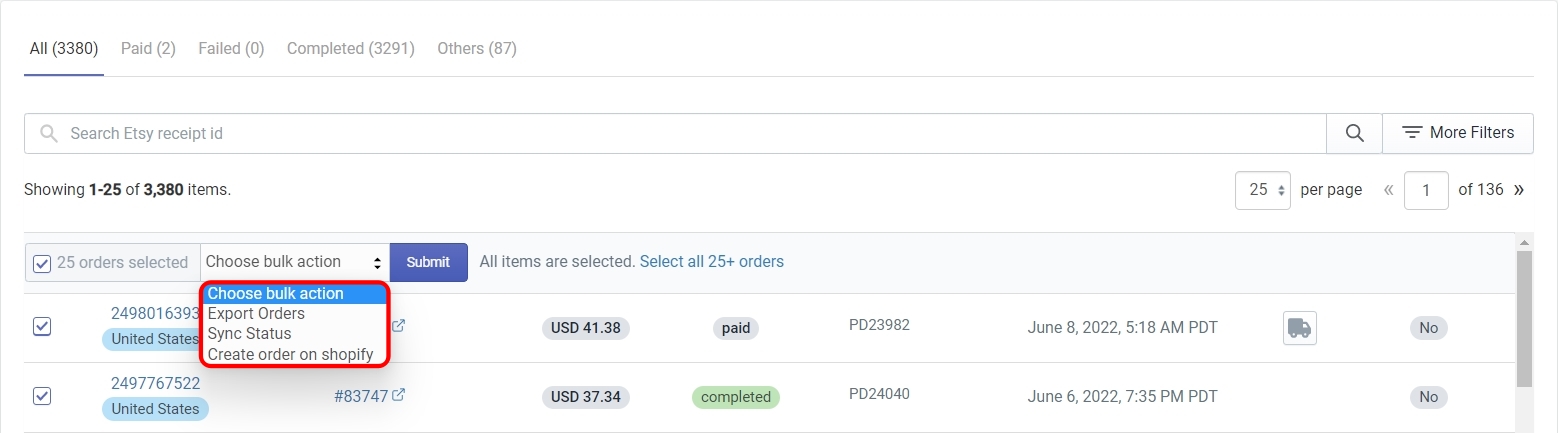
You can perform a few bulk actions from the orders grid the same way you did in the ‘Product Grid‘. The Bulk Actions area will appear as soon as you select an order and then you will need to select the bulk action from the ‘Choose bulk action‘ dropdown. You can perform 3 bulk actions which are as follows –
Export Orders
This action is used for exporting your order details into a CSV file. Select all the orders that you want to export and then select the ‘Export Orders’ action from the dropdown. Click on ‘Submit’ and the app will export all selected orders into a CSV file which will be downloaded on your computer.
Sync Status
This action is used for syncing the order status between Shopify and Etsy. Select the orders for which you want to sync the status and then select the ‘Sync Status‘ action from the dropdown. Click on ‘Submit‘ and the app will start the process. Once the process is complete, you will see a confirmation message as shown in the image below.
Create Order on Shopify
This action is used for creating orders on Shopify manually. Select the order(s) that you want to create on Shopify and then select the ‘Create order on Shopify’ action from the dropdown. Click on ‘Submit’ and the app will create the order(s) on Shopify. Once the process is complete, you will see a confirmation message as shown in the image below.
Note – It would be fair if you asked the question that if the app automatically creates all the orders on Shopify then why and when do I need to create and sync the orders manually. And the answer is simple, we have given you the option to disable the automatic order management in the ‘Settings’ section of the app in case you wish to fulfill the orders manually from Etsy. So, if you have disabled the automatic order management and still want to use the app for fulfilling some orders from Shopify, you will use these actions.
The term 'Etsy' is a trademark of Etsy, Inc. This application uses the Etsy API but is not endorsed or certified by Etsy, Inc.











