
3.2.Import Products ↑ Back to Top
IMPORT PRODUCTS:
Import Products page appears as shown below:
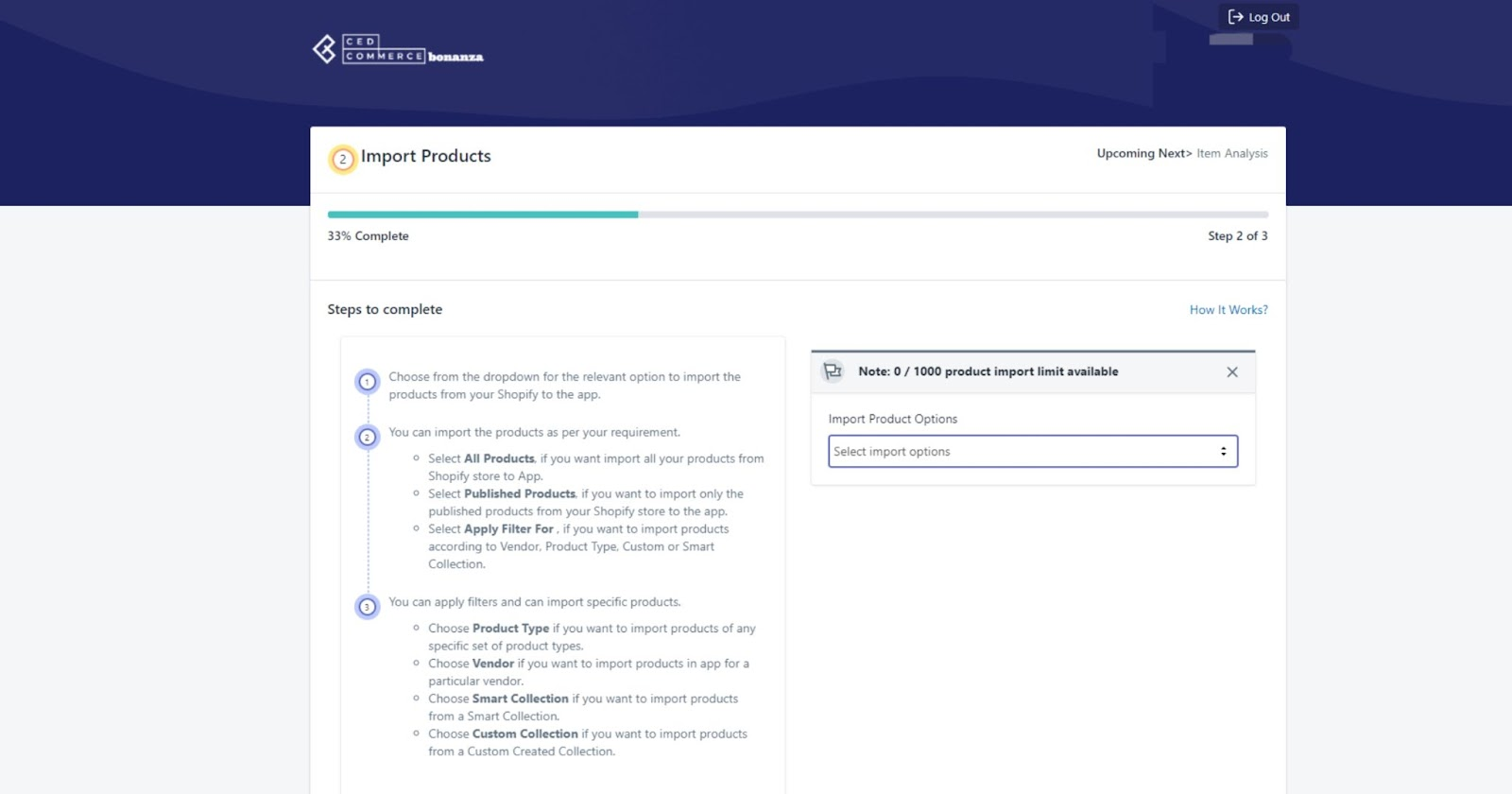
under completion of this step, items are imported into the Bonanza App
-
- Under Import Product Options, click the Arrow button.
The options list appears as shown in the following figure:
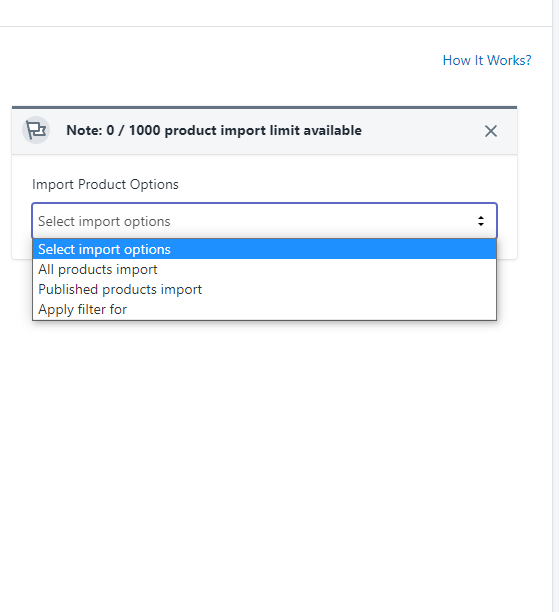
- In the Import Product Options list, select one of the following options:
- All products import: It enables the store owners to import all the Shopify store products in the app.
- Published Products import: It enables the store owners to import only those products which are available at the Shopify store front-end.
- Apply Filter for: It enables the store owners to import only those products which they want to upload from their Shopify store to the app.
- If selected the All Products or the Published Products option, then the page appears as shown in the following figure:
- Under Import Product Options, click the Arrow button.
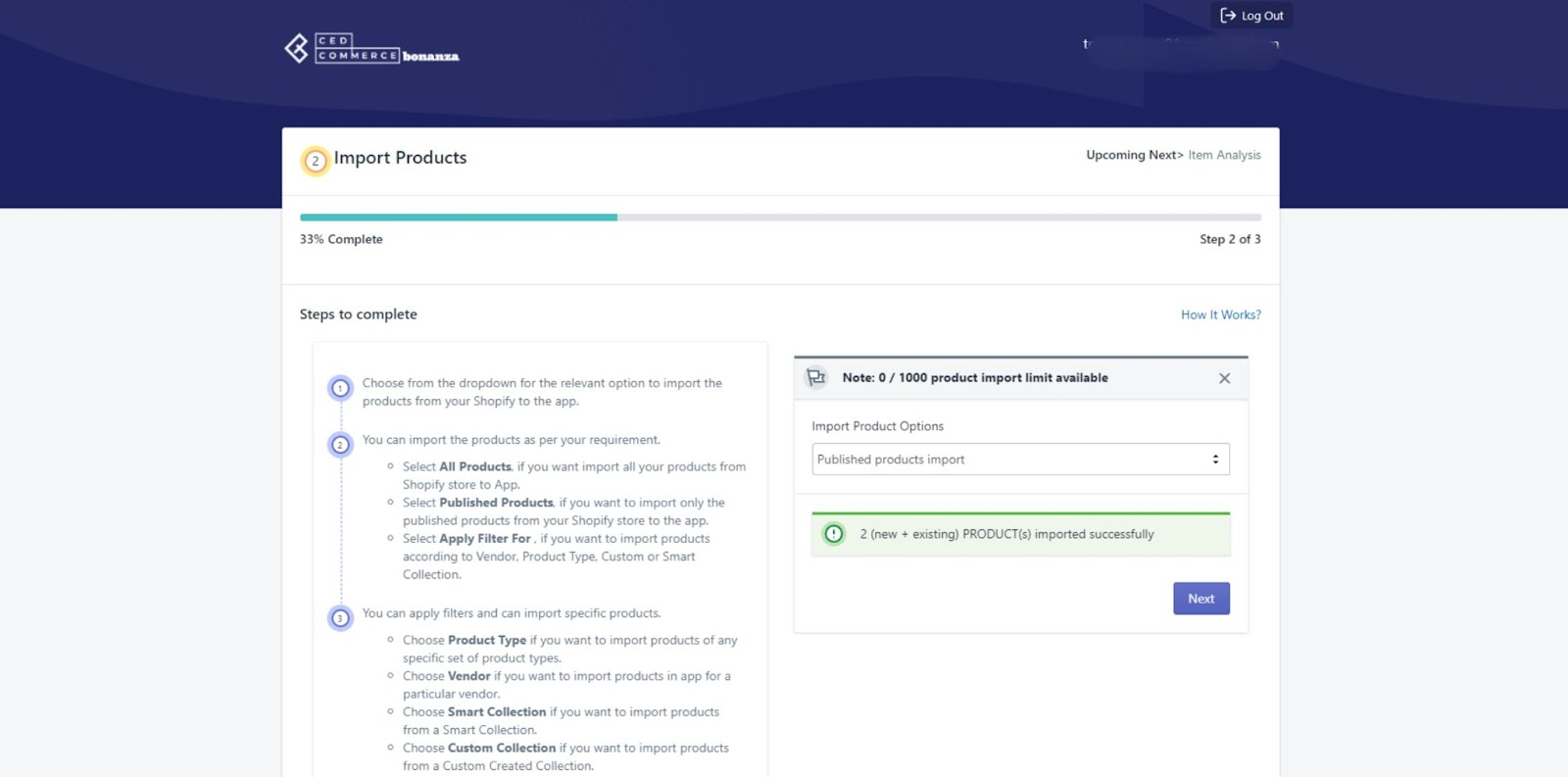
- Click the Start Import button.
a) If selected the Apply Filter for, then the page appears as shown in the following figure:
The Select Option to import section appears as shown in the following figure:
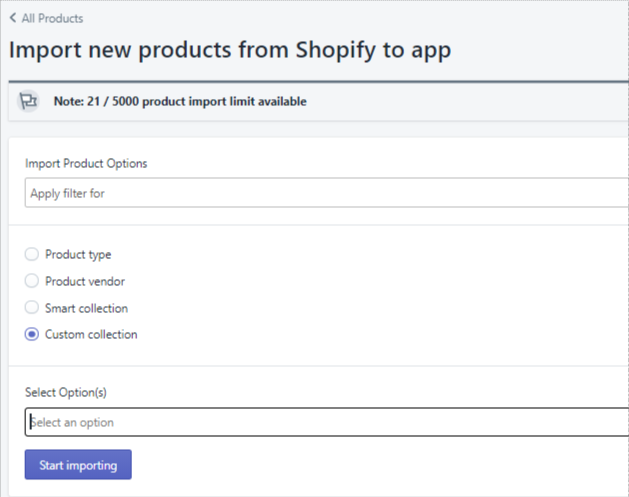
Using this function merchants can import the only selected products.
b) Select the required checkbox.
Based on the selection, the corresponding Filter Product Type and FilterProduct Vendor fields appear.
c) In the Filter Product Type list, select the required option.
d In the Filter Product Vendor list, select the required option.
e) Click the Apply Filter button. The following screen appears:
f) Scroll down to the Start Import button and then click the button.
The Product Import Status section appears as shown in the following figure:
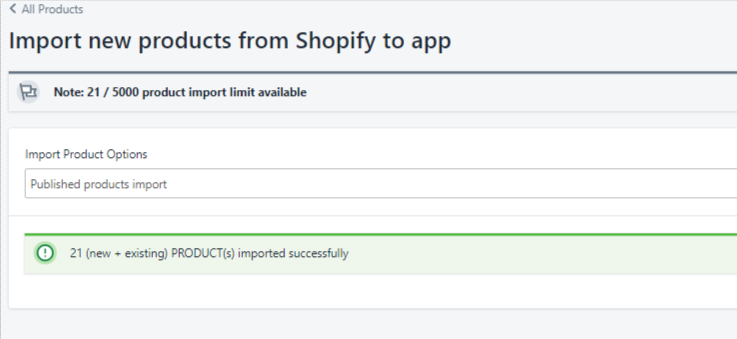
Once this process is completed the all or selected products are imported into the app, invariably the next step is item analysis.











